从 Outlook 中将电子邮件、联系人和日历导出到 .pst 文件
如果计算机上安装了 Outlook 应用,则可通过该应用将电子邮件、联系人和日历项目从一个电子邮件帐户移动到另一个帐户。
例如,假设你拥有 Microsoft 365 邮箱和 Gmail 帐户。 你可以将两者都添加到 Outlook。 然后,就可以使用 Outlook 导出 Gmail 帐户中的项目,再将其导入 Microsoft 365 邮箱。
通过创建 .pst 文件导出项目。 该 Outlook 数据文件包含邮件及其他 Outlook 项目,保存在计算机上。 要了解如何在导出后再导入项目,请参阅从 Outlook.pst 文件导入电子邮件、联系人和日历。
从 Outlook 中将电子邮件、联系人和日历导出到 .pst 文件
从以下导出说明列表中选择。
可将 Microsoft 365 电子邮件帐户添加到 Outlook 应用中,比如 Outlook for Microsoft 365、Outlook 2016 或 2013。 然后,可使用 Outlook 将电子邮件、联系人和日历项目移动到 Microsoft 365 邮箱。 将“源”电子邮件帐户添加到 Outlook。 例如,你可能会将 Gmail 帐户添加到 Outlook 2016。 稍后便会显示所有电子邮件和联系人。 将 Microsoft 365 电子邮件帐户添加到 Outlook。 完成此操作后,Outlook 将与 Microsoft 365 自动同步。 Microsoft 365 邮箱中的内容将显示在 Outlook 中。 从导出说明中进行选择,将电子邮件从源帐户导入到 .pst 文件。 例如,如果使用的是 Outlook 2016,请选择“Outlook 2013 和 Outlook 2016: 从 .pst 文件导出 Outlook 项目”。 例如,如果使用的是 Outlook 2010,请选择“Outlook 2010: 将 Outlook 项导出到 .pst 文件”。 电子邮件数据导出到 .pst 文件后,便成为可移植的数据! 可将其导入到其他电子邮件帐户。
如果想要使用 Outlook 执行此操作,请参阅(从 Outlook.pst 文件导入电子邮件、联系人和日历)。
-
在 Outlook 功能区顶部,选择“文件”。
如果功能区的左上角没有“文件”选项,请参阅我的 Outlook 是哪个版本?以确定 Outlook 版本并查找适当的导出说明。
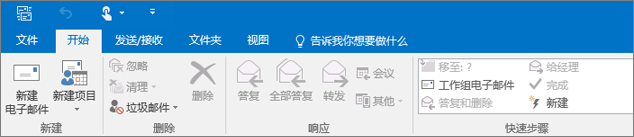
-
选择“打开和导出”>“导入/导出”。
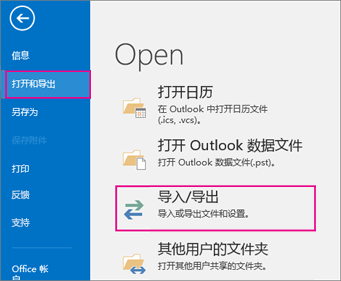
-
选择“导出到文件”。
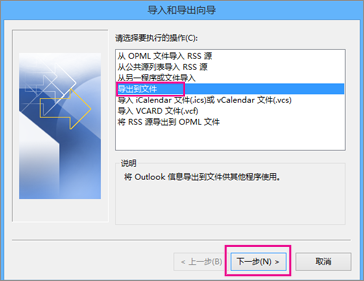
-
单击“Outlook 数据文件(.pst)”>“下一步”。
-
选择要导出的电子邮件帐户的名称,如下图所示。 一次只能导出一个帐户的信息。
确保选中“包括子文件夹”复选框。 这可确保导出帐户中的所有内容:日历、联系人和收件箱。 选择“下一步”。
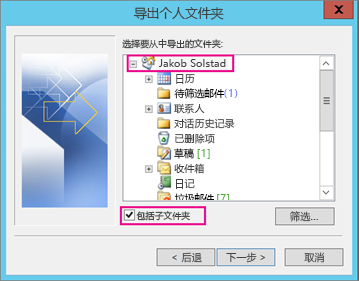
-
单击“浏览”以选择用于保存 Outlook 数据文件 (.pst) 的位置。 输入文件名称,然后选择“确定”以继续操作。
注意: 如果你之前曾执行导出操作,将显示之前的文件夹位置和文件名。 输入其他文件名,然后选择“确定”。
-
如果你要导出到现有 Outlook 数据文件 (.pst),请在“选项”下指定文件中已存在导出项目时要执行的操作。
-
选择“完成”。
-
Outlook 立即开始导出,除非创建新的 Outlook 数据文件 (.pst) 或使用受密码保护的文件。
-
如果你要创建 Outlook 数据文件 (.pst),可选密码可帮助保护文件。 出现“创建 Outlook 数据文件”对话框后,在“密码”和“验证密码”框中输入密码,然后选择“确定”。 在“Outlook 数据文件密码”对话框中,输入密码,然后选择“确定”。
-
如果你要导出到受密码保护的现有 Outlook 数据文件 (.pst),请在“Outlook 数据文件密码”对话框中,输入密码,然后选择“确定”。
-
-
在 Outlook 功能区顶部,选择“文件”选项卡。
如果功能区的左上角没有“文件”选项,请参阅我的 Outlook 是哪个版本?以确定 Outlook 版本并获取正确的导出说明。
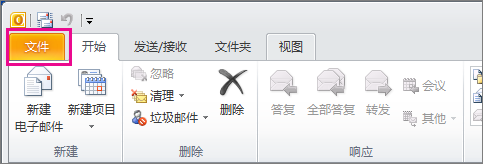
-
选择“选项”。
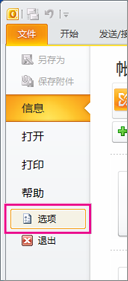
-
选择 Outlook 选项框中的“高级”。
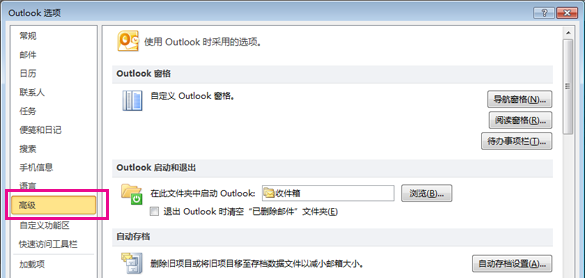
-
在“导出”部分之下,选择“导出”。

-
选择“导出到文件”,然后选择“下一步”。
-
选择“Outlook 数据文件(.pst)”,再选择“下一步”。
-
选择要导出的电子邮件帐户的名称,如下图所示。 一次只能导出一个帐户的信息。
确保选中“包括子文件夹”复选框。 这可确保导出日历、联系人和收件箱等所有内容。 选择“下一步”。
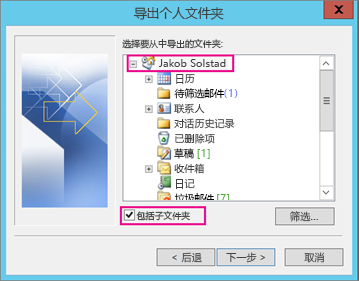
-
勾选“浏览”以选择想要保存 Outlook 数据文件 (.pst) 的位置,再输入文件名称。 选择“是”以继续操作。
注意: 如果以前使用过导出功能,将显示的以前的文件夹位置和文件名。 如果想要创建新文件,而不是使用现有文件,请确保更改文件名。
-
如果您要导出到现有的 Outlook 数据文件(.pst),在“选项”下,指定文件中已存在导出项目时要执行的操作。
-
选择“完成”。
-
导出将立即开始,除非创建新的 Outlook 数据文件 (.pst) 或导出到受密码保护的现有文件。
-
如果要新建 Outlook 数据文件 (.pst),可使用可选密码帮助保护文件。 出现“创建 Outlook 数据文件”对话框后,在“密码”和“验证密码”框中输入密码,然后选择“确定”。 在“Outlook 数据文件密码”对话框中,输入密码,然后选择“确定”。
-
如果要导出到受密码保护的现有 Outlook 数据文件 (.pst),请在“Outlook 数据文件密码”对话框中输入密码,然后选择“确定”。
-
-
在 Outlook 2007 中,选择功能区顶部的“文件”。
如果功能区的左上角没有“文件”选项,请参阅我的 Outlook 是哪个版本?以确定 Outlook 版本并获取正确的导出说明。
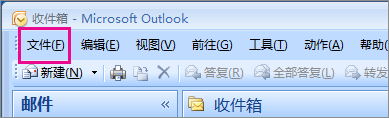
-
选择“导入和导出”。
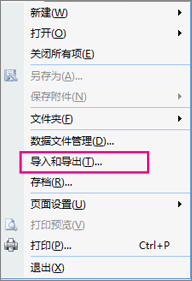
-
选择“导出到文件”,然后选择“下一步”。
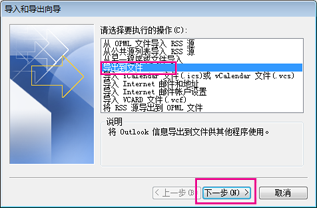
-
单击“个人文件夹文件(.pst)”>“下一步”。
-
选择要导出的电子邮件帐户的名称,如下图所示。 一次只能导出一个帐户的信息。
确保选中“包括子文件夹”复选框。 这可确保导出帐户中的所有内容:日历、联系人和收件箱。 选择“下一步”。
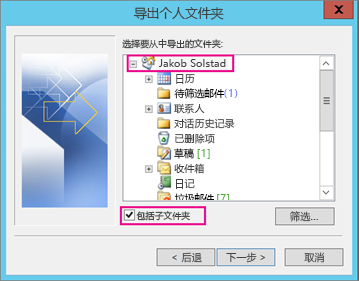
-
勾选“浏览”以选择想要保存 Outlook 数据文件 (.pst) 的位置,再输入文件名称。 选择“是”以继续操作。
注意: 如果以前使用过导出功能,将显示的以前的文件夹位置和文件名。 如果想要创建新文件,而不是使用现有文件,请确保更改文件名。
-
如果您要导出到现有的 Outlook 数据文件(.pst),在“选项”下,指定文件中已存在导出项目时要执行的操作。
-
单击“完成”。
-
导出将立即开始,除非创建新的 Outlook 数据文件 (.pst) 或导出到受密码保护的现有 .pst 文件。 在这些情况下,会收到如下对话框:
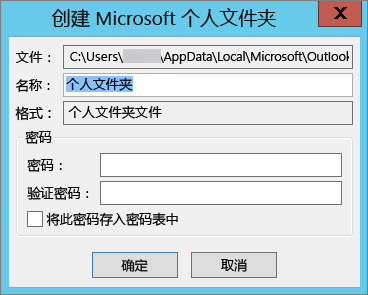
如果不想使用密码保护文件,请选择“确定”。 或者:
-
如果想用密码保护 .pst 文件:在“密码”和“验证密码”框中输入密码,然后选择“确定”。 在“Outlook 数据文件密码”对话框中,输入密码,然后选择“确定”。
-
如果要导出到受密码保护的现有个人文件文件夹 (.pst),请在“Outlook 数据文件密码”对话框中输入密码,然后选择“确定”。
-
导出哪些数据?
-
Outlook 将电子邮件、联系人和日历信息导出到 .pst 文件时,会创建这些信息的副本。 Outlook 不会缺少任何内容。 仍可在 Outlook 中看到并访问你的电子邮件、联系人和日历。
-
Outlook 导出电子邮件时,会包括其所有附件。
-
Outlook 不会导出文件夹属性(视图、权限和自动存档设置)等元数据、邮件规则和“阻止的发件人”列表。
重要: 如果使用的是“缓存 Exchange 模式”,则 Outlook 将仅导出当前缓存中的项目。 默认情况下,缓存包含过去 12 个月的项目。 若要导出过去 12 个月之前的数据,请先关闭“缓存 Exchange 模式”。 有关详细信息,请参阅打开或关闭缓存 Exchange 模式。
什么情况下应导出(备份)/导入 .pst 文件?
-
想要在电子邮件帐户之间移动电子邮件:
例如,假设旧 Yahoo 电子邮件帐户为 jakobsol77@yahoo.com,而你想将电子邮件移动到新的 Microsoft 365 电子邮件帐户 jakobsol78@contoso.com 中。
通过桌面版的 Outlook,你可将这两个帐户都添加到 Outlook 中。 稍等片刻,等到所有电子邮件都显示出来(如果邮件很多,则可能耗时很长)。 然后,使用 Outlook 将电子邮件从 Yahoo 帐户导出到 .pst 文件。 最后,将 .pst 文件导入到 Office 365 帐户。
-
在电脑之间移动: 在安装了 Outlook 的计算机之间移动电子邮件。 例如,假设旧计算机装有 Outlook 2007,则只需具有装有 Outlook 2016 的新计算机即可。 将电子邮件数据从 Outlook 2007(按照本文所述)导出,然后将其导入到 Outlook 2016 中。
-
从电脑移动到 Mac:通过导入到 Mac 上的 Outlook 2016,转移电脑版 Outlook 中的电子邮件。
-
想要定期备份:可将所有电子邮件、联系人和日历定期备份到安全的位置。 创建 .pst 文件后,将其复制到安全的位置:U 盘、其他硬盘驱动器或云存储空间(如 OneDrive 或 Dropbox)。
没有自动定期备份所有(新旧)内容的方法。 自动存档仅备份旧项目,且只是移动这些项目而非创建副本。
-
如果只想备份联系人,请参阅从 Outlook 导出联系人,将联系人复制到 .csv 文件。
另请参阅
···
·