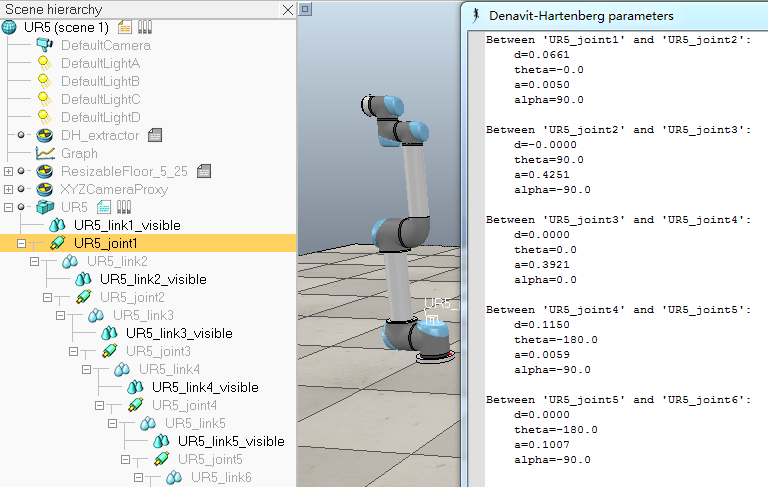在V-REP的模型浏览器中可以找到一个工具文件夹tools,点开后会在下面一栏中显示许多方框图,将这些方框拖到场景模型中可以实现一些特定的功能,方便建模或其它操作。
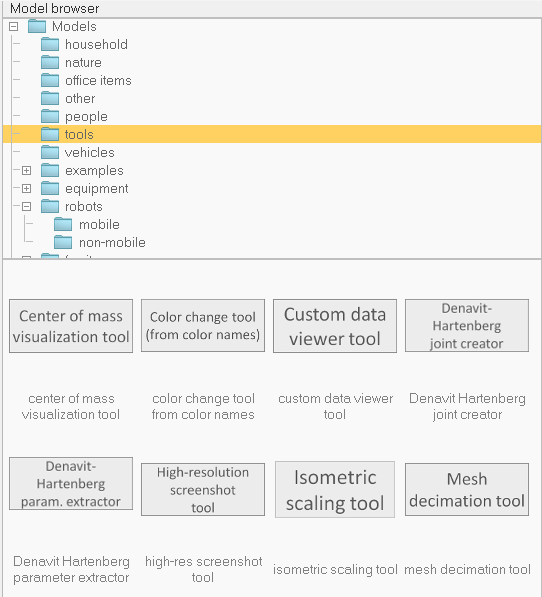
- Center of mass visualization tool(显示质心)
先开看看这个工具,将其拖入到场景中后会自动弹出使用提示:
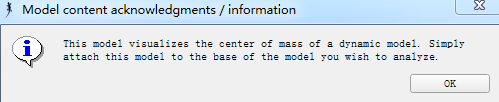
即这一工具可以标记模型的质心位置,使用时将其拖到想分析的模型的base下。以UR5机器人为例,如下图所示,在Scene hierachy浏览窗口中将centerOfMassVisualizer拖到UR5下面。此时该工具会在场景中标记UR5整体质心的位置,调整拖动条可以改变标记的大小:
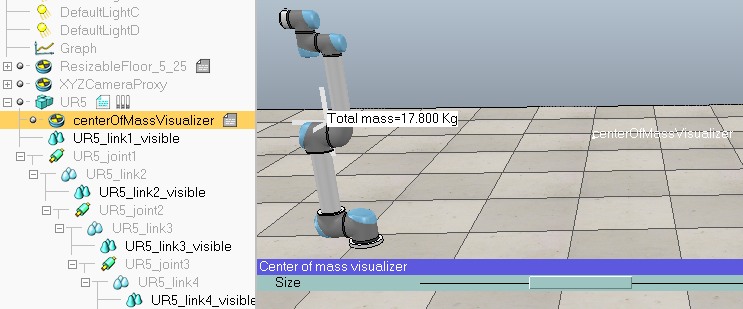
如下图所示,将centerOfMassVisualizer放置在不同的层次可以显示不同的质量分布信息。如果将其放置在根节点则会考虑这个父子关系链下的所有物体然后计算质量和质心位置;如果将其向下移动,拖放在一个子节点下,则会从这个子节点向下计算质心:
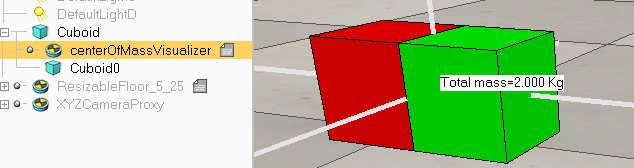

- Point-point distance tool(测量两点之间距离)
这一工具可以让用户在场景中选择两个点,并测量这两点之间的距离。如下图所示,在轴测视图中选点测量不太准确时可以切换到正视图、侧视图或俯视图中进行测量:
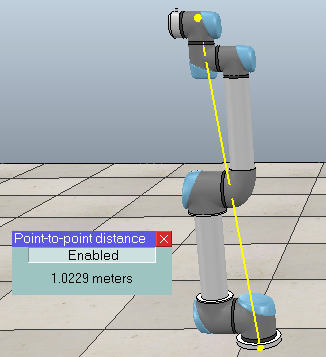
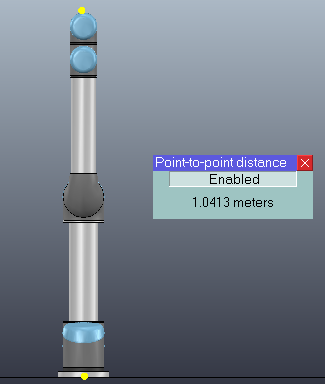
- Isometric scaling tool(缩放工具)
使用该工具可以选择一个模型进行等比例缩放。注意工具条上有两个选项框,默认勾选Also scale object's Z coordinate。我们先看看将这个选项去掉是什么效果:
创建一个立方体,根据默认参数这个立方体中心在(0, 0, 0.05)处。如果缩放时两个选择都不勾选,则会以这个点为中心进行缩放,缩放过程中立方体中心在绝对坐标系中的位置保持不变:
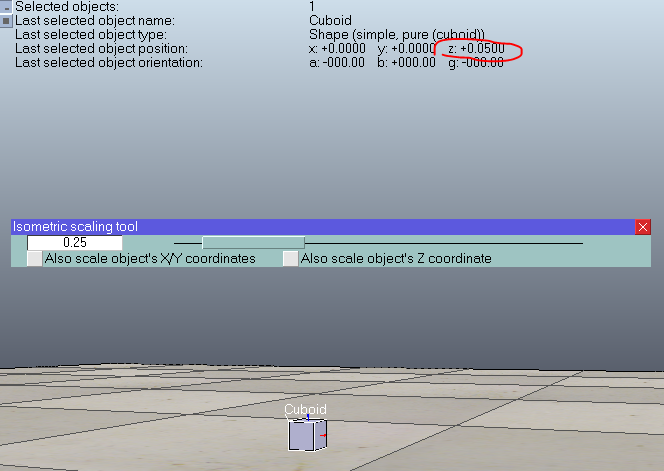
如果勾选Also scale object's Z coordinate,在缩放时Z轴坐标也会同时放生变化。如下图所示将立方体放大7.28倍,则原中心的Z坐标在放大后变为0.05*7.28=0.364。Also scale object's X/Y coordinate与之同理。另外需要注意的是将立方体放大7.28倍,其体积会放大7.283=385.828倍,因此质量也会相应变大三百多倍。
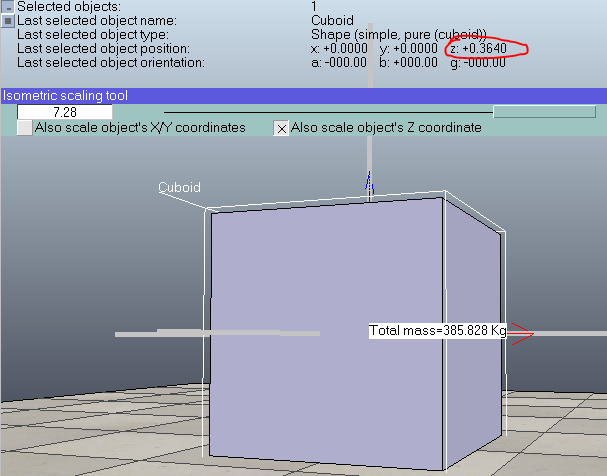
- High-resolution screenshot tool(高分辨率截图工具)
将该工具拖放到场景中不同的摄像机下,可以截取不同视角的场景图像
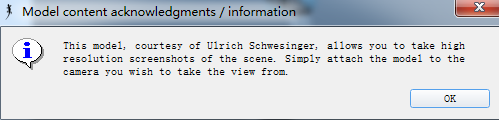
下面将其拖到DefaultCamera下,设置好参数,点击Render screenshot会在Screenshot view中生成截图预览,再点击Save screenshot会保存生成的截图(图片会保存到V-REP安装路径下的V-REP3V-REP_PRO_EDU文件夹中)。
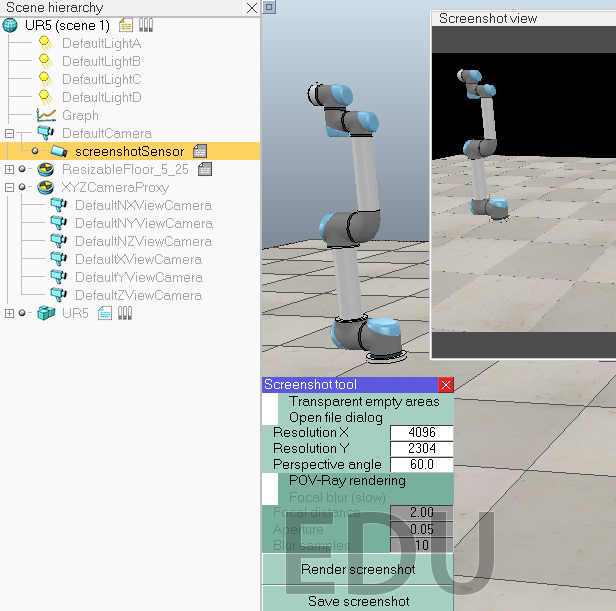
- Normal vector tool(法向量测量工具)
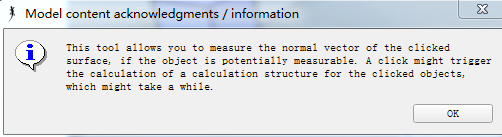
将工具拖入场景中后可以选择物体上的一个面单击,此时会计算该面的法向量。如下图所示,点击立方体的顶面,则工具会计算其法向量为[0,0,1]
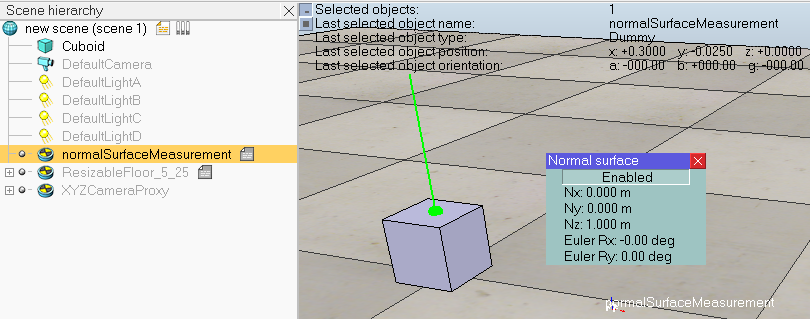
- Quick light adjust tool(光线调整工具)
使用该工具能快速、方便地调整场景中的光线。Diffuse栏可以调整漫散射光的色调(Hue)、饱和度(Saturation)、亮度(Lightness);Specular栏用于调整镜面反射光线(高光的亮度取决于面的法线方向、摄像机和光源的方向)。
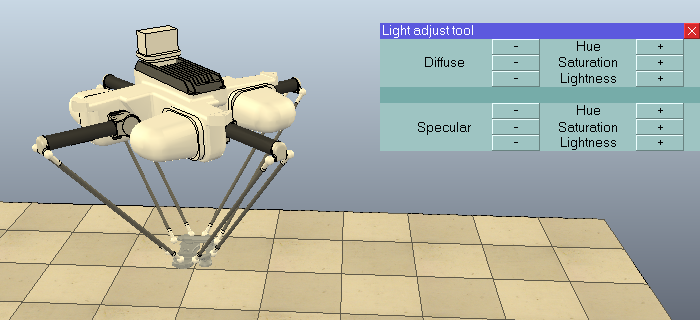
- Quick shape color tool(物体颜色调整工具)
拖入该工具后,选择想要调整的物体,然后在面板上调节相应的HSL参数,即可改变物体的颜色。如下图所示,先后选择球体和立方体进行调整。Emission选项栏可用于模拟自发光的物体。
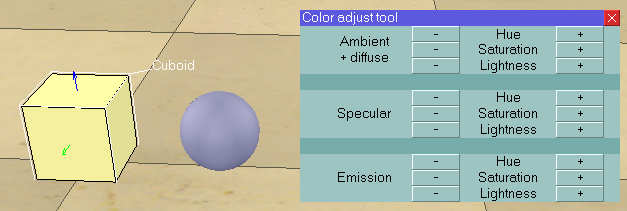
- Color change tool(from color names) (颜色调整工具)
这个工具跟上面的Quick shape color tool功能类似。如果我们在创建球体时将设置好的颜色命名为color1,在拖入工具并选中球体后会出现Color names:color1的选项按钮,如果没有颜色名,则会提示Color names(none found)。然后左键单击想要修改的颜色名,可以在弹出的对话框中拖动滑块调节RGB值。
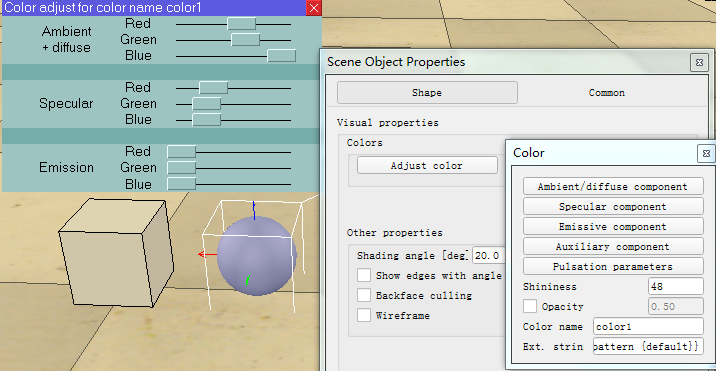
如下图所示,选中地板后出现Pattern_A和Pattern_B两种颜色,可以分别进行修改。
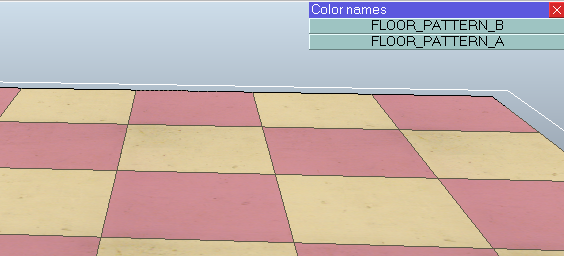
- Denavit-Hartenberg param. extractor(DH参数提取器)
这一工具可以很方便的提取工业机械臂等机器人的连杆DH参数,将其拖放到场景中,然后点选机器人第一个关节(joint)就会自动计算整个支链的DH参数
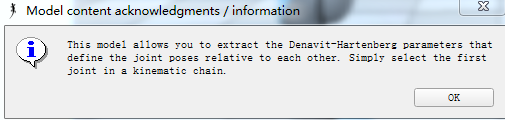
还是以UR5机器人为例,点选UR5_joint1后会自动弹出窗口显示整个机器人的DH参数。如果选择UR5_joint2则会从joint2开始往下计算DH参数。