三维可视化系统的建立依赖于三维图形平台, 如 OpenGL、VTK、OGRE、OSG等, 传统的方法多采用OpenGL进行底层编程,即对其特有的函数进行定量操作, 需要开发人员熟悉相关函数, 从而造成了开发难度大、 周期长等问题。VTK、 ORGE、OSG等平台使用封装更好的函数简化了开发过程。下面将使用Python与VTK进行机器人上位机监控界面的快速原型开发。
完整的上位机程序需要有三维显示模块、机器人信息监测模块(位置/角度/速度/电量/温度/错误信息...)、通信模块(串口/USB/WIFI/蓝牙...)、控制模块等功能模块。三维显示模块主要用于实时显示机器人的姿态(或位置)信息。比如机器人上肢手臂抬起,程序界面中的虚拟机器人也会同时进行同样的动作。三维显示模块也可以用于对机器人进行控制,实现良好的人机交互。比如在三维图像界面中可以点击拾取机器人某一关节,拖拽部件(肢体)控制真实的机器人完成同样的运动。Aldebaran Robotics的图形化编程软件Choregraphe可以完成上述的一些功能对NAO机器人进行控制。
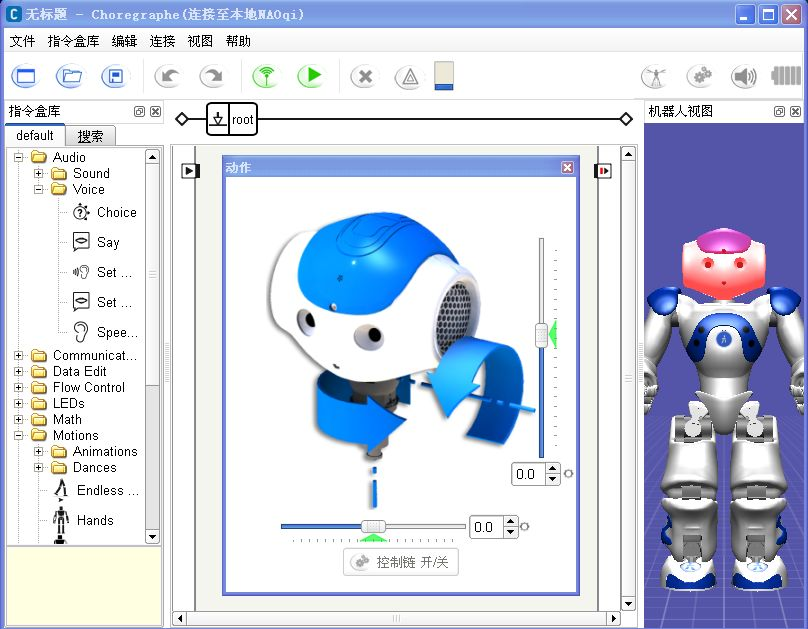
对于简单的模型可以自己编写函数进行创建,但这种方法做出来的模型过于简单不够逼真。因此可以先在SolidWorks、Blender、3DMax、Maya、Rhino等三维设计软件中建立好模型,然后导出为通用的三维文件格式,再使用VTK将其读入并进行渲染。
在SolidWorks等三维设计软件中设计好机器人的大臂(upperarm)和小臂(forearm),然后创建装配体如下图所示。在将装配体导出为STL文件前需要注意几点:
1. 当从外界读入STL类型的模型时,其会按照它内部的坐标位置进行显示,因此它的位置和大小是确定的。为了以后的定位以及移动、旋转等操作的方便,需要先在SolidWorks中创建一个坐标系。如下图所示,坐标系建立在大臂关节中心点。
2. 如果将装配体整体输出为一个STL文件,则导入VTK后无法控制零部件进行相对运动。因此,需要将装配体各可动部件分别导出。
在SolidWorks的另存为STL对话框中,点开输出选项卡,如下图所示。注意之前提到的几点:如果勾选“在单一文件中保存装配体的所有零部件”则会将整个装配体导出为一个STL文件,否则就是分别命名的两个STL文件;输出坐标系下拉列表中选择之前创建的坐标系1,并勾选“不要转换STL输出数据到正的坐标空间”。
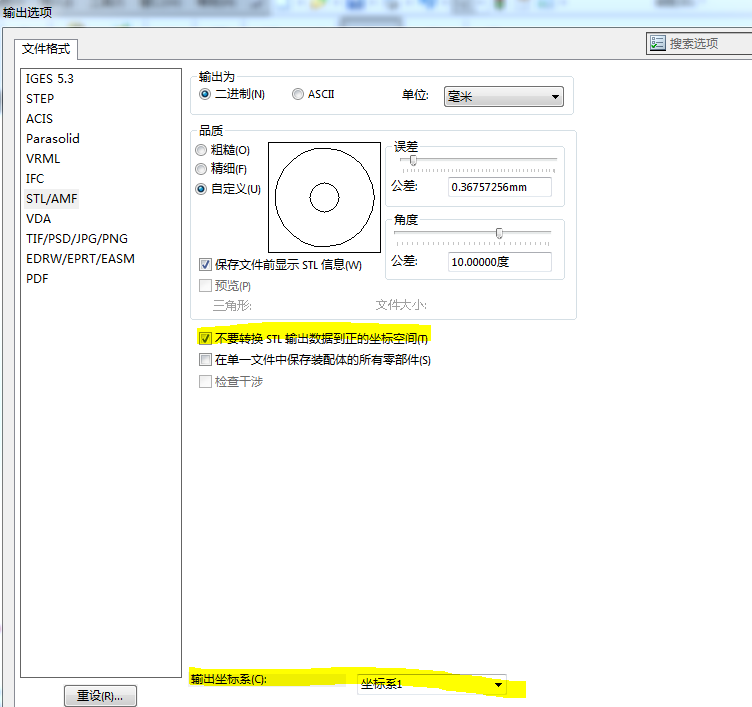
下面的Python代码简单实现了一个2自由度机械臂的三维仿真,可以拖动滑块或按键盘上的方向键控制肩关节或肘关节运动。当然程序还存在一些问题有待完善...

#!/usr/bin/env python import vtk import math from vtk.util.colors import * filenames = ["upperarm.stl","forearm.stl"] dt = 1.0 # degree step in rotation angle = [0, 0] # shoulder and elbow joint angle renWin = vtk.vtkRenderWindow() assembly = vtk.vtkAssembly() slider_shoulder = vtk.vtkSliderRepresentation2D() slider_elbow = vtk.vtkSliderRepresentation2D() actor = list() # the list of links # Customize vtkInteractorStyleTrackballCamera class MyInteractor(vtk.vtkInteractorStyleTrackballCamera): def __init__(self,parent=None): self.AddObserver("CharEvent",self.OnCharEvent) self.AddObserver("KeyPressEvent",self.OnKeyPressEvent) # Override the default key operations which currently handle trackball or joystick styles is provided # OnChar is triggered when an ASCII key is pressed. Some basic key presses are handled here def OnCharEvent(self,obj,event): pass def OnKeyPressEvent(self,obj,event): global angle # Get the compound key strokes for the event key = self.GetInteractor().GetKeySym() # Output the key that was pressed #print "Pressed: " , key # Handle an arrow key if(key == "Left"): actor[1].RotateY(-dt) if(key == "Right"): actor[1].RotateY(dt) if(key == "Up"): assembly.RotateY(-dt) angle[0] += dt if angle[0] >= 360.0: angle[0] -= 360.0 slider_shoulder.SetValue(angle[0]) if(key == "Down"): assembly.RotateY(dt) angle[0] -= dt if angle[0] < 0.0: angle[0] += 360.0 slider_shoulder.SetValue(angle[0]) # Ask each renderer owned by this RenderWindow to render its image and synchronize this process renWin.Render() return def LoadSTL(filename): reader = vtk.vtkSTLReader() reader.SetFileName(filename) mapper = vtk.vtkPolyDataMapper() # maps polygonal data to graphics primitives mapper.SetInputConnection(reader.GetOutputPort()) actor = vtk.vtkLODActor() actor.SetMapper(mapper) return actor # represents an entity in a rendered scene def CreateCoordinates(): # create coordinate axes in the render window axes = vtk.vtkAxesActor() axes.SetTotalLength(100, 100, 100) # Set the total length of the axes in 3 dimensions # Set the type of the shaft to a cylinder:0, line:1, or user defined geometry. axes.SetShaftType(0) axes.SetCylinderRadius(0.02) axes.GetXAxisCaptionActor2D().SetWidth(0.03) axes.GetYAxisCaptionActor2D().SetWidth(0.03) axes.GetZAxisCaptionActor2D().SetWidth(0.03) #axes.SetAxisLabels(0) # Enable:1/disable:0 drawing the axis labels #transform = vtk.vtkTransform() #transform.Translate(0.0, 0.0, 0.0) #axes.SetUserTransform(transform) #axes.GetXAxisCaptionActor2D().GetCaptionTextProperty().SetColor(1,0,0) #axes.GetXAxisCaptionActor2D().GetCaptionTextProperty().BoldOff() # disable text bolding return axes def ShoulderSliderCallback(obj,event): sliderRepres = obj.GetRepresentation() pos = sliderRepres.GetValue() assembly.SetOrientation(0,-pos,0) renWin.Render() def ElbowSliderCallback(obj,event): sliderRepres = obj.GetRepresentation() pos = sliderRepres.GetValue() actor[1].SetOrientation(0,-pos,0) renWin.Render() def ConfigSlider(sliderRep, TitleText, Yaxes): sliderRep.SetMinimumValue(0.0) sliderRep.SetMaximumValue(360.0) sliderRep.SetValue(0.0) # Specify the current value for the widget sliderRep.SetTitleText(TitleText) # Specify the label text for this widget sliderRep.GetSliderProperty().SetColor(1,0,0) # Change the color of the knob that slides sliderRep.GetSelectedProperty().SetColor(0,0,1) # Change the color of the knob when the mouse is held on it sliderRep.GetTubeProperty().SetColor(1,1,0) # Change the color of the bar sliderRep.GetCapProperty().SetColor(0,1,1) # Change the color of the ends of the bar #sliderRep.GetTitleProperty().SetColor(1,0,0) # Change the color of the text displaying the value # Position the first end point of the slider sliderRep.GetPoint1Coordinate().SetCoordinateSystemToDisplay() sliderRep.GetPoint1Coordinate().SetValue(50, Yaxes) # Position the second end point of the slider sliderRep.GetPoint2Coordinate().SetCoordinateSystemToDisplay() sliderRep.GetPoint2Coordinate().SetValue(400, Yaxes) sliderRep.SetSliderLength(0.02) # Specify the length of the slider shape.The slider length by default is 0.05 sliderRep.SetSliderWidth(0.02) # Set the width of the slider in the directions orthogonal to the slider axis sliderRep.SetTubeWidth(0.005) sliderRep.SetEndCapWidth(0.03) sliderRep.ShowSliderLabelOn() # display the slider text label sliderRep.SetLabelFormat("%.1f") sliderWidget = vtk.vtkSliderWidget() sliderWidget.SetRepresentation(sliderRep) sliderWidget.SetAnimationModeToAnimate() return sliderWidget def CreateGround(): # create plane source plane = vtk.vtkPlaneSource() plane.SetXResolution(50) plane.SetYResolution(50) plane.SetCenter(0,0,0) plane.SetNormal(0,0,1) # mapper mapper = vtk.vtkPolyDataMapper() mapper.SetInputConnection(plane.GetOutputPort()) # actor actor = vtk.vtkActor() actor.SetMapper(mapper) actor.GetProperty().SetRepresentationToWireframe() #actor.GetProperty().SetOpacity(0.4) # 1.0 is totally opaque and 0.0 is completely transparent actor.GetProperty().SetColor(light_grey) ''' # Load in the texture map. A texture is any unsigned char image. bmpReader = vtk.vtkBMPReader() bmpReader.SetFileName("ground_texture.bmp") texture = vtk.vtkTexture() texture.SetInputConnection(bmpReader.GetOutputPort()) texture.InterpolateOn() actor.SetTexture(texture) ''' transform = vtk.vtkTransform() transform.Scale(2000,2000, 1) actor.SetUserTransform(transform) return actor def CreateScene(): # Create a rendering window and renderer ren = vtk.vtkRenderer() #renWin = vtk.vtkRenderWindow() renWin.AddRenderer(ren) # Create a renderwindowinteractor iren = vtk.vtkRenderWindowInteractor() iren.SetRenderWindow(renWin) style = MyInteractor() style.SetDefaultRenderer(ren) iren.SetInteractorStyle(style) for id, file in enumerate(filenames): actor.append(LoadSTL(file)) #actor[id].GetProperty().SetColor(blue) r = vtk.vtkMath.Random(.4, 1.0) g = vtk.vtkMath.Random(.4, 1.0) b = vtk.vtkMath.Random(.4, 1.0) actor[id].GetProperty().SetDiffuseColor(r, g, b) actor[id].GetProperty().SetDiffuse(.8) actor[id].GetProperty().SetSpecular(.5) actor[id].GetProperty().SetSpecularColor(1.0,1.0,1.0) actor[id].GetProperty().SetSpecularPower(30.0) assembly.AddPart(actor[id]) # Add the actors to the scene #ren.AddActor(actor[id]) # Also set the origin, position and orientation of assembly in space. assembly.SetOrigin(0, 0, 0) # This is the point about which all rotations take place #assembly.AddPosition(0, 0, 0) #assembly.RotateX(45) actor[1].SetOrigin(274, 0, 0) # initial elbow joint position ren.AddActor(assembly) # Add coordinates axes = CreateCoordinates() ren.AddActor(axes) # Add ground ground = CreateGround() ren.AddActor(ground) # Add slider to control the robot sliderWidget_shoulder = ConfigSlider(slider_shoulder,"Shoulder Joint", 80) sliderWidget_shoulder.SetInteractor(iren) sliderWidget_shoulder.EnabledOn() sliderWidget_shoulder.AddObserver("InteractionEvent", ShoulderSliderCallback) sliderWidget_elbow = ConfigSlider(slider_elbow,"Elbow Joint", 160) sliderWidget_elbow.SetInteractor(iren) sliderWidget_elbow.EnabledOn() sliderWidget_elbow.AddObserver("InteractionEvent", ElbowSliderCallback) # Set background color ren.SetBackground(.2, .2, .2) # Set window size renWin.SetSize(600, 600) # Set up the camera to get a particular view of the scene camera = vtk.vtkCamera() camera.SetFocalPoint(300, 0, 0) camera.SetPosition(300, -400, 350) camera.ComputeViewPlaneNormal() camera.SetViewUp(0, 1, 0) camera.Zoom(0.4) ren.SetActiveCamera(camera) # Enable user interface interactor iren.Initialize() iren.Start() if __name__ == "__main__": CreateScene()
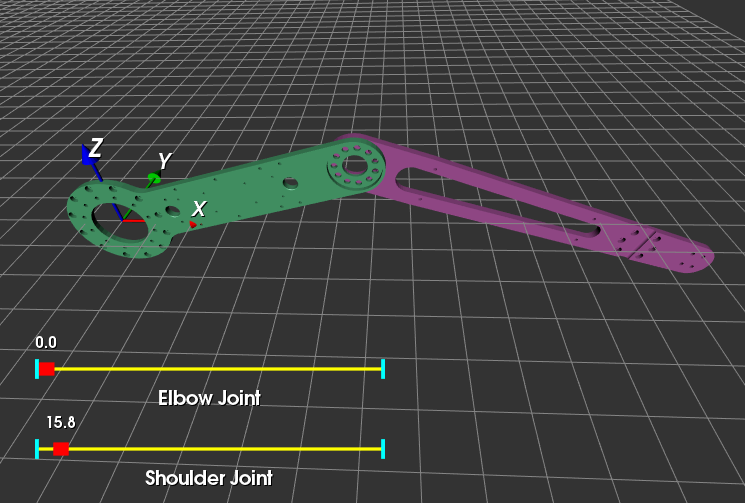
下面是使用MFC搭建的机器人上位机监控平台,可以实现上述的一些基本功能。这个GIF动画使用开源软件ScreenToGif生成,非常好用!
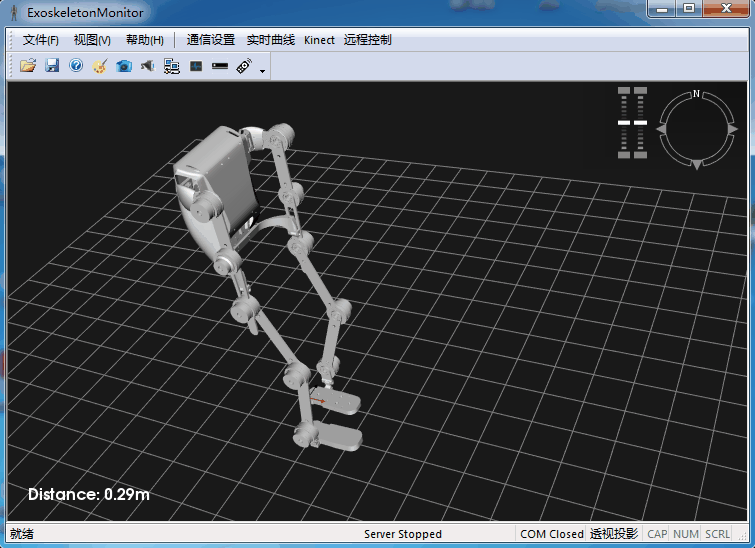
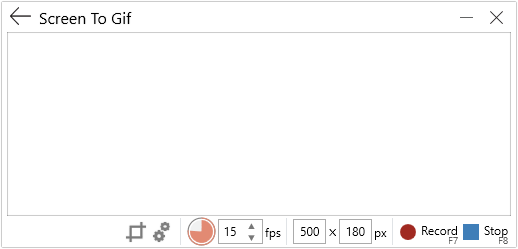
参考 :
VTK/Examples/Cxx/PolyData/TransformPipeline
VTK/Examples/Cxx/Visualization/DisplayCoordinateAxes
VTK/Examples/Cxx/GeometricObjects/Axes
