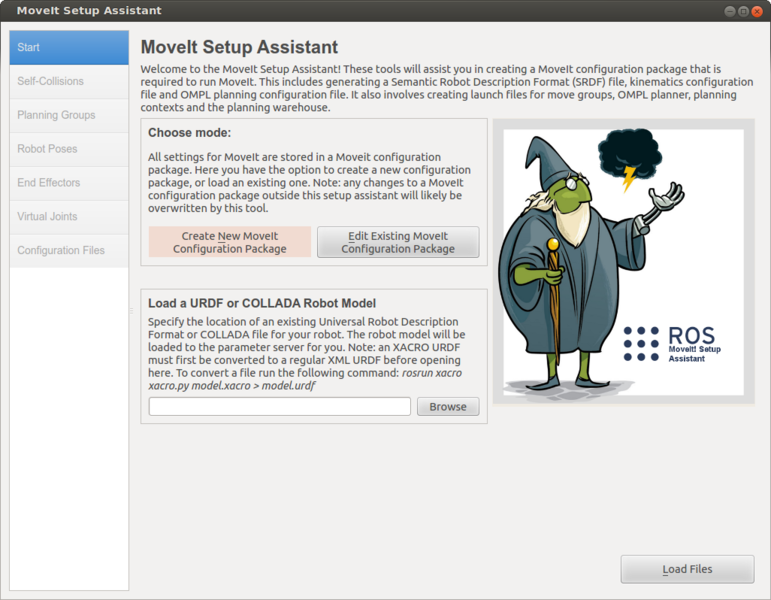按照帮助文档Setup Assistant Tutorial中的描述,用moveit_setup_assistant图形界面一步步配置机器人,最后生成机器人的配置文件保存到指定的文件夹中。
以UR5机器人为例,将生成的配置文件保存在ur5_moveit_config文件夹中。生成的config文件夹中包含了一些机器人和求解器相关的配置文件,launch文件夹中的demo.launch主要作用是对所创建的MoveIt功能包进行基本测试。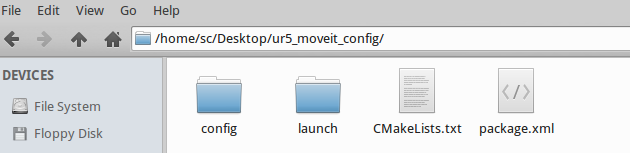
在该路径下运行demo.launch文件: ~/Desktop/ur5_moveit_config/launch$ roslaunch demo.launch
rivz左下角是运动规划MotionPlanning模块,右边的窗口中可以拖动控制球,来移动或旋转机器人的末端。其中绿色的机器人表示运动规划的起始姿态,橙色机器人表示运动规划的目标姿态。
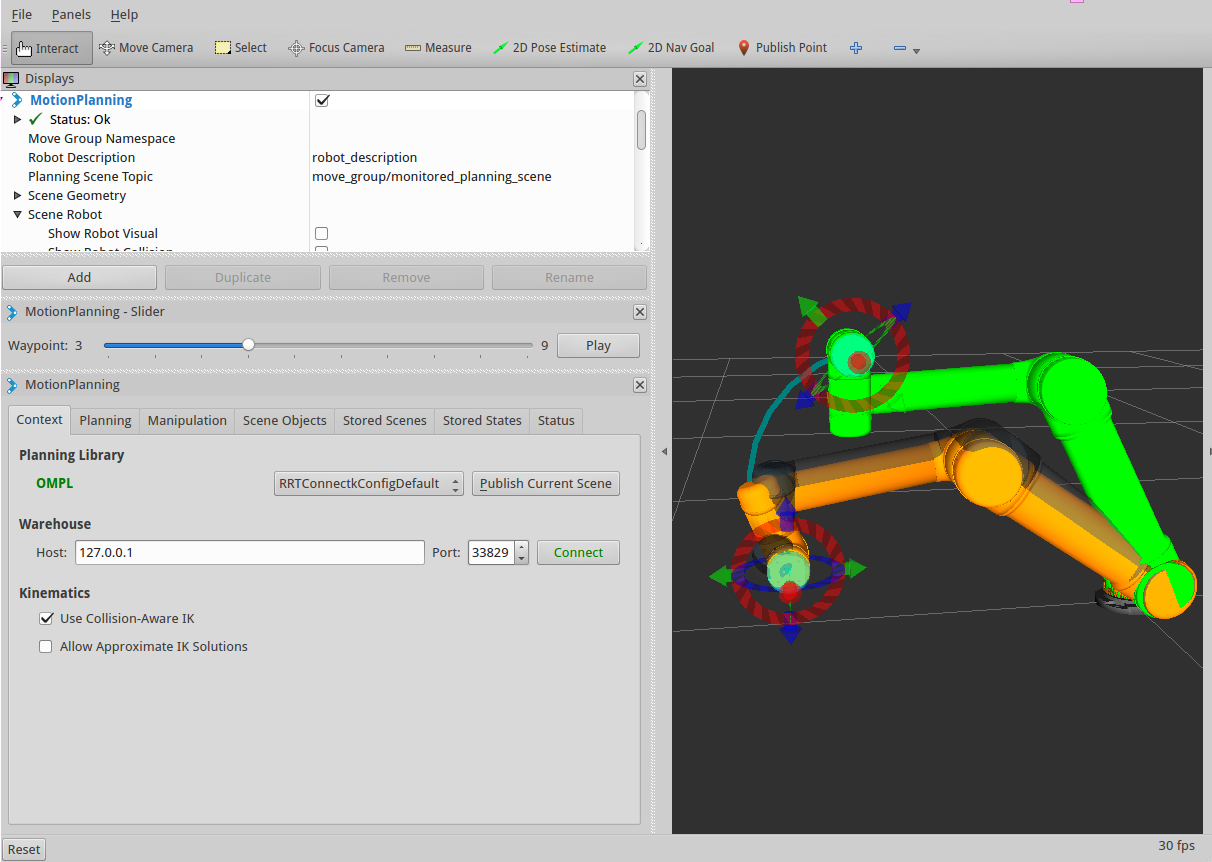
当调整初始或目标姿态后在Planning选项卡的Query框中电机Update按钮进行更新,否则还是会按照之前的姿态进行规划。
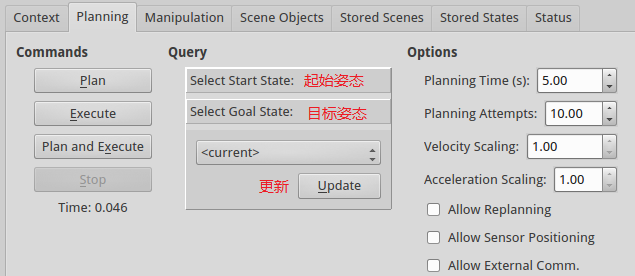
注意Start State和Goal State默认为当前设定的姿态<current>,如果要改为其它特定姿态可以从下拉框中选择,比如随机选择一个姿态<random>或者与初始姿态一致<same as start>。注意下面还有home和up两个姿态,home为初始的零位姿态,up为之前在MoveIt Setup Assistant选项栏Robot Pose中预定义的姿态。
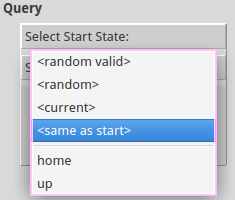
路径规划前要选择好合适的算法,在Context选项栏OMPL路径规划库中选择“RRTConnectkConfigDefault”算法:
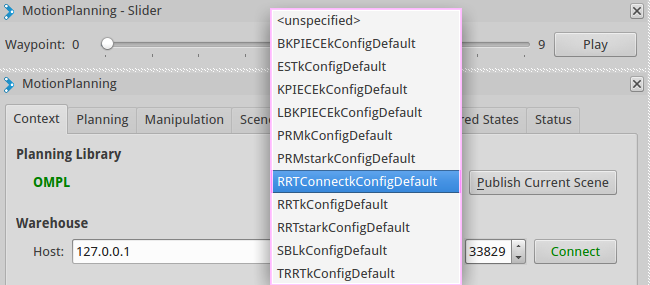
点击Planning选项栏中的Plan按钮进行路径规划,点击Execute按钮则会把机器人移动到目标位置处。在Panels菜单栏中打开MotionPlanning-Slider,会出现一个滑动条(默认不显示),拖动滑条可以显示机器人按规划路径运动的过程。

如果要显示末端点的运动轨迹等信息可以在Display→Planned Path中设置Show Trail。另外注意,在Display→Planning Request中勾选Query Start State和Query Goal State后,右边的窗口中才会显示机器人的初始和目标状态,默认不显示初始姿态。初始和目标状态的颜色可以在Start State Color和Goal State Color中改变。
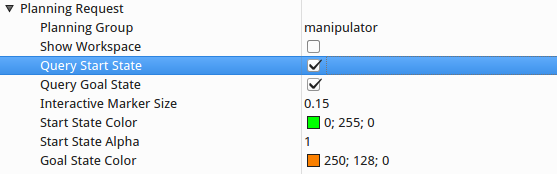
参考:
运动规划 (Motion Planning): MoveIt! 与 OMPL
Mastering ROS for Robotics Programming (2015)-Chapter 11. ROS for Industrial Robots