以前我对visio这种Microsoft办公套件并不感冒,觉得完全没必要用Visio作图,最多用一下Process on,其他基本用Xmind解决问题了。但是最近几次工作需要接触之后发现,Visio还是很棒的制图工具,尤其在流程制定、架构规划上面更显专业。
关于这篇文章你可以学到的东西
我办公电脑安装的是Visio专业版2016,支持新建的Visio图种类有很多:工程、流程图、日程安排、网络、软件和数据库等等,确实支持的Visio图种类极多,新手一脸懵。因为办公套件要尽量满足全部工种的办公需求,所以你只需要学习你工种常用的Visio图的绘制即可,因为Visio图不同的种类有不同的模具,而你画图必然需要使用模具。模具构成了你的Visio图,所以选好Visio图种类再进行创建很重要,当然你选一个基本框图或者空白绘图。

在这里我不会介绍完整的初学者教程,因为在Microsoft有快速上手的教学视频,传送门:https://support.office.com/zh-cn/visio。这篇文章主要介绍可以让你快速上手的内容,比如:模具之间的连接线调整等,因为这些真的是新手一开始很容易搞晕的东西,又不想从头看教程的情况下,这些技巧和功能介绍很适合你。
常用流程图之职能流程图
职能流程图是流程制定常用流程图:在新建->流程图->职能流程图
这种图适用于工作流程指定:比如工作四步骤完成,每步骤需要完成什么工作,通过职能流程图->垂直跨职能流程图可以很好的展示出来。
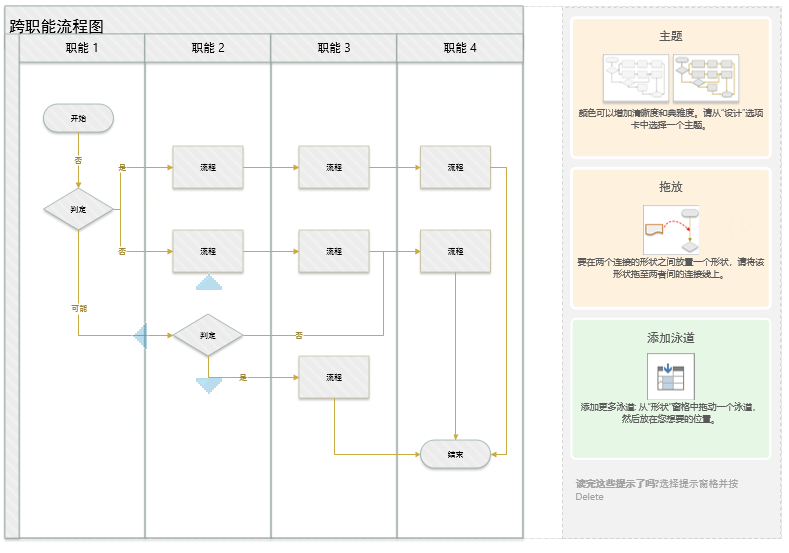
新建的职能流程图可能略显简陋,配色不够鲜明,可以在功能栏选择涉及->在主题中选择变换主题,同时不同的主题可以选择不同的变体

后面其实绘制职能流程图你需要做的只是从模具区拿模具到工作区绘制即可
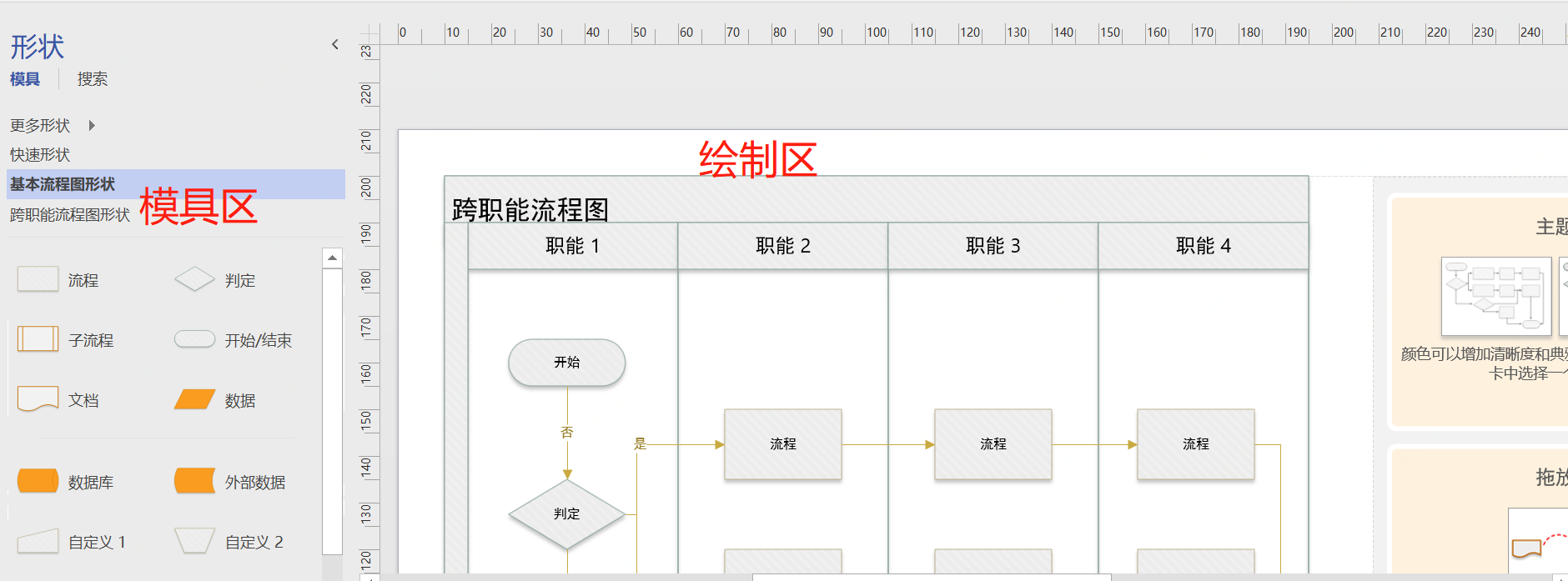
更多模具
当现有模具不满足你时,可以在更多形状处添加更多的模具进来完成你的绘制,没有规定说职能流程图只能使用职能流程图的模具。
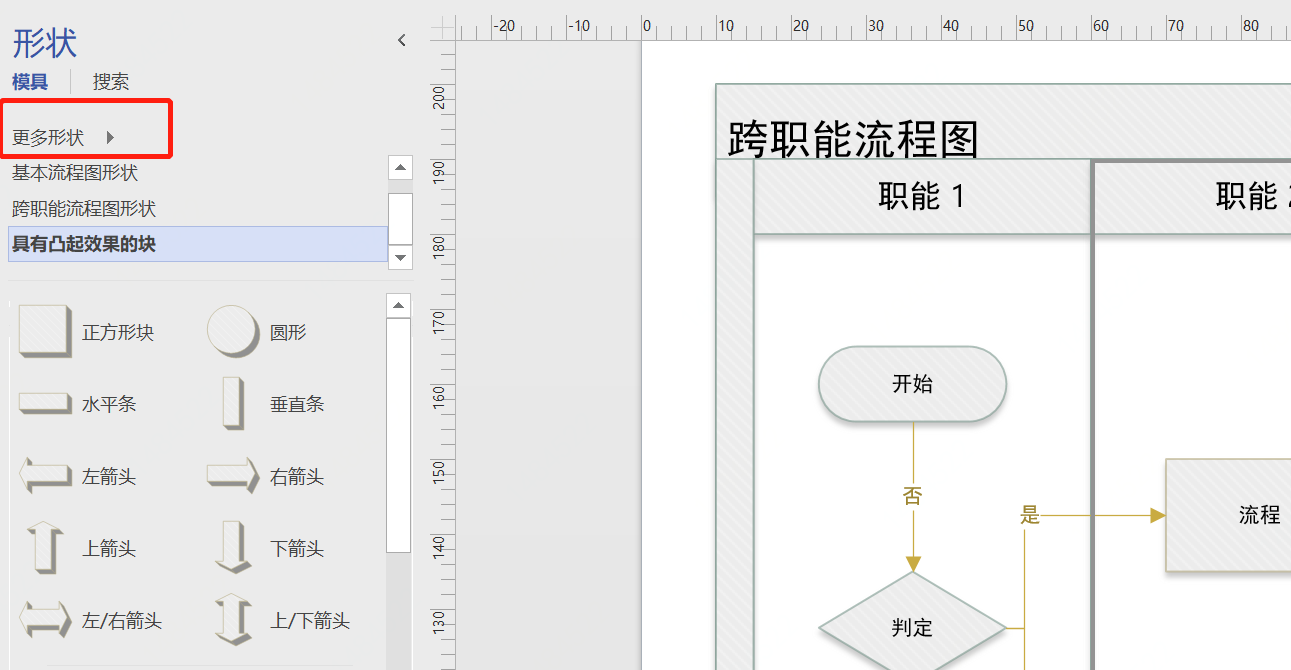
连接线
连接模具使用的是连接线,连接线的概念在Visio里面充当连接与流程贯穿的功能:
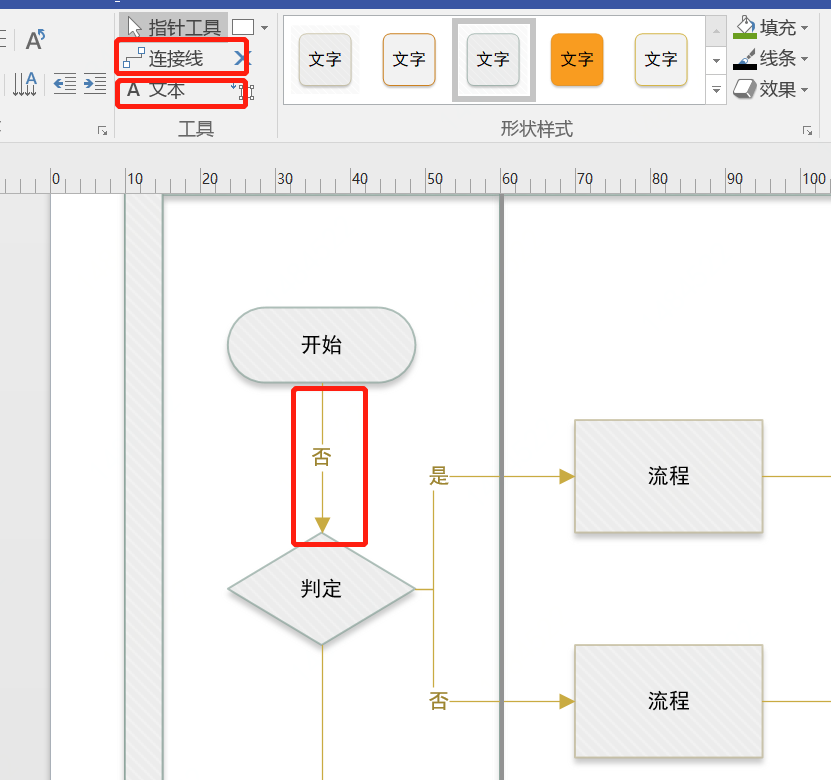
这个连接线新手总是容易连歪或者自动拐折,很不美观,这是因为你的连接线没有链接到规定的模具连接点,Visio中连接线一般用于模具连接点到模具连接点之间的连接,如下图开始模具一共有四个连接点,下面的菱形判断也同样有四个连接点,当你在模具间连接使用连接点进行连接将会大幅减少弯曲等连接线的情况发生。
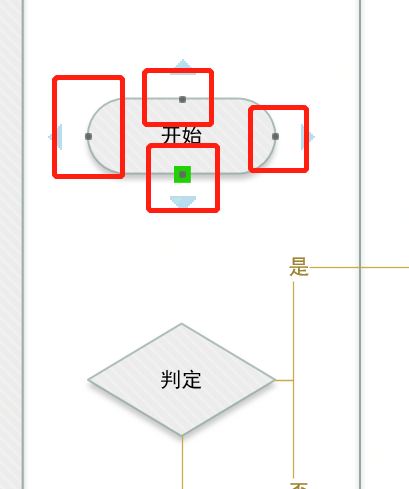
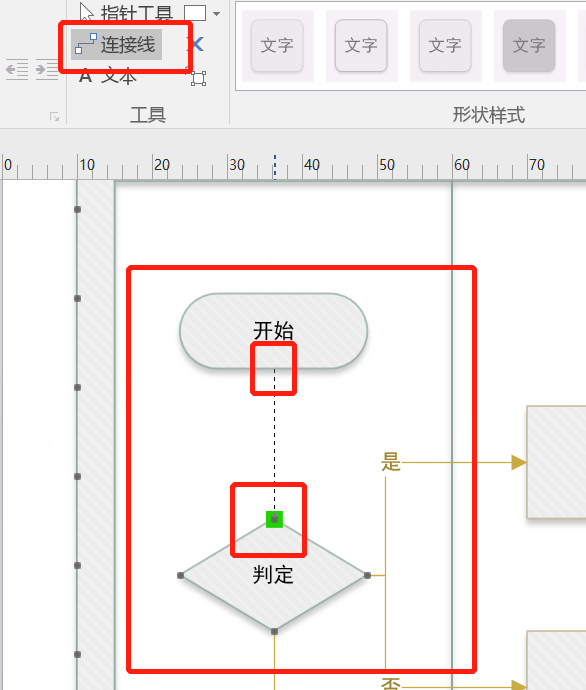
习惯性切换连接线和指针工具的习惯
同时要注意习惯性变更指针工具&&连接线&&文本的状态,这样可以避免每次调整模具或者连接连接线触发另外两个状态。
连接线上的文本编辑与位置调整
另外连接线中的文字,比如判断是与否是可以直接进行双击激活编辑的,移动连接线上的文字通过文本旁边的文本块功能会更加精确。
习惯放大图来进行精细化绘制
Visio支持非常精细化的绘制,如果你发现你拉的线不直或者无法拉直,你需要ctrl+滚轮进行精细化调整,或者右键使用直线连接线连接、shift+方向键进行调整。这些点也比较重要。
关于职能流程图垂直泳道
添加垂直泳道如果想添加水平泳道并在水平外围编辑标题,需要通过添加分割线来处理,并不是添加一个水平泳道,行不通。