文章转载和引用请告知本人:ali123456@21cn.com.如果文章中有什么翻译错误的地方,敬请指出。谢谢您的参与。版权归本人所有。
Blender 3D:快速启动
本章将会处理所有与Blender相关的基础界面,它们将在我们使用正本书之前用到。也是我们在深入了解建模,绘制可视化的建筑和场景之前首先要学习的东西。非常重要去了解如何在Blender里操作,创建,编辑一个对象。这样,我们才能学习的更快,创建更好的可视化的模型。
如果你已经使用过了Blender,那么最好直接跳过本章,进行下一节的学习。
界面
任何软件应用程序的最重要的一部分是它的界面,Blender也是,也没有什么不同的。但是Blender的界面是唯一的,因为它是基于OpenGL图形实时创建的。因此,我们可以说,
Blender没有什么界面。我们可以创建一个界面,这个界面可以按你的需求去布局。它甚至可以在你的菜单中放大所有的选项和按钮。让我们来观察下这个界面。

默认的Blender界面总是被分成下面几个部分:
3D视图:在界面的这个部分,你可以显示所有你的对象。如果我们正在建模,这个窗口总是可见的。
按钮窗口:这里,我们将会发现所有的工具和菜单,选项去配置如modifiers,materials,textures,和lights.我们可以一些小的图标来改变在窗口中可以使用的选项的图标,它将这些按钮赋予了特别的任务,列如材质,阴影,编辑和其它的。
标题(译者:快捷图标):在Blender的所有的窗口都有一个标题,即使我们创建的窗口是不可见的。标题的内容是可以改变的,这依靠Window Type.列如,在3D View的标题,我们可以找到与visulization,object manipulation,和selection相关的操作选项。
菜单:这个菜单使用与其他应用程序相同,用这个选项去保存文件,和导入导出模型。
场景选择器:我们可以在Blender里创建不同的场景,这个选择器允许我们去选择和创建这些场景。因为我们将会去建模和处理这些场景,这对我们非常的重要。
虽然,这些组成我们默认的Blender的界面,我们也可以改变所有的界面的外观。也有一些改良的场景,以适合Blender的普通任务让我们可以选择。为了访问这些修改的场景的设置,我们必须点击位于场景选择器左边的选择器。
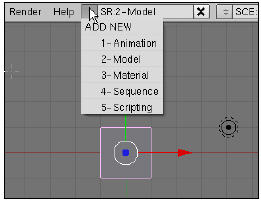
场景的设置是为Animation,Model,Material,Sequence,和Scripting所准备的。所有这些设置有一个不同的界面组合,使它的特效任务更优化。通过使用键盘的快捷键去转换他们之间的设置是一个不错的方法,使用CTRL加上左或者右的箭头来实现。试下这个快捷键,你会发现切换的非常快。
如果你对Blender界面已经做了改变,并且想改变默认的界面,只需要按下CTR+U,你当前的界面将会成为新的默认界面。因此,Blender每一次启动,你设置的界面会被显示。
同样也可以通过File菜单的选项来保存成默认的设置。为了能够恢复标准界面,只需要使用在File 菜单中的Load Factory Settings(恢复出厂设置)选项。
窗口和菜单
Blender有许多不同的窗口,他们可以做许多很棒的事情。最普通的窗口是3D View和Buttons窗口,除此之外还有很多。使用Window选择器,我们可以选择其中一种窗口,例如File Browser,Text Editor,Timeline,等。窗口类型选择器总是定位于每个窗口的左角中。
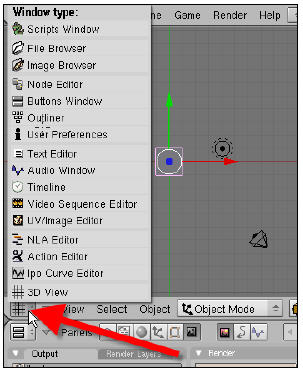
让我们来看看每个窗口的功能:
Scripts Windows:这个窗口集成了一些很棒的用Python写的脚本,去添加一些额外的工具和功能到Blender中。就好象拉入到别的3D Packages中。这些脚本可以在一些包括建模,动画,和导入模型等不同的任务中起到作用。一些脚本在创建模型上起到很大的重用,列如GeomTool和Bridge Faces.在许多情况下,Scripts将会出现在Blender menus的合适的位置。使用这个窗口仅在你想浏览所有在Blender Scripts文件夹里可以使用脚本。
File Browser:使用这个窗口,我们可以在指定的文件夹里浏览文件。这个窗口自动的出现在我们想保存或者打开一个文件的时候。
Image Browser:这里,我们可以观看指定文件夹里的图片。这个窗口对寻找需要的材质非常有用。
Node Editor:使用这个窗口,它可以创建节点的设置,并且创建复杂的materials和textures.
Button Window:我们已经介绍过这个窗口了。这个在3D View之后的非常有用的窗口,这是一个非常重要的窗口,因为这里,我们可以设置任何在Blender中的工具选项后者功能。
Outliner:这个窗口为我们显示一个在你场景中的对象的表单,列出他们彼此之间的关系。使用分级的方式,我们可以看见一个对象和其他之间的关系。
User Preference:如其名,这里我们可以改变一些Blender的配置,例如文件路径,主题,自动保存等其他的选项。
Text Editor:这个窗口允许我们写或者打开一个文本文件,可以产生一些注释,和放置一些注解。我们同样在这里可以打开和运行Python脚本。
Timeline:这是我们创造动画效果的地方。这个窗口给了我们非常棒工具去添加关键桢去创建动态效果。
Video Sequencer Editor:在这里,我们可以生成并且排列图象和视频文件。在某些方面它是一个很棒的窗口可以代替某一个视频编辑器,使它们在这个窗口里按顺序排列在一起。也可以使用Node Editor去创建复杂的合成的效果。
Audio Window:在这个窗口里我们可以按顺序打开并且调整音频文件。它的工作方式就好象Video Sequencer Editor,但是这里是用在音频文件上的。
UV/Image Editor:学完这个窗口,我们可以编辑并且生成图象或者材质。这里相当与一个画板的程序。我们可以用来编辑,生成某些调整过的材质和地图。这对于我们来说是一个重要的窗口,由于大量的纹理材质的操作所以我们要求使用UV/Image Editor去做大量调整这些纹理材质的工作。
NLA Editor:这里,我们可以直观的设置非线性的动态效果。这个窗口更多的是可视化的涉及动态和关键桢的设置。
Actrion Editor:这个窗口里有很多很棒的选项去设置动画,和动画相关的特性。
IPO Curve Editior:在这个窗口里,我们可以使用曲线,用直观的效果去创建并且设置在你的动画上。也能够去添加,编辑和删除关键桢。甚至是那些不需要有太多特性要求的动画,和我们将要创建的对象变形效果。它只要一些在曲线上面的设置工作,去创建好的动态效果。
现在我们知道了每个窗口的功能了,它们当中的一些,如Buttons and Script Window将会是你的可视化任务中非常重要的窗口。
Multiple Widows
在Blender中有一个非常伟大的特性,就是可以把它的界面分成几块,在同一时刻使用多种窗口。这个方式实现起来非常简单。当你放置鼠标指针在某个窗口的边框上,这个指针将改变成双箭头图标。就象右击并从菜单中选择Split Window,分界线就会被创建。

这里有两种分割方式可以被创建:垂直和水平分割。
Vertical:点击一个窗口的上面或下面边框去创建一个垂直的分割。
Horizontal:点击一个窗口的右或者左,去创建一个水平的分割。
在选择Split Window之后,只需要放置你的鼠标指针在你想要分割的地方,左击你的鼠标就可以了。
合并窗口
它可以把两个不同的窗口合并在同一个菜单项目里。这个操作被称为Join Areas,当你单击鼠标左键在某个窗口边框上,它就会出现。做了上述操作后,一个大的箭头将显示,则两个窗口已经被连接在一起了。
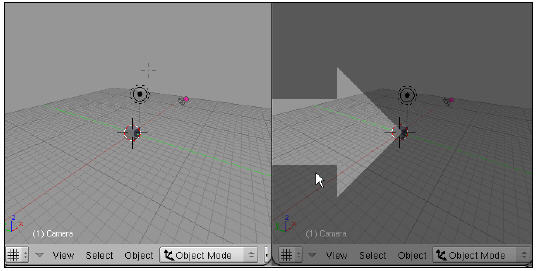
当你已经选择被联结的窗口了,只需要左击你的鼠标去确认。你可以让每个窗口共享它们的边框。窗口只共享了它们不能被联在一起的边框。
Header
在Blender中的每个窗口都有一个Header,在它里面保存有一些关于窗口的选项。这些Headers把它们放在某个窗口里以水平条显示。Headers可以被布置在边框的上面,或者某个窗口的最下面。在默认的Blender界面,我们可以看见树状的Headers,它们被放置在Buttons Window,3D View,和User Preferences 窗口中。
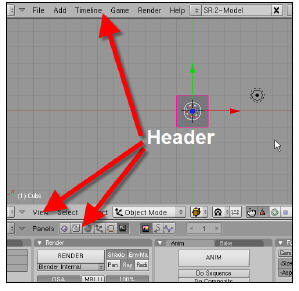
当你已经选择被联结的窗口了,只需要左击你的鼠标去确认。你可以让每个窗口共享它们的边框。窗口只共享了它们不能被联在一起的边框。
Header
在Blender中的每个窗口都有一个Header,在它里面保存有一些关于窗口的选项。这些Headers把它们放在某个窗口里以水平条显示。Headers可以被布置在边框的上面,或者某个窗口的最下面。在默认的Blender界面,我们可以看见树状的Headers,它们被放置在Buttons Window,3D View,和User Preferences 窗口中。
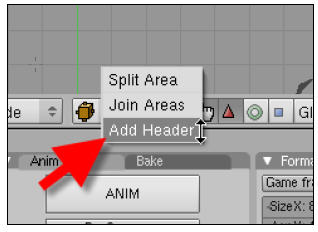
我们可以选择是否将Header的位置放在窗口的顶部或者底部。只需要右击一个存在的Header,会出现一个很小的菜单。在这个菜单里,我们可以选择Header的位置。也可以删除某个指定的Header。
活动的窗口
Blender界面的另外一个重要特性是活动的窗口。当我们正在一个由许多窗口和窗口类型所组成的界面中操作时,我们激活的某个工具或者命令,它将会在哪个窗口里执行?恩,答案是:在活动的窗口中。
但是只能有一个窗口是可以被激活的,它是由鼠标的位置所决定的。当一个鼠标在一个窗口之上时,那么这个窗口自动的变成了活动窗口。我们甚至可以看见很小的变化,就是窗口的颜色变成深灰色。
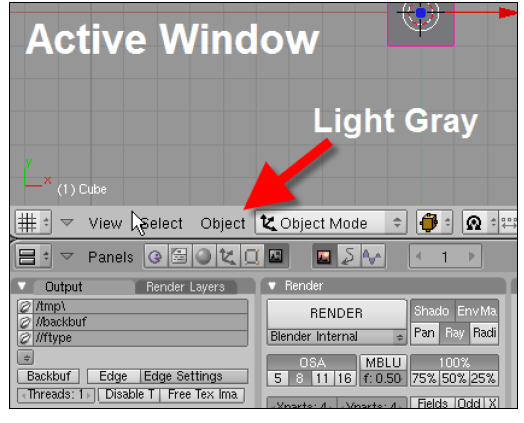
为了能更清楚的了解它,让我们做一个很小的测试,它将表达出活动窗口的这个概念。我们将使用键盘上面的Home键。当我们压下这个按钮,产生一个命令去调整整个可视区域以看见所有的对象。现在,把鼠标指针放在窗口的Home按键上,但是你不会看见什么变化。这是因为所有的菜单和按钮已经被缩放的适合所有的窗口了。但是,如果你把你的鼠标放置在3D View窗口上面,并且按下home键,你会看见窗口里的视觉区域被调整,所有的对象被放置在3D View窗口里。在这个例子中,我们必须使用Blender默认的界面。
每当你的3D View窗口太满的时候,或者在缩放上浪费太多时间时,或者找不到你要的对象时,只需要按下Home键,视觉区域将会被调整。对于菜单和界面结构非常有效。
快捷键
现在,我们熟悉了Blender的界面了,知道它是如何工作的了,是时候开始使用快捷键了。Blender非常有趣的一部分是给画家用不同的方式提高作品的开发效率。这种方式集中表现在快捷键上,Blender在这方面做了很多。也许这对新手来说很难,但是对于有经验的用户,这是提搞效率的方法。
在Blender中几乎每一个工具或者命令都有一个快捷键,在本书中,我们将讲解其中某些。在不断的练习或者不停的工作中,我们会对这些快捷键非常的熟悉。所以不需要担心自己是否能在开始的时候能记住它们。只需要集中精力在3D模型的处理上,不久以后,你就会发现自己已经自然的记住了很多常用的快捷键。
3D Visualization
当我们开始在3D环境中工作的时候,要了解如何你操纵,和调整我们需要的视觉区域是非常重要的。在这点上,有三个非常重要的按钮,因为很多的浏览导航功能是由鼠标的中间按钮或者滚轮完成的。
让我们开始学习:Top,Front,Right,Left,Bottom,和Back View.所有这些视域的实现都可以通过小键盘实现。为了使用这些快捷键,我们必须通过放置你的鼠标指针在3D View窗口上,使3D View成为活动窗口。然后按下下面的键来激活这些视域。
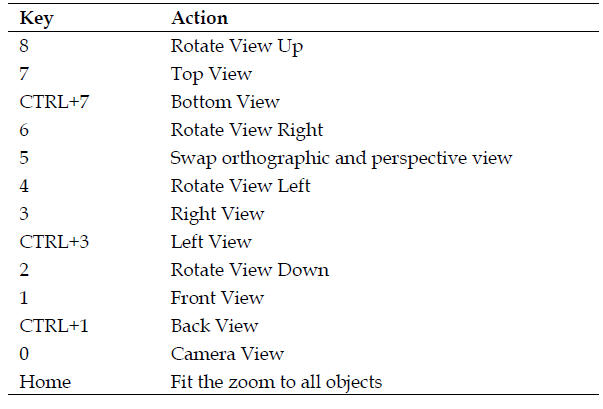
正如我们所看见的,会有很多的操作选项在orthograpic views的边上,比如有旋转这个视域的操作。可以使用快捷键去操作这个视域。同样我们可以使用鼠标去获得更多的视觉效果。这里列出鼠标和按键组合的一些操作:
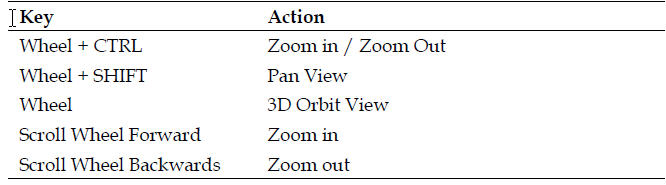
所有这些操作是非常重要的手段,使你肉眼方便观察你的场景。只需要多一点练习,就可能对这些命令变的非常熟悉。
滚轮或者是鼠标的中间按键?
记住,当我们在表格上面使用滚轮,它比鼠标的中间按键要好用。不管如何,你不会使用鼠标中间按键去上下滑动操作吧。为了使用Zoom和Pan操作,你不得不使用CTRL或者SHIFT键去操作视域。
选择对象
在任何的3D包中,对象选择的处理对操作和可视化对象来说是非常重要的。在Blender中为了能选择对象,我可以使用鼠标来操作,或者使用选择对象的名称。如果我们想要选择单个对象,只需要在这个对象上单击鼠标的右键,它就会被选中。为了添加另外一个对象到这个选集中,只需要按下SHIFT键,在这个对象上再单击鼠标的右键就可以实现。
鼠标按键
在Blender中,鼠标按键是以不同的方式去工作。几乎所有的3D程序中,用鼠标的左键选择一个对象。但是在Blender中,用鼠标的右键选择对象。如果这使你很不习惯,你可以在User preference用户界面里去改变它。
当我们正在选择一个对象时,A Key是一个非常重要的工具,因为它可以从一个选集中不用选中所有已经选择过或者要删除的对象。如果没有任何对象被选中,当我们按下A键时,所有的对象都会被选中。这对于我们在对象上处理顶点,边缘和外观的选择是非常有用的。
为了能选择多个对象,我们同样有Box Select。这只对B Key起作用。当3D View窗口作为活动窗口时,我们按下B键时,我们将会有一个selection box围绕着一组对象。在按下B Key后,只要按下你的鼠标左键,拖拉一个围绕你想要选择的对象的选取框。当所有的对象都在这个选取框内,只需要释放鼠标,他们都会被选中。
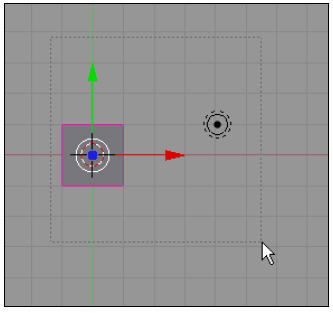
如果你想要从选集中删除对象,只要按下A Key,所有被选中的对象将会从选集中删除。
如果我们按下B键两次,它将会打开PencilSelect。鼠标指针将会变成一个圆形,我们使用它去”paint’选集。只要按下鼠标左键拖拉这个指针去选择任何它能够接触的圆形选集。如果你按下鼠标右键,拖拉到任何被选择对象的上面,它将会从选集中删除这个对象。
我们可以控制选择圆圈的大小,使用数字键盘上的+和-键。滑动鼠标的滚轮,同样可以改变选择圆圈的大小。
在Object Mode下,这种选择类型不能工作。我们将会在以后的模型处理上谈到。
通过名字来选择对象
当我们开始创建复杂的场景时,在场景中对象的数量将会疯狂的增长。象选择一个特定的对象这么简单的任务都会变的非常困难,因为我们首先必须在场景中找到这个对象。这就是为什么要有重命名对象的习惯,这样做以后我们可以通过名字来找到对象。
在Blender中,通过名字来选择对象,我们可以使用一个叫做Outliner的窗口。这个窗口将会显示一串对象的表单,然后我们可以通过名字从表单中,选择需要的对象。
Outline窗口可以通过两种方式来显示:Oops Schematic,和Outliner。为了区别它们,在Outliner窗口的header里使用View菜单。
选择一个对象,处理过程非常简单,就是在该对象名字上左击就可以了。如果你想要选择更多的对象,就需要按下SHIFT键的同时去选择。
除了通过名字去选择对象之外,在Outline中我们同样有少数特别的控制方法。在右边,我们可以找三个很小的图标,它们允许我们去控制对象的某些属性:
Eye:这个眼睛图标,我们可以控制可见的对象。如果眼睛是打开的,这个对象是可见的,否则是关上的。在这个图标上右击可以打开或者关上眼睛。
Cursor:如果这个指针是关闭的,我们不能够在3D View中去选择这个对象。在图标上右击可以打开或者关闭它。
Landscape:通过这个我们可以决定对象是否被绘制出来。
对象的重新命名
我们可以重新命名任何在Blender里的对象,这样会使选择处理更简单,你的场景同时更有序。在你重新命名对象前,你要知道,在Blender中每个对象的名字都是独一无二的。如果我们试图将两个对象命名为同一个名字,Blender将会自动添加一个后缀到第二个对象的名字后面。这个后缀将会是连续的数字,为了按顺序去生成。
列如,如果我们有一个对象叫做”Box”,同时我们试图把”Box”给另外一个对象命名,那么另外一个对象的名字自动变为”Box
为了重新命名一个对象,我们必须使用一个叫Editing的Panel。它可以通过快捷键F9或者点击图象下面的小图标来启动。
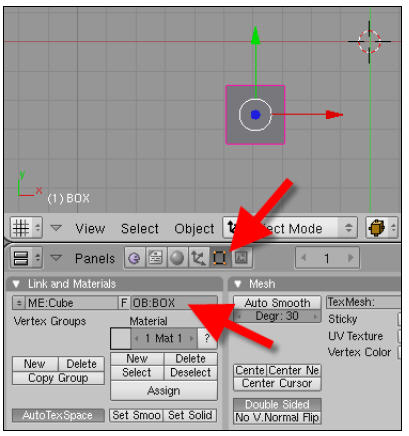
在重命名一个对象前,我们必须首先选择这个对象。然后在文本框里点击这个对象重命名它。当我们选择一个对象,我们可以看见对象的名字在3D View窗口的左下角,如”left wall”或者”window glass”。在复杂的场景中去选择对象,这将会是非常大的帮助。
我们可以使用Outliner来重命名对象。按住CTRL键,右击一个对象去重命名它。
3D 指针
当我们首先开始Blender时,你可能会注意到在3D View窗口里的那个看起来象准心的东西。它就是3D指针,在Blender中,它是非常的重要的部分,因为它决定了对象被创建的位置。想把这个指针放在3D View窗口中的其他位置,只要在场景中任何地方,点击你的鼠标左键就可以了。
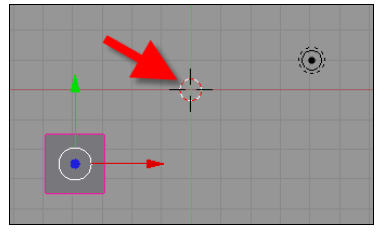
3D指针的另外一项功能是成为转换对象的中心。当我们需要旋转一个对象时,使用一个指定的点作为旋转的中心,我们可以使用3D指针作为中心点。
Cursor Snap
我们使用一个Snap选项去放置指针在某些指定的位置。如果我们按下SHIFT+S,Snap里的菜单选项会出现。在这个菜单里有几个操作选项,下面是具体解释:
Selection|Grid:这个选项用格子来排列被选中的对象。
Selection|Cursor:使用这个选项,我们可以使用3D指针来排列一个被选中的对象。同样,这个被选择的对象将会被删除,所以它是放置在指针中心的中心点。
Cursor|Grid:这个选项用格子线排列3D 指针。
Cursor|Selection:这个选项将会移动3D指针到被选择对象的中心。
Selection|Center:使用这个选项,我们可以移动被选择的对象到选集的几何中心。
有了这些操作,我们可以很容易在指定的位置,放置3D指针和被选择的对象。我们会在建筑模型的时候大量使用这个操作,因为它是精确建模的很好的工具。每次你只需要放置3D指针在指定的地方,记住使用CursorSnap。在4,5,6章里,我们将会谈到更多的snapping的方法。
模型
在Blender里,为了编辑和操作对象,我们必须了解如何处理模型。这些模型决定我们如何去处理一个对象。为了熟练操作和转换一个对象,我们使用Object Mode,为了编辑,建模我们使用Edit Mode。为了选择这些模型,我们使用一个在3D View中的Header中的下拉列表框。
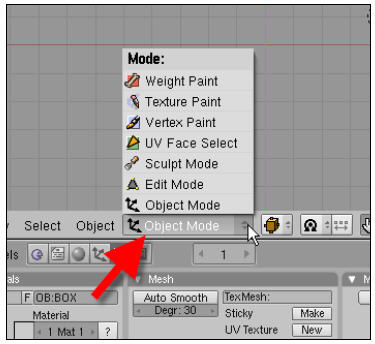
我们有很多模型,象Sculpt Mode和Pose Mode,它们可以激活建模工具,有自己的独立的功能。最常见的样式我们会用到的是,Object和Edit Modes。我们使用一个键盘快捷键去选择他们。如果我们按下了TAB,将激活在Object和Edit之间的选择模式。
了解什么时候应该使用他们:
Object Mode:这个模式被用来操作和转换一个或多个对象。如果你需要缩放或者移动一个对象,使用这个对象。当我们在Object Mode中选择一个对象时,我们不能通过改变它们的顶点,边缘,和外观去改变它的形状。
Edit Mode:在编辑模式,我们将能够去选择和编辑一个对象的顶点,边缘,和外观。这种方式很容易把模型和对象分离开。仅在我们需要分离对象和模型时使用这种方式。
创建对象
现在,我们知道如何去操作我们的界面,去调整一些Blender基础外观了,那么,让我们学习如何去创建对象。为了在Blender中创建任何的对象,我们使用一个Tool Box的菜单。这个菜单出现在当我们按下键盘上的Spacebar键时,或者使用SHIFT+A的快捷键时。

这个菜单有一些选项,其中一个就有Add选项。这里我们可以找多所有的在Blender中可以创建的对象类型。在建模章节里,我们将会使用这里面的大部分选项,如curves和surfaces。开个头,让我们看看最基础的对象类型Mesh类。
当我们选择了对象的Mesh类,一些象Cube,Circle,Cylinder,和别的基础形状会显示出来让我们选择。这些规则的,不规则的,衍生的形状可以用来组成复杂的形状。
为了创建一个对象,只要放置3D指针在你想生成新对象的地方就行,按下spacebar。选择你需要的对象类型,然后对象就会被创建。在你创建对象后,有一些需要了解的重要概念:
1.在创建对象后,Blender自动的选择Edit Mode。
2.对于观察者来说,所有的对象被创建在垂直视觉区域内(译:从上往下看)。
那么这些概念是什么意思呢?每一次我们创建一个对象时,我们必须按下Tab键去选择会Object Mode,除非我们想要开始编辑新的对象。这是非常重要的,因为大部份新手容易犯这样的错误:在edit mode下去创建所有的对象。如果你这样做了,你的对象将会作为单独的block(块)被创建,在以后你会花费大力气去分离它们。所以,养成随时切换成对象模式的好习惯。当然,除非你想要把它们创建在一起。
另外需要被记住的是,所有的对象在对于观察者来说的垂直视觉区域中创建。意思是如果你创建一个对象在orthographic视觉区域中,相当于top view(顶视图),所有的对象都是正确。在orthographic视觉区域中对象将会被排列。但是如果我们使用perspective view(垂直视觉区域),这将导致对象带有角度被创建,如下图所显示的。
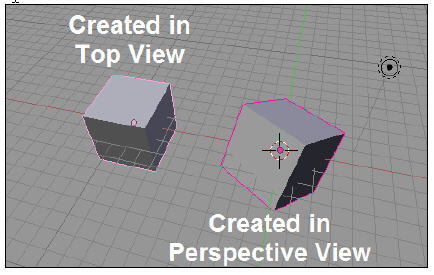
如果你忘记了这些该注意的,并且在垂直视觉区域中创建了一个对象,只需要使用Clear Rotation命令,它将会去除应用在对象上的任何旋转。也可以使用ALT+R来执行这个操作。
复制对象
在Blender中创建对象的副本是非常容易的。只需要选择这个将会复制的对象,按下快捷键SHIFT+D。就是很容易的创建了一个对象的拷贝。
对象的变换
这里有三个基本的变换我们可以运用到一个对象上,它们是转换,旋转和缩放。为了运用这些变换到对象上,我们既可以使用键盘快捷键,也可以使用变换窗口小部件。变换窗口小部件是一个显示在所有对象中心的简单的图标。
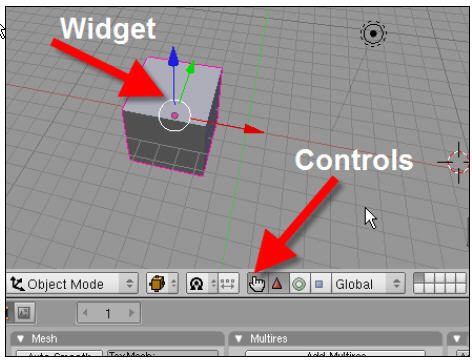
这里有三种窗口小部件为每种变换类型。我们可以使用在3D View的Header上的控制命令来选择他们中间的一个。每种转变类型所代表的意思:
Finger:打开或者关闭Widget(窗口小部件)
Triangle:打开转换的Widget
Circle:打开旋转的Widget
Square:打开缩放的Widget
每一个Widgets都有一个单独的调节一个独立的轴。由颜色来区分这些控制器:红色代表X轴,绿色代表Y轴,蓝色代表Z轴的变换。所以,如果我们想要旋转一个对象,只需要用到Y轴,我们将使用绿色的弧线来代表在旋转Widget里的变换。其他的转变也适用。
在Z轴进行缩放时,只需要在缩放Widget里拖放蓝色的立方格既可。
这里有一个快捷键去打开或者关闭Widget,也可以选择转变的类型。我们可以使用CTRL+Space Bar去打开一个菜单,这个菜单可以使我们使用或者禁用Widget,或者选择我们需要作用对象上的变换。在菜单中我们会发现一个Widget叫做Combo,它能一次显示所有的变换操作选项。
对一个对象产生变换的另外一种方式是使用快捷键。我们可以使用这些快捷键迅速的转换任何的对象。下面就是快捷键:
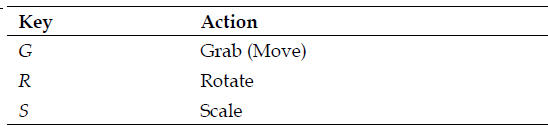
除了这些快捷键之外,我们可以使用更多的快捷键去约束变换中的每一个轴。如果正好在我们按下了上述中某一个快捷键,我们可以通过X,Y,Z键来约束变换中对应的轴。列如,如果我们按下了R键,然后又按下了Z键,被选择的对象只会在Z轴上旋转。
制造变换的坐标都是global coordinates(世界坐标),但是我们可以使用对象的local coordinates(本地坐标)。我们通过按下相对应的轴的快捷键两次来实现。因此,如果我们选择了一个对象并且按下G键,然后按下X键两次,对象的变换将会在对象的本地坐标中发生。
世界坐标是涉及到场景的坐标,并且他们不会改变。因为本地坐标是涉及到对象的,所以他们通过对象来改变。我们可以这样认为,世界坐标就象基本方位点,而本地坐标就象一个对象的前面,后面,左边,右边。不管你在哪,基本方位点总是在相同的位置上。而对象的边只与他们的方位有关。
相机
在Blender里相机的处理是非常重要的,因为我们不仅能够绘制出相机的视域,而且在一个场景中运用多个相机,我们必须总有一个活动的相机,它被用在描绘场景的处理中。在默认的场景中相机是一个小锥体的对象。
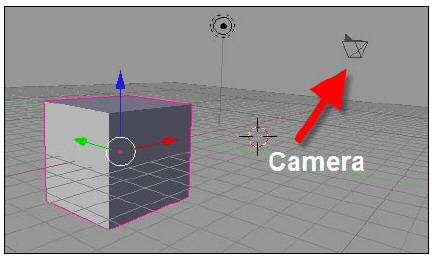
为了能够从相机的观察区域看到场景和对象,只要按下数字键盘上的0,我们就可以看见相机的视觉区域了。
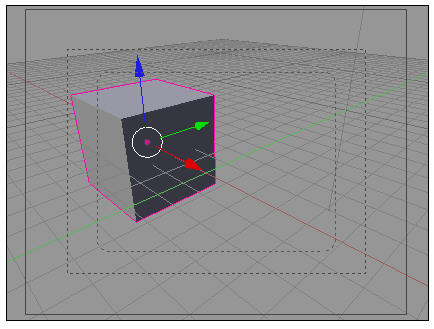
当我们在相机的视觉区域中时,通过右击相机框架来选择相机,然后按下转换的快捷键去移动或者旋转相机去改变它的视觉区域。用这种方法,我们可以调整框架,并且能够找到适合一个对象或者场景的最好的状态。
另一种调整相机的方法是在3D View中创建一个分割区域,然后选择相机的视觉范围。作为选择,我们可以只用Widgets去找到个不错的框架给某个对象。
如果我们有不至一个相机,最好能设置其中一个作为活动的相机。为了能实现,我们必须选择这个相机通过按下CTRL+0。这个0必须是数字键盘上的。在Blender中,每一个对象都可以变成一个相机。只需要选择这个对象按下CTRL+0,然后它将会变成一个相机。为了还原成为相机的对象,只要选择这个对象,按下ALT+0。现在这个对象不在是一个相机了。
Render Basics
现在我们了解了一些Blender的最基本的部分,也应该学会了如何绘制一个场景并且对它做一些小调整。所有对绘制操作,可以通过Scene Panel中的选项完成,这些操作选项都在Buttons 窗口中。为了能访问这个面板,只需要按下快捷键F10。
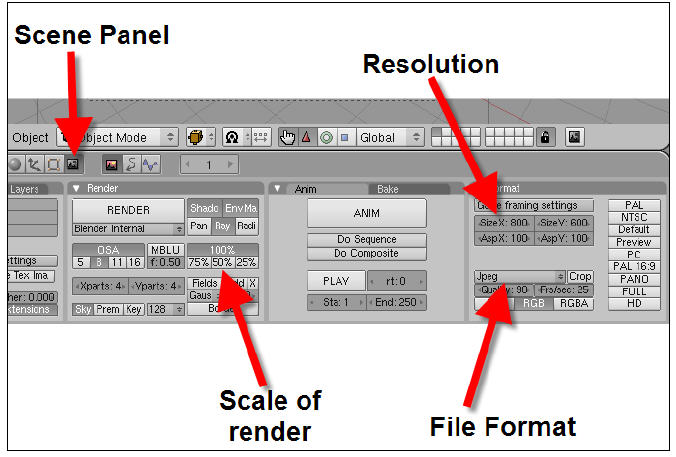
在这个面板中,有两个菜单,它含有主要设置绘制的操作选项。第一个菜单被称为Render,它是对常规图象进行缩放操作的。我们可以在初始大小的100%和25%之间选择缩放大小。另外一个菜单被称为Format,这里我们可以找到选项去设置绘制的解决方案,和一个文件格式,我们保存绘制对象为px。
我们可以在(resolution)解决方案中绘制对象为640*480并且保存为PNG,作为文件格式保存。如果缩放被设置为100%,我们的图象将会是完整的解决方案。但是我们也可以按50%的解决方案来运行测试下。这样,我们就要在Render菜单里进行设置。
改变绘制对象的所让大小是一个生成小的绘制对象的不错方法,也可以测试下我们设置的光照效果和材质效果。在本书的例子里我们会大量的用到这一点。
当一切准备好时,只要按下F12或者在Render菜单中点击Render按钮。一个绘制窗口就会出现。在绘制结束后,只需要按下F3去保存文件即可。
确保你至少有一个光源
在Blender中,如果我们没有任何的光照资源,则场景一片漆黑没有任何东西呈现出来。这和有一个默认光源的程序不同。所以,如果你按下F12,你看见的是一片漆黑,很可能是你缺少一个光源。
Render Preview
在开始一个绘制时,我们可以预览下它在3D View中是怎么个样子。这里有个叫Render Preview的工具,它可以通过快捷键SHIFT+P调出。按下之后,在3D View中将会显示出一个小的菜单,正如下面的图片所显示:

我们可以改变预览的大小,只要按下菜单的边框,拖拉你的鼠标。在你生成一个大的绘制对象之前,这是一个很好的方法去检查你的设置,确保一切都不错!
小结:
本文中,按原书上的翻译,鼠标右键的操作,在实际的软件运行时,其实左键。读者可以根据实际情况来,不一定全部按书上的来。有地方翻译不对的地方,麻烦指出。愿您有所收获!
