
第二章 数据浏览器
2.1关于数据浏览器
数据浏览器为您创建和操作钻井项目数据库提供了强有力的支持。钻井数据都保存在SQL数据库中。与其他的Drilling Office程序一样,数据浏览器可以安装单机模式,或者与Survey Management和Drilling Engineering联合使用。您可以使用Data Browser来执行以下操作。
1、导入、导出数据。
2、创建新数据(油田、构造、槽口、井、井眼、靶、BHAs、井眼几何形状和风险/事件)。
3、为单独的井眼指定目标靶。
4、在您的数据库中,编辑和删除存在的数据。
5、通过模型浏览以找到您想要使用的具体数据。
6、为单独的油田和构造选择投影坐标系。
7、选择一个显示单位系统。
8、选择并清除最后确定下来的井眼的测量数据。
9、为目标靶、构造和槽口生成报告。
10、创建BHAs、套管串和井眼几何形状、风险/事件。
11、创建井眼平面图和轨道。
12、创建自定义单位系统。
13、设置观察参数。
注意:对于产生在线帮助的目的,对于所有的Drilling Office程序英制单位是默认的测量单位。因此,所有参考的数字的值都是英制测量单位,比如:ft。
2.2数据浏览器工作流程
下面的工作流程为使用Data Browser提供一个建议的流程。如果您是第一次使用Drilling Office,请您遵循下面的流程。当您熟悉了这些应用程序后,您会发现很多任务都是可选择的,取决于当您开始使用时,您有多少数据。
例如,您一次只能创建一个新项目,选择添加油田到相同的项目中,当需要这样做时。
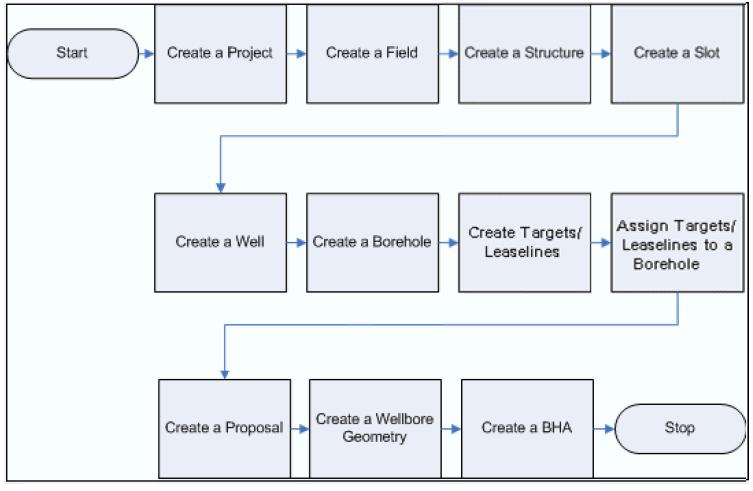
2.3删除数据
Data Browser允许用户删除项目的数据,无论是从数据树中删除单个数据,或者一次删除多个数据。
2.3.1从数据树中删除单个数据
在数据树中,选择树的节点,节点支持删除操作,右击鼠标,然后点击Delete...,然后选择的数据将会从项目中删除(可以用于任何实体节点、油田、构造、井、井眼、测量数据、BHA)。
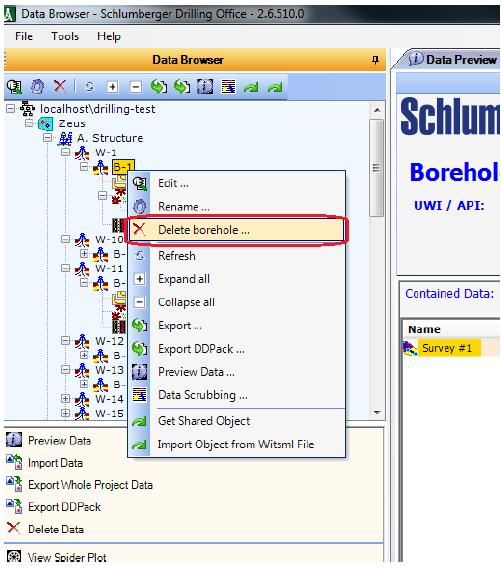
2.3.2删除多个数据
Data Browser同样支持方便用户一次删除多个数据。
进入项目节点,右击鼠标,在子菜单中选择点击Delete data...。
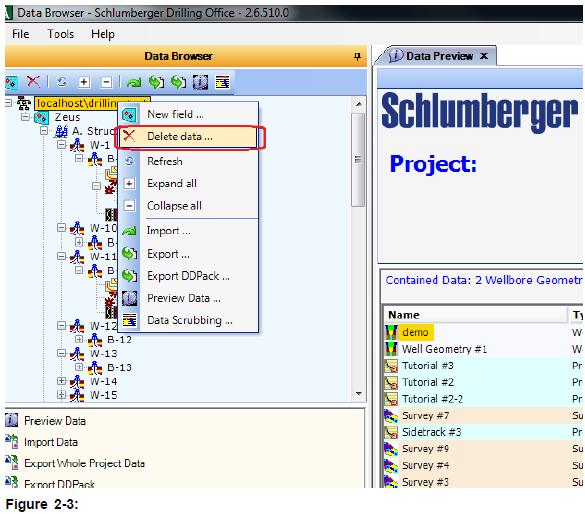
将会弹出Delete Data对话框,用户可以从Data Type列表中选择指定他想要删除的实体类型,然后指定的类型的数据将会被过滤出来,并显示在右下角的面板中。
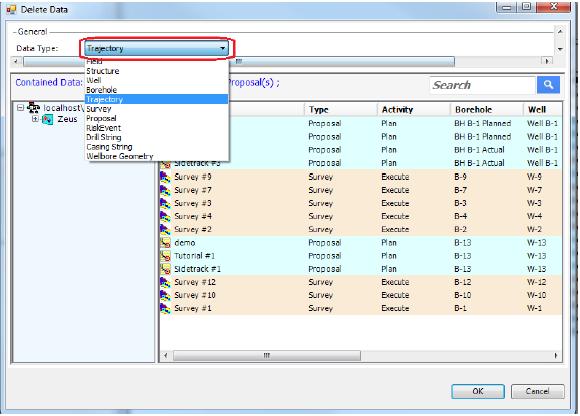
用户可以按下Ctrl键,点击实体来选择多个删除项。
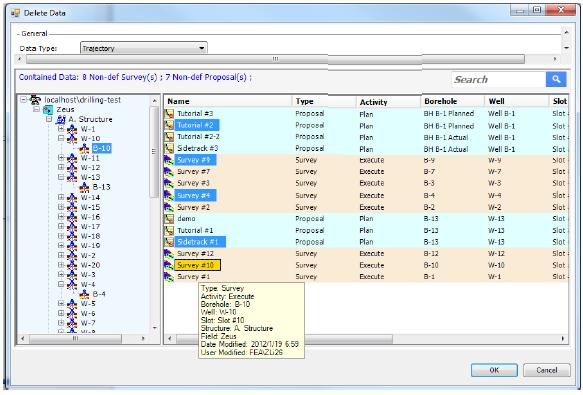
点击OK,所有选择的数据都会被一次性删除。
2.4数据清理Data Scrubbing
Data Scrubbing功能支持DOX用户去验证指定类型的数据是否仍然存在当前的DOX目录中,成批量数据替换成旧的/新的指定的数据对在数据库的任何级别中。
启用Data Scrubbing功能
1、转到DOX菜单中,选择Tools>Options。将会显示Options对话框。

2、选择Data Editors节点,在DataTree Toolbars Setting选项卡中,勾选Show Data Scrubbing Button。
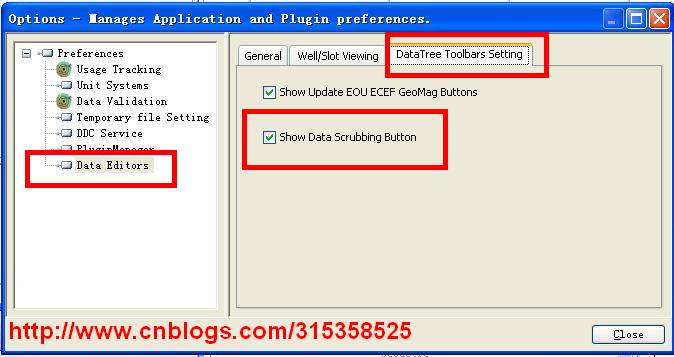
当选择了一个实体节点(项目、油田、构造、区域、井、井眼、活动、测量轨迹、标书)后,Data Scrubbing图标将会在Data Tree工具条中显示。

在选定的数据范围内做数据清理
1、点击Data Tree节点来指定DataScrubbing将要执行的数据范围。(范围可以设置成数据树的任何级别,从一个整体项目,到构造、油田、井、井眼、活动的文件夹、到单独的轨道)。Data Scrubbing图标将会出现在DataTree工具条上。
2、在DataTree工具条上,点击Data Scrubbing图标,或者右击节点,选择点击Data Scrubbing。
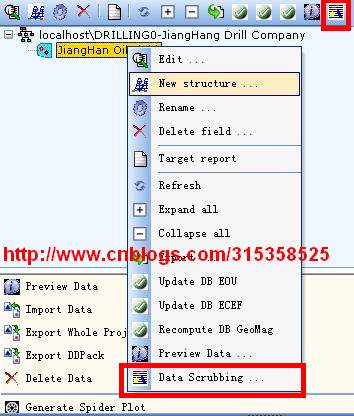
将会出现Specify old/new data pairs and do Data Scrubbing对话框。
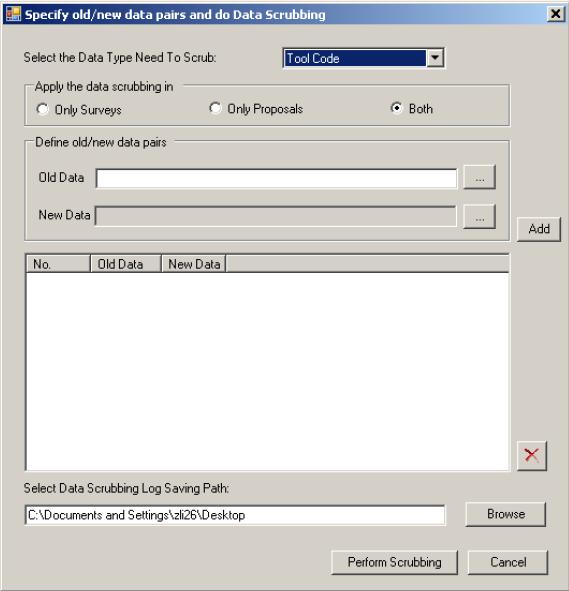
3、在这个对话框中,
A.选择要做清理的数据类型(当前只有“Tool Code”确认可以实现)。
B.限制替换应用的范围。替换可以用于所有的轨道,或者仅是测量数据,或者仅是标书。
C.输入您想要直接替换的数据类型的旧的数据。或者点击 ,将出现一个对话框,指示包含工具代码的列表,您可以选择一个条目。在弹出式对话框中,也同样有标签来显示包含的工具代码是否有效,或者是否存在当前的目录中。
,将出现一个对话框,指示包含工具代码的列表,您可以选择一个条目。在弹出式对话框中,也同样有标签来显示包含的工具代码是否有效,或者是否存在当前的目录中。
D.对于新数据,点击 图标。将会出现Select New Tool Code对话框。您可以选择EOU Error Model和版本号、测量数据工具目录和测量工具组,然后选择新的数据。
图标。将会出现Select New Tool Code对话框。您可以选择EOU Error Model和版本号、测量数据工具目录和测量工具组,然后选择新的数据。

E.点击Add,新/旧数据对将会显示在面的列表视图中。您可以添加更多的新/旧工具代码对来做批量替换;您同样可以从视图列表中,点击Delete按钮来删除old/new数据对。
F.选择保存Data Scrubbing Log的路径。一旦选择,当对话框弹出时,路径会在下一次记起。
G.点击Perform Scrubbing来开始数据的清理。将会弹出对话框来警告这项操作是不可逆的,并要求您再次确认。
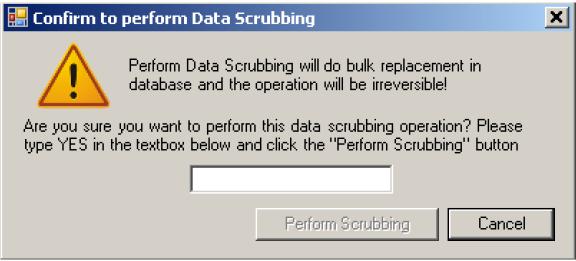
仅仅当您输入“YES”在这个文本框中,Perform Scubbing按钮才能启用。点击Perform Scubbing,数据清理将会被执行。
在数据清理完成后,会弹出一个数据清理日志,表明新/旧工具代码对和相关的轨道已经被修改。
2.5油田
2.5.1油田的应用
Field Data标签被用来输入或者编辑一个油田的属性。当您创建或者打开一个油田时,这个标签显示在Drilling Office窗口的工作区域。如果您添加一个新的油田,您必须选择一个投影坐标系。您同样必须定义一个油田相关的位置,如果您打算给构造定位和井相关油田的基准位置。
创建或者编辑一个油田的步骤
1、使用下面其中之一的方法来创建或者打开一个油田:
(1)在数据树中,选择当前的项目并点击New field。
(2)在数据树中,右击当前的项目并选择New field。
(3)在数据树中,选择一个油田并点击Edit。
(4)在数据树中,右击当前的油田并选择Edit。
2、如果出现Select Coordinate System对话框,选择一个坐标系。
3、在油田旁边出现三个按钮:
(1)Browse( ):显示Select Coordinate System对话框,这他里面您可以展开数据树并且为油田选择一个坐标系统。
):显示Select Coordinate System对话框,这他里面您可以展开数据树并且为油田选择一个坐标系统。
(2)Copy to Clipboard( ):复制坐标系信息到系统剪切板中。
):复制坐标系信息到系统剪切板中。
(3)View Coordinate Details( ):显示一个带有所有的坐标系的信息,包括基准面、转换和椭圆信息。
):显示一个带有所有的坐标系的信息,包括基准面、转换和椭圆信息。
4、在Field data标签项中,输入或者改变油田的Name。
5、输入地面位置。
6、选择Elevation Name。
7、点击Save。
2.6构造
2.6.1使用构造
Structure data标签项用于输入或者编辑构造的属性(平台)。当您创建或者编辑一个构造时,这个标签项在Drilling Office窗口的工作区域显示。
在这个标签项中涉及的坐标系统是一个投影坐标系统。当一个构造被创建时,那么这个坐标系统默认到该油田中;但是,您也可以选择一个不同的坐标系。
构造的坐标系可以以绝对的或者相对的坐标输入。对于绝对的坐标系,大地测量的或者网格坐标可以被输入。对于相对坐标,相对于油田参考点的值可以在本地的笛卡尔或者本地极坐标中输入。一旦坐标格式被选中,这些油田变得能够改变。
创建或者编辑一个构造的步骤
1、使用下面其中之一的方法创建或者打开一个构造:
(1)在数据树中,选择一个油田并点击New structure。
(2)在数据树中,右击一个油田并选择New structure。
(3)在数据树中,选择一个构造并点击Edit。
(4)在数据树中,右击一个构造并选择Edit。
将会出现Structure data标签项。
2、输入或者改变构造的Name。
3、选择Client的名字。
4、从Plan To 列表中,选择Slot或者Structure。
5、选择Location Code。
6、(可选)选择Offshore(海上)选项。
7、点击Edit。
8、(可选)改变坐标系统。
9、(可选)在本地参考断面,改变Local horz ref to or Azimuth reference。
10、输入地面位置。
11、在位置不确定的部分,输入构造的Radius(半径)。
12、在Default Survey Tool错误模式部分,选择您想要的错误Model name。
13、在Elevation(正向)部分,选择Elevation name。然后输入相对的高度。
14、点击Save。
2.6.2生成一个构造报告
这个构造报告包含所有的与构造有关的信息。您可以生成一个只包含明确的测量数据和设计或者所有测量数据和设计的构造报告。
生成一个构造报告步骤
1、在数据树中,右击构造图标( )并选择Structure Report或者点击在工具条中的图标。将会出现Structure Report Wizard对话框。
)并选择Structure Report或者点击在工具条中的图标。将会出现Structure Report Wizard对话框。
2、选择其中之一的下列选项:
(1)选择Definitive surverys and plans选项来生成一个只包含明确的测量数据和设计的报告。
(2)选择All surveys and plans选项来生成一个包含所有的测量数据和设计的报告。
3、点击OK。将会打开一个Microsoft Excel来显示这个报告。
2.7槽口
2.7.1使用槽口
Slots标签项允许您输入或者编辑一个钻井槽口的属性。
通过向本地的笛卡尔坐标或者本地极坐标系输入值的方式,将钻井槽口通常安置在相关的构造(平台)内。您可以通过输入大地测量学或者网格坐标,来采用绝对坐标系给钻井槽口的定位。当钻井槽口的位置是以绝对坐标定位,那么构造的投影坐标系被用做坐标转换,这样您可以改变坐标系统。
添加或者编辑一个槽口步骤
1、使用其中之一的下列方法来创建或者打开一个槽口:
(1)在数据树中,双击一个构造名称。
(2)在数据树中,选择一个构造并点击Edit。
(3)在数据树中,右击一个构造并选择Edit。
将会出现Structure data标签项。
2、点击Slots标签项。
3、使用下面其中之一的选项:
(1)点击Add Slot。Slot position标签项会出现在工作区域的底部。

(2)从标签项的顶部的列表中选择一个槽口。槽口的属性显示在工作区域底部的Slot position标签项中。
4、输入或者改变槽口的Name。
5、点击Edit来启用标签项目的更新。
6、(可选项)在Coordinate system部分,改变坐标系统。
7、(可选项)在Local references部分,改变本地水平面参考。
A.如果您想要将槽口参考回对应的油田,从Local horz ref to列表中选择油田。
B.如果您想要将槽口参考回对应的构造,从Local horz ref to列表中选择构造。
8、(可选项)在Position部分,输入地面位置。
9、在不能确定Position部分,输入不确定区域的Radius(半径)。
10、在Elevation(正向)部分,更新信息如下:
A.输入Elevation name或者从列表中选择一个。
B.输入下面列出的三个高程中的一个作为高程名称。
注意:根据您选择的高程名称,将会改变成对应的高程。
11、按下Tab或者鼠标移出填写区域。其他高程将会被更新。
12、点击Save。
2.7.2槽口布局概述
Slot layout标签项提供便捷的用户界面来从事一个构造的钻井槽口的工作。他允许使用长方形或者圆形模板来设计和增加槽口。工作区域窗格显示现有的槽口的布局。在窗格的右下角,有一个槽口布置图来显示在本地坐标系的构造中已存在的槽口。每个设计的槽口在图表上以绿色的点表示。基准槽口是标记为橙色X的点。在轴上的数字标签表示本地坐标系统的坐标。
启用槽口布局的步骤
1、在数据树中,右击构造图标( )并选择Edit。将会显示Structure数据标签项。
)并选择Edit。将会显示Structure数据标签项。
2、点击Slot layouts标签项。将会出现Slot layouts标签项。

3、点击Add slot layout。将会出现Layout reference point标签项。
4、点击Eidt( )来启用标签项的更新。
)来启用标签项的更新。
5、(可选项)改变坐标系统。
6、在Local references部分,选择Local horz ref to和Azimuth reference。
7、在Position部分,选择其中之一的坐标输入格式选项,然后在已激活的油田输入坐标。
8、在Position不确定的区域部分,输入Radius。
9、在Elevation(正向)部分,选择Elevation name,然后输入relative to Platform Elevation高度,relative to MSL高度,和relative to sea Bed/Ground Level高度。
10、点击Layout shape标签项。将会出现Layout shape标签项。

11、输入Template Name。
12、选择Circle或者Rectangle布局形状选项。
13、完成这个模板:矩形、圆形。
2.7.3删除一个槽口
1、在数据树中,右击构造图标( )并选择Edit。将会出现Structure data标签项。
)并选择Edit。将会出现Structure data标签项。
2、点击Slots标签项。
3、在标签项的上部列表中,选择您想要删除的槽口,并点击Delete Slot。将会出现确认信息。
4、点击YES。这个槽口从列表中删除。
5、点击Save。
2.7.4删除一个槽口模板
1、在数据树中,右击构造图标( )并选择Edit。
)并选择Edit。
2、点击Slot layouts标签项。
3、在Slot layouts部分,选择您想要删除的模板并点击Delete slot layout。
4、点击YES。将会出现确认信息,确认是否要删除您通过模板创建的槽口。
5、选择下列之一的操作:
A.点击YES来删除槽口模板,这个槽口是由模板生成。
B.点击NO来只删除槽口模板。
6、点击Save。
2.7.5圆形模板
Slot Layout创建一个圆形模板,他使用您输入的半径和槽口数。如果您指定了任何的旋转,他将会围绕圆形的中心顺时针旋转。
1、输入圆形的Radius。
2、输入Number of slots。
3、为了旋转这个圆,输入一个Rotation角度。
4、输入New slot name prefix。
5、为了能看在这个构造中其他的槽口,选择Show all slots选项。
6、点击Compute layout。Drilling Office计算模板中的槽口,并且Slot layouts标签项会更新。槽口被列于右上角的表单中,而图形出现在标签项的右下角处。
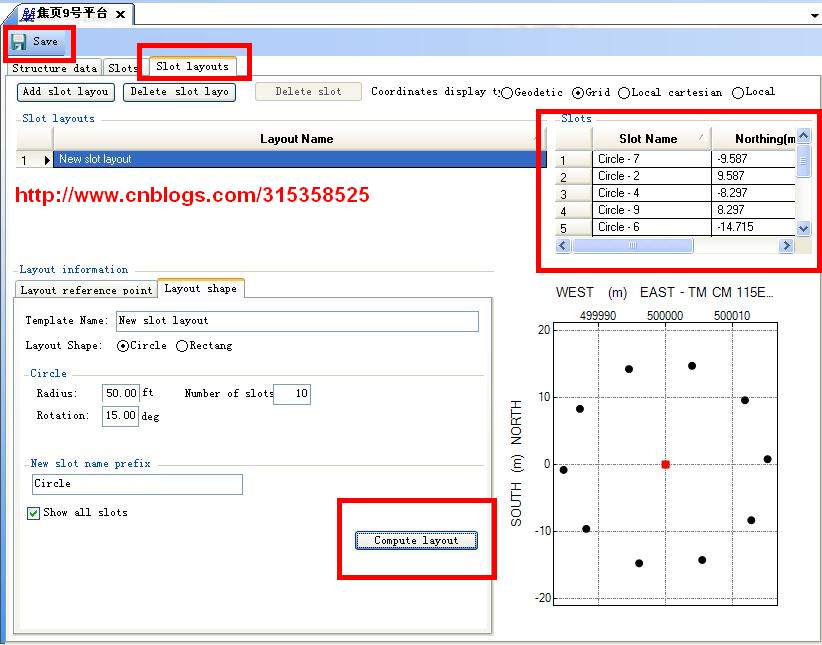
7、点击Save( )。
)。
2.7.6矩形模板
槽口向导使用列数、行数和间隔值作为输入数据来生成一个模板。您可以指定每个槽口的行数,以及在相邻的槽口间的行与列之间留下的距离。
1、输入行与列数到模板中的N rows和N cols区域。
2、输入Row spacing和Column spacing。
注意:您可以通过使用正数或者负数在这些区域中,用于在参考的槽口中指定模板的方向。如果您输入了一个正数值在Row spacing中,那么这个模板生成的槽口在参考槽口的北方。如果您输入一个正数值到Column spacing中,那么这个模板生成的槽口在参考槽口的东边。如果您输入负数值到这些地方,那么模板生成的槽口将在参考槽口的南方或者西方。
3、输入Row shift和Column shift。
4、为了能旋转这个模板,输入Rotation角度。
5、输入New slot name prefix。
6、想看在这个构造上的其他槽口,选择Show all slots选项。
7、点击Compute layout。Drilling Office计算这些在模板中的槽口,并且Slot layouts标签项会刷新。列于右上角表中的槽口,和标签项右下角的图形会显示出来。
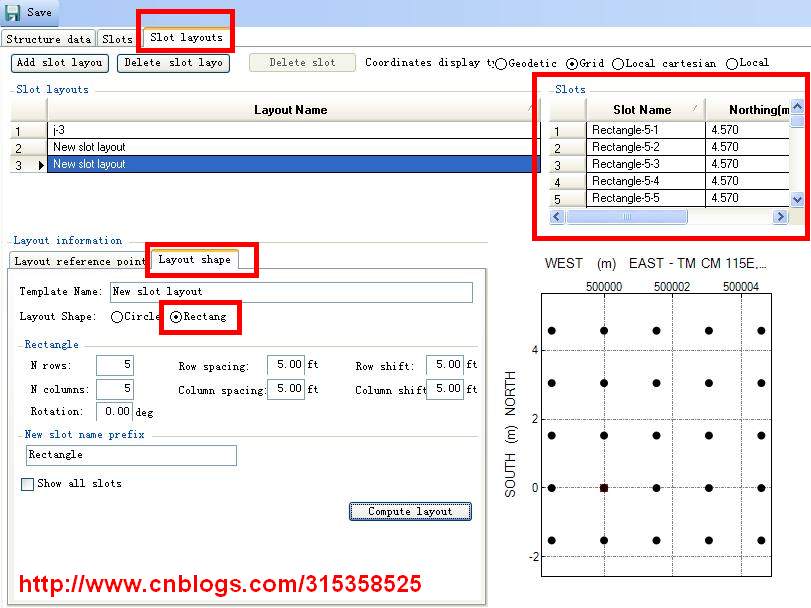
8、点击Save(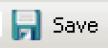 )。
)。
2.8井
2.8.1使用井
井的标签项允许您输入或者编辑一口井的属性。这个标签项显示在Drilling Office窗口的工作区域中。井的坐标是从钻井的槽口中继承的。您可以显示与构造(平台)或者油田相关的坐标。井的高程可以不依赖于钻井的槽口来输入。
创建和编辑一口井的步骤
1、使用下列其中之一的方法来创建或者打开一口井:
(1)在数据树中,选择一个构造并点击New well。
(2)在数据树中,右击一个构造并选择New well。
(3)在数据树中,双击一口您想要编辑的井。
(4)在数据树中,选择一口井并点击Edit。
2、如果出现了Select Slot for New Well对话框,选择一个Assigned Slot并点击OK。否则,返回到第3步。
注意:如果您选择一个槽口,他是您创建的槽口布局中的一部分,那么系统将会弹出一个确认信息。如果您继续使用这个槽口,他将会从槽口布局中分离出来。您对槽口布局做的任何改变都不会影响选择的槽口的位置。
3、在General部分,输入或者改变井的Name、API和UWI数量。
注意:附加信息在Surface Location部分中提供,并且Elevation部分被锁定,因为井的位置与槽口的位置是完全相同的。为了修改井位置数据,转换到构造中的Slots标签项中。
4、点击Save。
2.8.2生成一个槽口报告
从Data Browser面板中生成一个槽口报告
在数据树中,右击井的图标( )并选择Slot report,或者点击工具条中的图标。Microsoft Excel打开并显示这个报告。
)并选择Slot report,或者点击工具条中的图标。Microsoft Excel打开并显示这个报告。
从Well标签项中生成一个槽口报告
1、使用下列其中之一的方法来打开一口井:
A.在数据树中,展开包含您想要工作的井的油田和构造,双击这口井。
B.在Data Preview标签项中,双击这口井。
2、点击Slot report。Microsoft Excel打开并显示这个报告。
2.9井眼
2.9.1使用井眼
Borehole data标签项允许您输入或者编辑井眼包括井斜、起始与终了的井深和井眼最后确定下来的测量数据的属性。井眼束缚与井口的位置,所以您就可以不用输入井眼位置的信息。
与槽口、构造和油田的参考点以及海底或者地平面相关的Elevation Reference被给定。
注意:当一个井眼被创建,他会自动包含一个Plan、Execute和Evaluate这些可用的项。
创建或者编辑一个井眼
1、使用下列其中之一的方法来创建或者打开一个井眼:
(1)在数据数中,选择一口井并点击New borehole。
(2)在数据数中,右击一口井并选择New borehole。
(3)在数据数中,双击一口井眼。
(4)在数据数中,选择一口井眼并点击Edit。
(5)在数据数中,右击一口井眼并选择Edit。
将会出现Borehole data 标签项。
2、输入或者改变井眼的Name。
3、选择一个Rig type。
4、在Elevation(正向)部分,使用以下方式更新信息。
A.从可用的选项中,输入或者选择Elevation名称。
B.在高程名称下面的四种高程列表中选择其中之一。
注意:高程的改变依赖于您选择的高程名称。
5、在Data部分,如下方式更新信息。
A.在Begin MD位置,输入井眼起始的测量深度。
B.在End MD位置,输入井眼结束的测量深度。
C.在Definitive survey位置,点击Browse(...)来显示Select definitive survey对话框。选择一个可用的测量数据后点击OK。
6、在Well信息部分,选择一个Well type和Well purpose。
7、点击Save。
2.10目标靶点
2.10.1目标靶点概述
New Target对话框让您创建一个新的目标靶点。目标靶点可以使用与油田相关的绝对或者相对的坐标输入。如果目标靶点坐标是以绝对坐标(大地测量或者网格)输入,那么他们将会保持不变,即使油田参考点变化。如果目标靶点坐标是以相对坐标(本地笛卡尔或者本地极坐标)输入,那么他们将保持与油田参考点相关,并且将会与参考油田相结合。
以任何的格式输入坐标后,剩下的三个坐标都会被计算。网格坐标系数和子午线收敛角同样会被计算。
您可以选择一个坐标系统,他与油田的坐标系统不同。
注意:对于带有长轴和短轴的目标靶点,长轴是否要大于或者等于短轴没有被勾选。这将给您反转他们的能力,通过给短轴输入给长轴,反之亦然。
2.10.2使用目标靶点
Targets标签项允许您在油田级别或者在井眼级别创建或者编辑目标靶点。
当您在井眼级别创建目标靶点,您不能改变方位的参考。所有的目标靶点都会使用井眼的方位参考来显示。
在油田级别创建或者编辑目标靶点的步骤
1、使用下列其中之一的方法来创建或者打开一个目标靶点:
(1)在数据树中,双击一个油田。
(2)在数据树中,右击一个油田并选择Edit。
(3)在数据树中,选择一个油田并点击Edit。
将会出现Field data标签项。
2、点击Targets标签项。与目标靶点相关的油田将会出现。
3、使用下面选项其中之一:
(1)点击Add target。一个新的目标靶点被添加到标签项的顶部处的目标靶点列表中,目标靶点信息显示在New Target-Position标签项的底部。
(2)在标签项的顶部电子表格中,双击一个目标靶点。将会出现Edit Target对话框。
4、输入或者编辑目标靶点信息。
在井眼级别创建或者编辑目标靶点的步骤
1、使用下列其中之一的方法来创建或者打开一个目标靶点:
(1)在数据树中,双击一口井眼。
(2)在数据树中,右击一口井眼并选择Edit。
(3)在数据树中,选择一口井眼并点击Edit。
将会出现Borehole data标签项。
2、点击Targets标签项。将会出现与井眼和油田相关的目标靶点。
3、使用下列其中之一的方法来创建或者打开一个目标靶点:
(1)点击New。将会出现New Target对话框。
(2)在标签项底部电子表单中选择一个目标靶点,并点击Edit。将会出现Edit Target对话框。
4、输入或者编辑目标靶点的信息。
输入或者编辑信息的步骤
1、输入或者编辑Name和Remark(可选项)。
2、选择一个Coordinate system。
3、选择TVD reference和Horizontal Ref。
4、输入地面位置。
5、在TVDSS位置输入海底垂直井深。
6、为了使用不同形状的目标靶点,点击Geometry标签项。不然,返回至步骤12。
7、选择一个预定的Shape。
8、为目标靶点输入几何形状的信息:
(1)为圆形目标靶点,输入Thickness、Dip、Dip Azimuth和Diameter。
(2)为椭圆形目标靶点,输入Thickness、Dip、Dip Azimuth、Major axis、Minor axis和Rotation。
(3)为FORMATION_PLANE目标靶点,输入Thickness、Dip和Dip Azimuth。
(4)为点目标靶点,您不用输入信息。
(5)为POLYGON目标靶点,输入Thickness、Dip、Dip Azimuth和Rotation;选择一个坐标输入格式选项,并在激活的地方输入坐标;按下Tab来从单元格之间转换,并为坐标添加更多的行。
注意:您同样可以从Microsoft Excel中复制和粘贴目标靶点分界点。
(1)步骤A:打开包含有目标靶点坐标的Microsoft Excel电子表单。
(2)步骤B:选择您想要在Drilling Office中的坐标并点击Copy。
(3)步骤C:在坐标电子表单中的第一个单元格中点击,并按下Ctrl+V。
9、点击OK。
10、点击Save。
2.10.3将目标靶点分配到井眼中
1、使用下面其中之一的方法来打开一口井眼:
(1)在数据树中,右击井眼图标( )并选择Edit。
)并选择Edit。
(2)在数据树中,双击一口井眼。
(3)在数据树中,选择一口井眼并点击Edit。
(4)在数据树中,右击一口井眼并选择Edit。
将会出现Borehole data标签项。
2、点击Targets标签项。
3、在面板顶部的可用目标靶点列表中,选择您想要分配的目标靶点到井眼中去,并点击Attach。
被选择的目标靶点移动到工作区域面板底部的Targets列表中去。
4、点击Save。
2.10.4从一口井眼中分离一个目标靶点
1、使用下面其中之一的方法打开一口井眼:
(1)在数据树中,右击井眼图标( )并选择Edit。
)并选择Edit。
(2)在数据树中,双击一口井眼。
(3)在数据树中,选择一口井眼并点击Edit。
(4)在数据树中,右击一口井眼并选择Edit。
将会出现Borehole data标签项。
2、点击Targets标签项。将会出现与井眼和油田相关的目标靶点显示。
3、选择您想要从标签项底部列表中移除目标靶点的名称。
4、点击Detach。
注意:这项功能将只会从井眼中移除目标靶点。这个目标靶点不能从数据库中删除,并且他仍然会保留在油田中。
5、点击Save。
2.10.5删除一个目标靶点
1、使用下面其中之一的方法来打开一个油田:
(1)在数据树中,右击油田图标( )并选择Edit。
)并选择Edit。
(2)在数据树中,双击一个油田。
(3)在数据树中,选择一个油田并点击Edit。
(4)在数据树中,右击一个油田并选择Edit。
将会出现Field data标签项。
2、点击Targets标签项。将会出现目标靶点数据相关的油田。
3、选择您想要删除的目标靶点。
4、点击Delete target。将会出现一个确认信息。
5、点击YES。选择的目标靶点将会从数据库中删除。
6、点击Save。
在一口井眼中删除一个目标靶点步骤
1、使用下面其中之一的方法打开一口井眼:
(1)在数据树中,右击井眼图标( )并选择Edit。
)并选择Edit。
(2)在数据树中,双击一口井眼。
(3)在数据树中,选择一口井眼并点击Edit。
(4)在数据树中,右击一口井眼并选择Edit。
将会出现Borehole data标签项。
2、点击Targets标签项。将会出现与井眼和油田相关的目标靶点。
3、选择您想要删除的目标靶点的名称,并点击Delete from database。出现一个确认信息。
4、点击YES。井眼的目标靶点将会从数据库中删除。
5、点击Save。
2.10.6生成一个目标靶点报告
在数据树中,右击油田图标( )并选择Target report。Microsoft Excel打开并显示一个报告。
)并选择Target report。Microsoft Excel打开并显示一个报告。
2.11Hardlines or Leaselines
2.11.1使用Hardlines or Leaselines
Hardlines/Leaselines标签项允许您在一口井眼中添加或者编辑Hardlines/Leaselines。
在油田级别创建或者编辑Hardlines/Leaselines
1、使用下列其中之一的方法来创建或者打开一个Hardlines/Leaselines:
(1)在数据树中,双击一个油田。
(2)在数据树中,右击一个油田并选择Edit。
(3)在数据树中,选择一个油田并点击Edit。
将会出现Field data标签项。
2、点击Hardlines/Leaselines标签项。
3、使用下面其中之一的选项:
(1)点击Add leaseline。将会出现New Leaseline-Position标签项。
(2)在电子表单中,选择一个Hardlines or Leaselines。将会出现The Hardlines/Leaselines标签项。
4、输入或者编辑Hardlines/Leaselines信息。
在井眼级别创建或者编辑Hardlines or Leaselines
1、使用下面其中之一的方法创建或者打开一个Hardlines or Leaselines:
(1)在数据树中,双击一口井眼。
(2)在数据树中,右击一口井眼并选择Edit。
(3)在数据树中,选择一口井眼并点击Edit。
将会出现Borehole data标签项。
2、点击Hardlines/Leaselines标签项。
3、使用下面其中之一的选项:
(1)点击New。将会出现New Target对话框。
(2)在标签项的顶部的电子表单中,选择一个Hardlines or Leaselines并点击Edit。
将会出现Edit Hardlines/Leaselines对话框。
4、输入或者编辑Hardlines or Leaselines信息。
输入或者编辑信息
1、输入或者编辑Name和Remark(可选项)。
2、选择一个坐标系。
3、选择本地水平面参考点。
4、(可选项)选择Azimuth reference。
5、输入地面位置。
6、使用不同的目标靶点图形,点击Geometry标签项。否则,返回到第9步。
7、为leaseline输入几何形状信息:
A.从Type lise中,选择Hardlines or Leaselines。
B.选择其中一种坐标输入格式(大地测量、网格、本地笛卡尔、或者本地极坐标)。在表中输入坐标。
8、(可选项)选择Close line automatically选项。
9、如果成功,点击OK来保存您的输入和更改。
10、点击Save。
2.11.2分配Hardlines or Leaselines 到一口井眼中
1、使用其中之一的方法来打开一口井眼:
(1)在数据树中,右击井眼图标( )并选择Edit。
)并选择Edit。
(2)在数据树中,双击一口井眼。
(3)在数据树中,选择一口井眼并点击Edit。
(4)在数据树中,右击一口井眼并选择Edit。
将会出现Borehold data标签项。
2、点击HardlinesLeaselines标签项。
3、在面板的顶部中可用的hardlines or leaselines的列表中,选择您想要分配井眼中的行,并点击Attach。
4、点击Save。
2.11.3删除hardlines or leaselines
1、使用下面其中之一的方法来打开一口井眼:
2、点击hardlines leaselines标签项。
3、选择您想要删除的hardlines or leaselines,并点击Delete from database。将会出现一个确认信息。
4、点击YSE。
5、点击Save。
2.12BHAs
2.12.1使用BHAs
BHA Editor允许您为一口可用的井眼创建或者编辑一个BHA 。
创建或者编辑一个BHA
1、使用其中之一的方法来创建或者打开一个BHA:
(1)在数据树中,右击一个可用的井眼并选择New drill string。
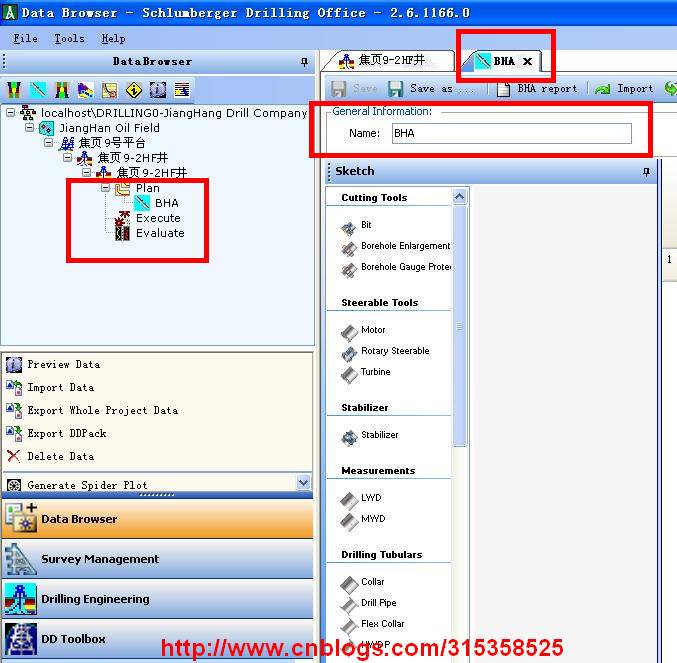
(2)在数据树中,选择一个可用的条目并点击New drill string。
(3)在Data Preview标签项上,双击一个BHA。
(4)在数据树中,右击BHA。
(5)在数据树中,右击BHA并选择Edit。
BHA Editor出现在工作区域面板中。BHA Editor是由Sketch面板和BHA表单组成。
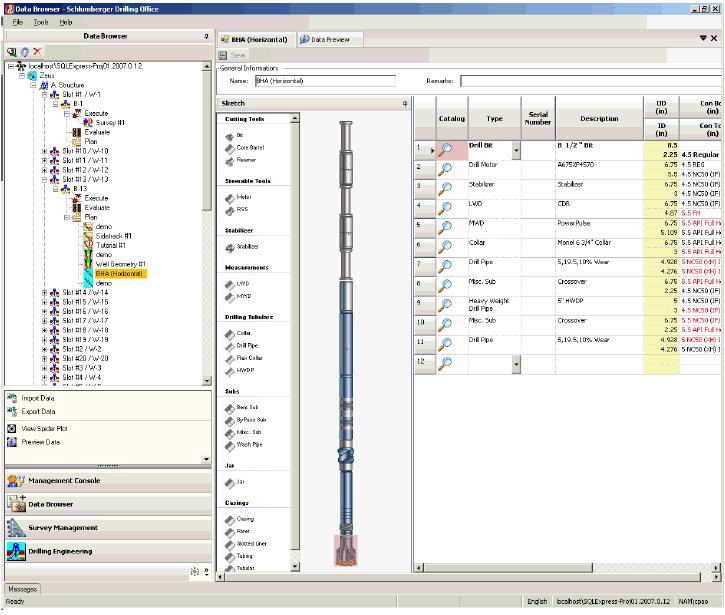
2、输入或者编辑BHA的Name,并且Remarks(可选项)。
3、创建或者修改您的BHA,然后为每个组件更新属性。
(1)选择一个Bent Sub(弯接头)。
(2)选择一个Bit(钻头)。
(3)选择一类Collar(钻铤)。
(4)选择Drill Pipe(钻杆)。
(5)选择Heavyweight Drill Pipe(加重钻杆)。
(6)选择一只Hole Opener或者Reamer(井眼扩大器或者扩眼钻头)。
(7)选择一只Jar或者Shock Sub(震击器或者减震器)。
(8)选择一根Motor(螺杆)。
(9)选择MWD或者LWD工具。
(10)选择一只Stabilizer(扶正器)。
4、点击Save。
2.12.2输入组件的属性
在BHA中为每一个组件生成的数据显示在工作区域面板中的BHA表单中。
使用下面的步骤来添加或者修改组件的数据:
1、通过点击相应的行号来选择组件。
2、使用Tab或者移动鼠标的位置来输入或者改变组件的属性。
注意:红色标记的属性是需要修改,重新配置BHA。
3、当您完成您的更新后,点击Save。
4、将修改后的属性不显示在BHA表单中,使用下面其中之一的方法:
(1)点击Properties标签项(在窗口的右侧)来显示在Properties面板中。
(2)在Sketch面板中,右击组件并选择Editor来显示BHA Componet Editor窗口。
(3)在BHA表单中,右击您想要使用的行,并选择Editor来显示BHA Component Editor窗口。
(4)在BHA表单中,点击放大镜按钮来显示BHA Component Editor窗口。
5、使用Tab或者移动鼠标来输入或者选择属性。
6、当您完成您的更新,选择对应的选项来保存您的改变:
(1)如果您打开BHA Component Editor窗口,点击OK,然后点击Save。
(2)如果您打开Properties标签项,点击在BHA标签项顶部的Save。
2.12.3选择一只弯接头
从Sketch面板中添加一只接头
1、在Sketch面板中,拖拉Bent Sub组件到面板的右侧。
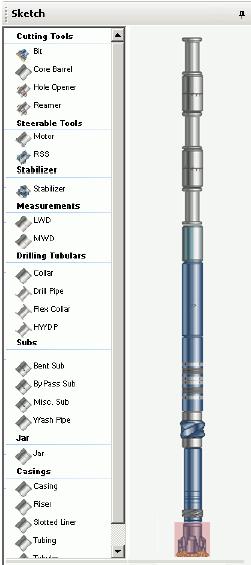
弯接头显示在示意图中,同时将会出现BHA Component Editor窗口。
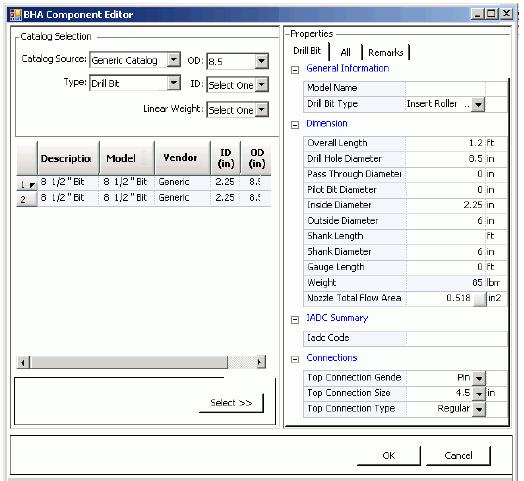
2、为了更改工具目录,从Catalog Source列表中,选择Generic Catalog或User Catalog。
3、通过外径、内径或者线重来过滤显示列表。
4、使用下面其中之一的方法来从显示列表中选择一只弯接头。
(1)双击您想使用的弯接头。
(2)选择带有您想要使用的弯接头的行,并点击Select。
弯接头的属性显示在Properties部分。
5、如果修改属性成功,按下Tab移动光标到别的位置,并输入或者选择其他的属性。
6、点击OK来保存您的输入,并返回到BHA Editor表单中。
7、点击Save。
在BHA Editor表单中增加一只弯接头
1、在BHA Editor表单中选择最后的空白行。
2、从Type列表中选择Bent Sub。将会出现BHA Component Editor窗口。
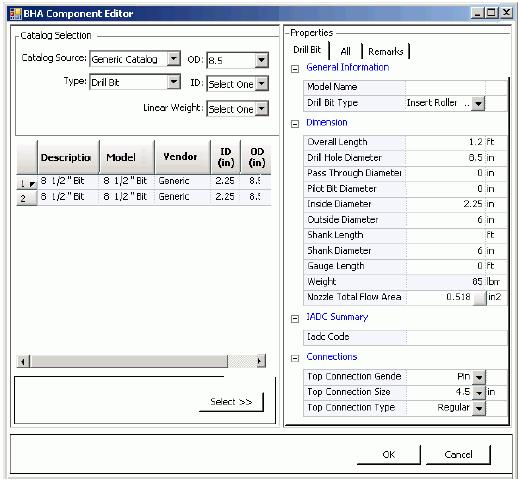
3、为了能改变工具目录,从Catalog Source列表中,选择Generic Catalog或者User Catalog。
4、通过外径、内径和线重来过滤显示项。
5、使用下面其中之一的方法来从显示列表中选择一只弯接头:
(1)双击您想要的弯接头。
(2)选择您想要使用的弯接头的行,并点击Select。
弯接头的属性显示在Properties部分。
6、如果修改属性成功,按下Tab来移动光标到别的位置,并输入或者选择其他的参数。
7、点击OK来保存您的输入,并返回到BHA Editor表单中。
8、右击弯接头的行,并选择下面其中之一的选项:
(1)Move Up在BHA Editor表单中向上来移动弯接头,并在示意图中接近与钻头。
(2)Move Down在BHA Editor表单中向下移动弯接头,并在示意图中远离钻头。
9、点击Save。
2.12.4选择一只钻头
从Sketch面板中添加一只钻头
1、在Sketch面板中,拖拉Bit组件到面板的右侧。
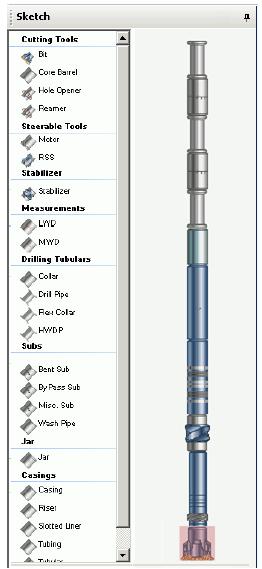
钻头显示在示意图中,将会出现BHA Component Editor窗口。

2、为了改变工具目录,从Catalog Source列表中,选择Generic Catalog或者User Catalog。
3、为了改变钻头类型,从Type列表中,选择Core Bit或者Drill Bit。
4、通过井眼尺寸的外径、内径和线重来过滤显示列表。
5、使用下面其中之一的方法来从显示列表中选择一只钻头:
(1)双击您想要使用的钻头。
(2)选择您想要使用钻头的行,并点击Select。
钻头的属性会显示在Properties部分。
6、如果修改属性成功,按下Tab按钮来移动光标到别的位置来输入或者选择其他的参数。
7、点击OK来返回到BHA Editor表单中。
8、点击Save。
在BHA Editor表单中添加一只钻头
1、在BHA Editor表单中选择最后空白行。
2、从Type列表中选择Drill bit或者Core bit。将会出现BHA Component Editor窗口。

3、为了改变工具目录,从Catalog Source列表中,选择Generic Catalog或者User Catalog。
4、使用一个或者多个下列标准来过滤显示列表:钻孔尺寸外径、内径和线重。
5、使用下面其中之一的方法来从显示列表中选择一只钻头:
(1)双击您想要使用的钻头。
(2)选择您想要使用的钻头的行,并点击Select。
钻头的属性将会显示在Properties部分。
6、如果修改属性成功,按下Tab键来移动光标的位置,并且输入或者选择参数。
7、点击OK来保存您的输入,并返回到BHA Editor表单中。
8、点击Save。
2.12.5选择一只钻铤
从Sketch面板中添加一只钻铤
1、在Sketch面板中,拖拉Collar组件到面板的右侧中。
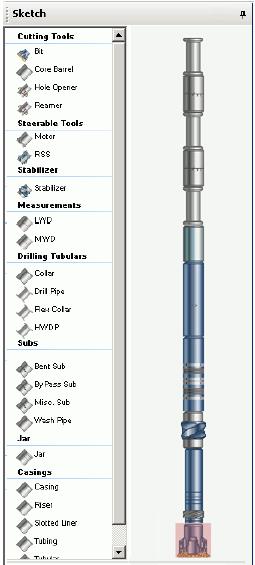
钻铤显示在示意图中,将会出现BHA Component Editor窗口。
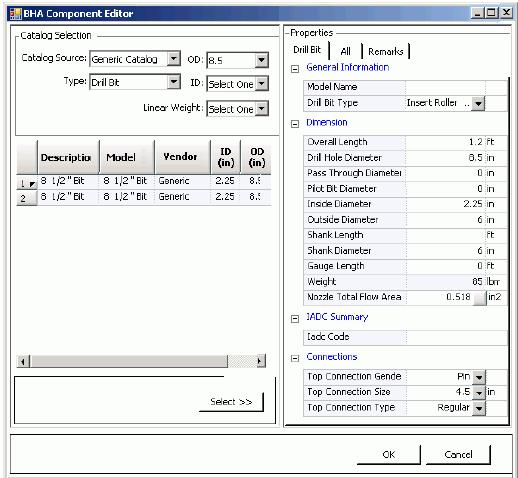
2、为了改变工具目录,从Catalog Source列表中,选择Generic Catalog或者User Catalog。
3、通过外径、内径和线重来过滤显示的列表。
4、使用下面其中之一的方法来从显示的列表中选择一个钻铤:
双击您想使用的钻铤。选择您想使用的钻铤的行,并点击选择。钻铤的属性会显示在Properties部分。
5、如果修改属性成功,按下Tab键来移动鼠标光标,输入或者选择其他的参数。
6、点击OK来保存您的输入,返出到BHA Editor表单中。
7、点击Save。
添加一只钻铤到BHA Editor表单中
1、在BHA Editor表单中,选择最后的空白行。
2、从Type列表中,选择Drill bit或者Core bit。将会出现BHA Component Editor窗口。
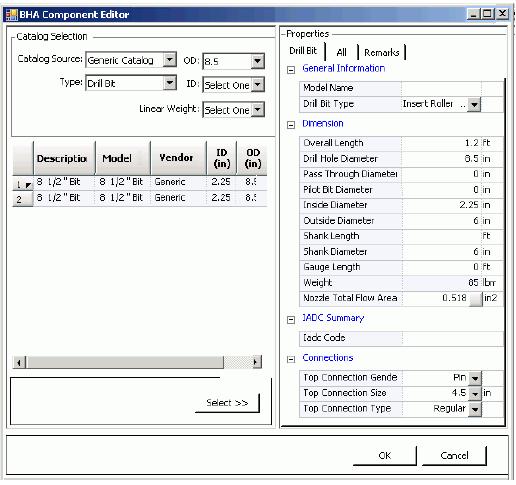
3、为了改变工具目录,从Catalog Source列表中选择Generic Catalog或者User Catalog。
4、使用一个或者多个下列标准来过滤显示列表:井眼的尺寸、内径和线重。
5、使用下面其中之一的方法来从显示列表选择一只钻铤:
A.双击您想使用的钻铤。
B.选择您想要使用的钻铤他所在的行,并点击Select。
6、如果修改属性成功,按下Tab来移动光标,并且输入或者选择其他的参数。
7、点击OK来保存您的输入,并返回到BHA Editor表单中。
8、点击Save。
2.12.6选择钻杆
从Sketch面板中添加钻杆
1、在Sketch面板中,拖拉Drill Pipe组件到面板的右侧中。
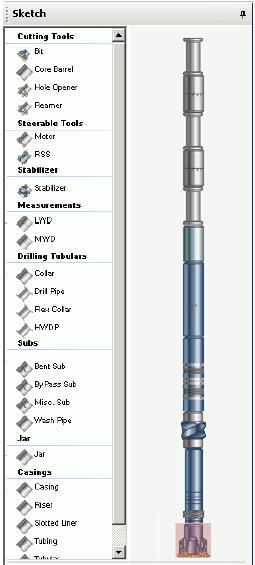
钻杆显示在示意图中,将会出现BHA Component Editor窗口。
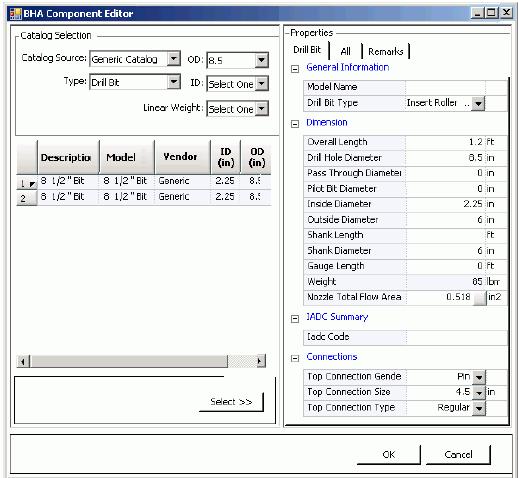
2、为了改变工具目录,从Catalog Source列表中,选择Generic Catalog或者User Catalog。
3、通过外径、内径和线重来过滤显示的列表。
4、使用下面其中之一的方法来从显示的列表中选择一个钻铤:
A.双击您想使用的钻杆。
B.选择您想使用的钻杆所在的行,并点击选择。
钻杆的属性会显示在Properties部分。
7、如果修改属性成功,按下Tab键来移动鼠标光标,输入或者选择其他的参数。
8、点击OK来保存您的输入,返出到BHA Editor表单中。
7、点击Save。
添加一只钻杆到BHA Editor表单中
1、在BHA Editor表单中,选择最后的空白行。
2、从Type列表中,选择Drill Pipe。将会出现BHA Component Editor窗口。
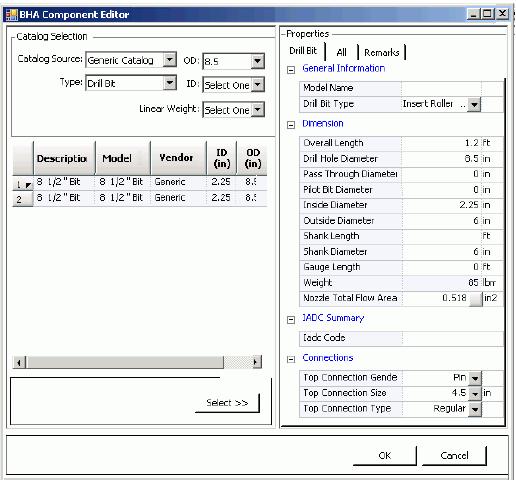
3、为了改变工具目录,从Catalog Source列表中选择Generic Catalog或者User Catalog。
4、使用一个或者多个下列标准来过滤显示列表:井眼的尺寸、内径和线重。
5、使用下面其中之一的方法来从显示列表选择一只钻杆:
A.双击您想使用的钻杆。
B.选择您想要使用的钻杆他所在的行,并点击Select。
钻杆的属性将会显示在Properties部分中。
6、如果修改属性成功,按下Tab来移动光标,并且输入或者选择其他的参数。
7、点击OK来保存您的输入,并返回到BHA Editor表单中。
8、右击钻杆所在的行,您想添加行可以选择下面其中之一的操作:
A.Move up向上移动在BHA Editor表单中的钻杆,使他在示意图中接近钻头。
B.Move down向下移动在BHA Editor表单中的钻杆,使他在示意图中远离钻头。
9、点击Save。
2.12.7选择加重钻杆
从Sketch面板中添加钻杆
1、在Sketch面板中,拖拉HWDP组件到面板的右侧中。

加重钻杆显示在示意图中,将会出现BHA Component Editor窗口。
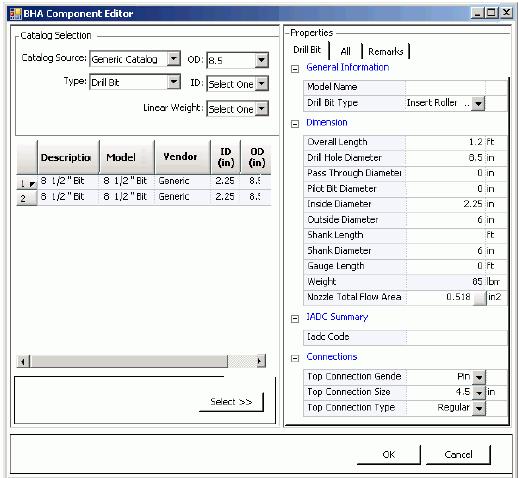
2、为了改变工具目录,从Catalog Source列表中,选择Generic Catalog或者User Catalog。
3、通过外径、内径和线重来过滤显示的列表。
4、使用下面其中之一的方法来从显示的列表中选择一个钻铤:
A.双击您想使用的加重钻杆。
B.选择您想使用的加重钻杆所在的行,并点击选择。
加重钻杆的属性会显示在Properties部分。
5、如果修改属性成功,按下Tab键来移动鼠标光标,输入或者选择其他的参数。
6、点击OK来保存您的输入,返出到BHA Editor表单中。
7、点击Save。
添加一只加重钻杆到BHA Editor表单中
1、在BHA Editor表单中,选择最后的空白行。
2、从Type列表中,选择Heavy Weight Drill Pipe。将会出现BHA Component Editor窗口。
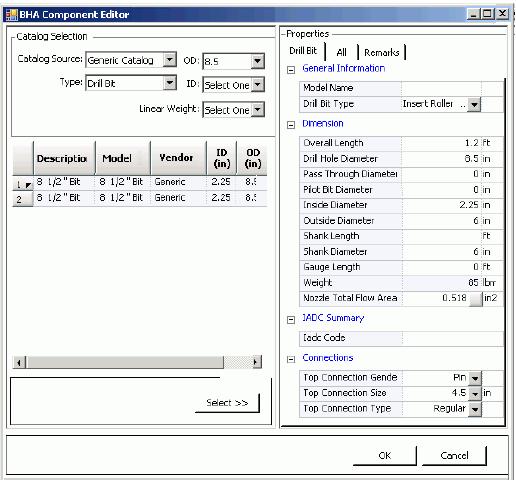
3、为了改变工具目录,从Catalog Source列表中选择Generic Catalog或者User Catalog。
4、使用一个或者多个下列标准来过滤显示列表:井眼的尺寸、内径和线重。
5、使用下面其中之一的方法来从显示列表选择加重钻杆:
A.双击您想使用的加重钻杆。
B.选择您想要使用的加重钻杆他所在的行,并点击Select。
加重钻杆的属性将会显示在Properties部分中。
6、如果修改属性成功,按下Tab来移动光标,并且输入或者选择其他的参数。
7、点击OK来保存您的输入,并返回到BHA Editor表单中。
8、右击加重钻杆所在的行,您想添加行可以选择下面其中之一的操作:
A.Move up向上移动在BHA Editor表单中的加重钻杆,使他在示意图中接近钻头。
B.Move down向下移动在BHA Editor表单中的加重钻杆,使他在示意图中远离钻头。
9、点击Save。
2.12.8选择一个井眼扩大器或者扩眼钻头
从Sketch面板中添加井眼扩大器或者扩眼钻头
1、在Sketch面板中,拖拉Reamer组件到面板的右侧中。
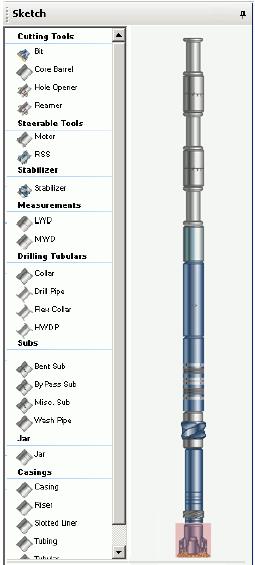
扩眼钻头显示在示意图中,将会出现BHA Component Editor窗口。
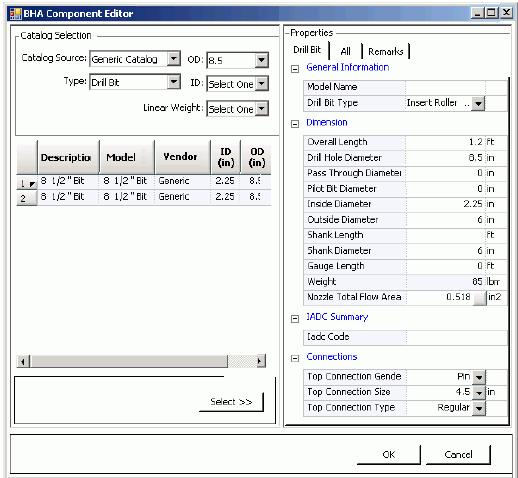
2、为了改变工具目录,从Catalog Source列表中,选择Generic Catalog或者User Catalog。
3、通过外径、内径和线重来过滤显示的列表。
4、使用下面其中之一的方法来从显示的列表中选择一个扩眼钻头:
A.双击您想使用的扩眼钻头。
B.选择您想使用的扩眼钻头所在的行,并点击选择。
扩眼钻头的属性会显示在Properties部分。
5、如果修改属性成功,按下Tab键来移动鼠标光标,输入或者选择其他的参数。
6、点击OK来保存您的输入,返出到BHA Editor表单中。
7、点击Save。
添加一只井眼扩大器或者扩眼钻头到BHA Editor表单中
1、在BHA Editor表单中,选择最后的空白行。
2、从Type列表中,选择Reamer。将会出现BHA Component Editor窗口。
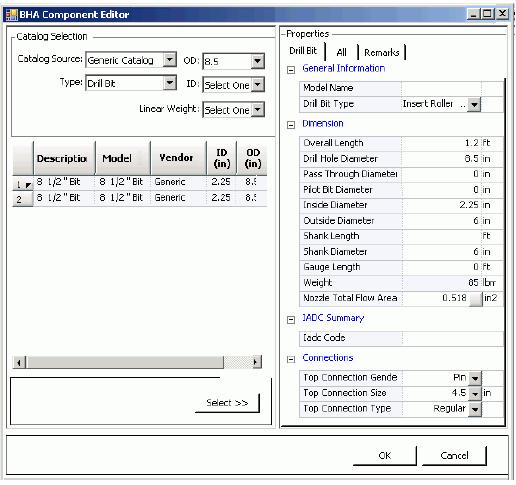
3、为了改变工具目录,从Catalog Source列表中选择Generic Catalog或者User Catalog。
4、使用一个或者多个下列标准来过滤显示列表:外径、内径和线重。
5、使用下面其中之一的方法来从显示列表选择一只扩眼钻头:
A.双击您想使用的扩眼钻头。
B.选择您想要使用的扩眼钻头他所在的行,并点击Select。
扩眼钻头的属性将会显示在Properties部分中。
6、如果扩眼钻头带有喷嘴,按如下输入一个喷嘴列表:
A.在Nozzle Total Flow Area处,点击Selection按钮。将会出现Nozzles对话框。
B.使用Tab或者鼠标来在不同地方移动,为每直径输入Inside Diameter和Nozzle Count。按下Tab键或者点击New Row来添加行。
7、如果修改属性成功,按下Tab来移动光标,并且输入或者选择其他的参数。
8、点击OK来保存您的输入,并返回到BHA Editor表单中。
9、右击扩眼钻头所在的行,您想添加行可以选择下面其中之一的操作:
A.Move up向上移动在BHA Editor表单中的扩眼钻头,使他在示意图中接近钻头。
B.Move down向下移动在BHA Editor表单中的扩眼钻头,使他在示意图中远离钻头。
10、点击Save。
2.12.9选择一个震击器或者减震器
从Sketch面板中添加震击器或者减震器
1、在Sketch面板中,拖拉Jar组件到面板的右侧中。

震击器显示在示意图中,将会出现BHA Component Editor窗口。

2、为了改变工具目录,从Catalog Source列表中,选择Generic Catalog或者User Catalog。
3、通过供应商、使用说明和外径来过滤显示的列表。
4、使用下面其中之一的方法来从显示的列表中选择一个震击器:
A.双击您想使用的震击器。
B.选择您想使用的震击器所在的行,并点击选择。
震击器的属性会显示在Properties部分。
5、如果修改属性成功,按下Tab键来移动鼠标光标,输入或者选择其他的参数。
6、点击OK来保存您的输入,返出到BHA Editor表单中。
7、点击Save。
添加一只震击器和减震器到BHA Editor表单中
1、在BHA Editor表单中,选择最后的空白行。
2、从Type列表中,选择Jar。将会出现BHA Component Editor窗口。
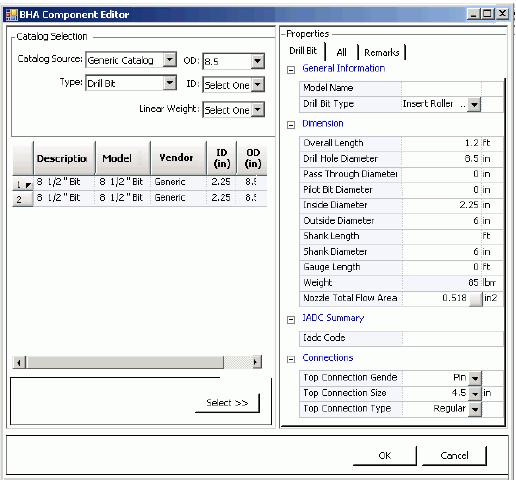
3、为了改变工具目录,从Catalog Source列表中选择Generic Catalog或者User Catalog。
4、使用一个或者多个下列标准来过滤显示列表:供应商、使用说明和外径。
5、使用下面其中之一的方法来从显示列表选择一只震击器:
A.双击您想使用的震击器。
B.选择您想要使用的震击器他所在的行,并点击Select。
震击器的属性将会显示在Properties部分中。
6、如果修改属性成功,按下Tab来移动光标,并且输入或者选择其他的参数。
7、点击OK来保存您的输入,并返回到BHA Editor表单中。
8、右击震击器所在的行,您想添加行可以选择下面其中之一的操作:
A.Move up向上移动在BHA Editor表单中的震击器,使他在示意图中接近钻头。
B.Move down向下移动在BHA Editor表单中的震击器,使他在示意图中远离钻头。
9、点击Save。
2.12.10选择一个螺杆或者涡轮
从Sketch面板中添加螺杆或者涡轮
1、在Sketch面板中,拖拉Motor组件到面板的右侧中。

螺杆显示在示意图中,将会出现BHA Component Editor窗口。
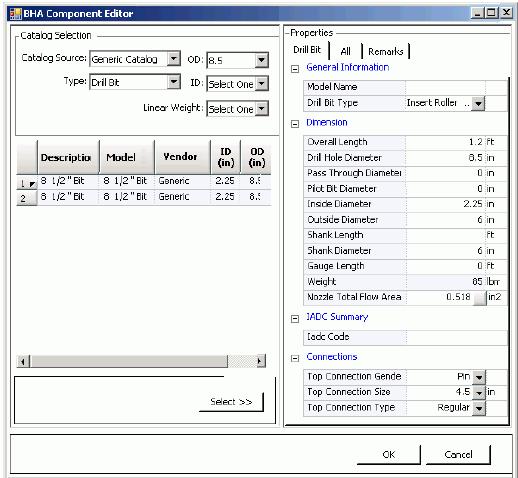
2、为了改变工具目录,从Catalog Source列表中,选择Generic Catalog或者User Catalog。
3、通过供应商、使用说明和外径来过滤显示的列表。
4、使用下面其中之一的方法来从显示的列表中选择一个螺杆:
A.双击您想使用的螺杆。
B.选择您想使用的螺杆所在的行,并点击选择。
螺杆的属性会显示在Properties部分。
5、如果修改属性成功,按下Tab键来移动鼠标光标,输入或者选择其他的参数。
6、点击OK来保存您的输入,返出到BHA Editor表单中。
7、点击Save。
添加一只螺杆到BHA Editor表单中
1、在BHA Editor表单中,选择最后的空白行。
2、从Type列表中,选择Drill Motor。将会出现BHA Component Editor窗口。
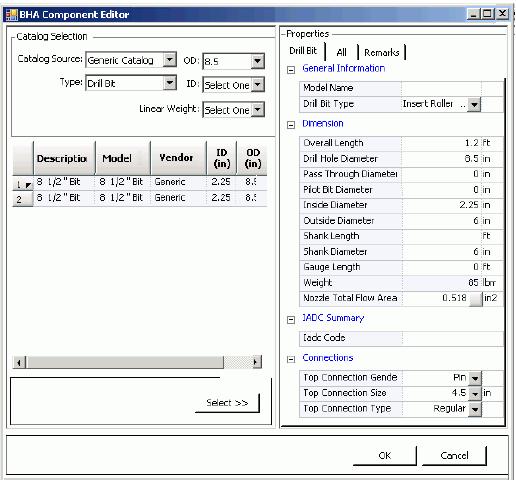
3、为了改变工具目录,从Catalog Source列表中选择Generic Catalog或者User Catalog。
4、使用一个或者多个下列标准来过滤显示列表:供应商、使用说明和外径。
5、使用下面其中之一的方法来从显示列表选择一只螺杆:
A.双击您想使用的螺杆。
B.选择您想要使用的螺杆他所在的行,并点击Select。
螺杆的属性将会显示在Properties部分中。
7、如果修改属性成功,按下Tab来移动光标,并且输入或者选择其他的参数。
8、点击OK来保存您的输入,并返回到BHA Editor表单中。
9、右击螺杆所在的行,您想添加行可以选择下面其中之一的操作:
A.Move up向上移动在BHA Editor表单中的螺杆,使他在示意图中接近钻头。
B.Move down向下移动在BHA Editor表单中的螺杆,使他在示意图中远离钻头。
9、点击Save。
添加一个非目录螺杆和涡轮
Drilling Office用参数来表示流经一只非目录螺杆的离井底压力降,通过下列方程表示:压力降=(A+B)*流量。
在Custom Pressure Drop Factor(Constant)和Custom Pressure Drop Factor(Linear)中分别的输入系数A和B。另外,您可以使用一个带有一个压力损失系数的MWD-style方程式。
1、在Sketch面板中,拖拉Motor组件到面板的右侧中。
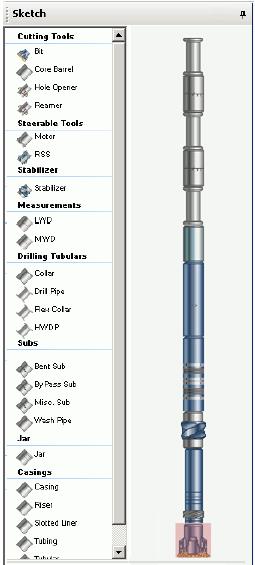
螺杆显示在示意图中,将会出现BHA Component Editor窗口。

2、从Catalog Source列表中,选择User Catalog。
3、通过供应商、使用说明和外径来过滤显示的列表。
4、使用下面其中之一的方法来从显示的列表中选择一个螺杆:
A.双击您想使用的螺杆。
B.选择您想使用的螺杆所在的行,并点击选择。
螺杆的属性会显示在Properties部分。
5、修改好螺杆或者涡轮的属性后,按下Tab键来移动鼠标光标,输入或者选择其他的参数。
6、输入Custom Pressure Drop Facetor(Constant)和Customer Pressure Drop Factor(Linear)。
7、点击OK来保存您的输入,返出到BHA Editor表单中。
8、点击Save。
2.12.11选择MWD或者LWD工具
从Sketch面板中MWD或者LWD工具
1、在Sketch面板中,拖拉MWD or LWD tool组件到面板的右侧中。
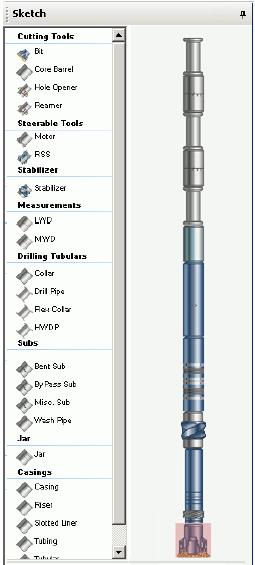
MWD或者LWD工具显示在示意图中,将会出现BHA Component Editor窗口。

2、为了改变工具目录,从Catalog Source列表中,选择Generic Catalog或者User Catalog。
3、通过供应商、使用说明书和外径来过滤显示的列表。
4、使用下面其中之一的方法来从显示的列表中选择MWD或者LWD工具:
A.双击您想使用的MWD或者LWD工具。
B.选择您想使用的MWD或者LWD工具所在的行,并点击选择。
MWD或者LWD工具的属性会显示在Properties部分。
5、如果修改MWD或者LWD工具属性成功,按下Tab键来移动鼠标光标,输入或者选择其他的参数。
6、点击OK来保存您的输入,返出到BHA Editor表单中。
7、点击Save。
添加MWD或者LWD到BHA Editor表单中
1、在BHA Editor表单中,选择最后的空白行。
2、从Type列表中,选择MWD或者LWD工具。将会出现BHA Component Editor窗口。
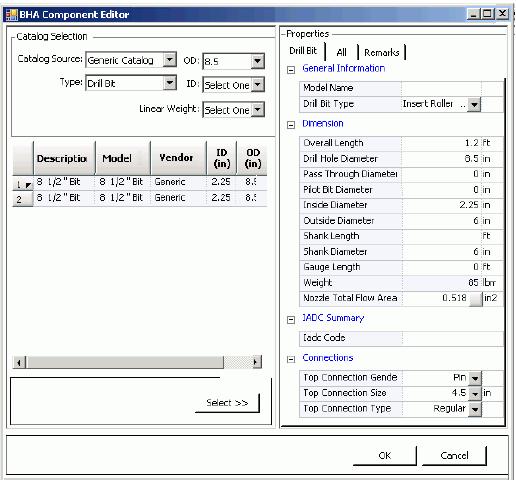
3、为了改变工具目录,从Catalog Source列表中选择Generic Catalog或者User Catalog。
4、通过供应商、使用说明书和外径来过滤显示的列表。
5、使用下面其中之一的方法来从显示列表选择MWD或者LWD工具:
A.双击您想使用的MWD或者LWD工具。
B.选择您想要使用的MWD或者LWD工具他所在的行,并点击Select。
MWD或者LWD工具的属性将会显示在Properties部分中。
6、如果修改属性成功,按下Tab来移动光标,并且输入或者选择其他的参数。
7、点击OK来保存您的输入,并返回到BHA Editor表单中。
8、右击MWD或者LWD工具所在的行,您想添加行可以选择下面其中之一的操作:
A.Move up向上移动在BHA Editor表单中的MWD或者LWD工具,使他在示意图中接近钻头。
B.Move down向下移动在BHA Editor表单中的MWD或者LWD工具,使他在示意图中远离钻头。
9、点击Save。
为了增加一个自定义的MWD工具
Drilling Office可以用参数表示通过一个非目录的工具他的压力降,通过下面其中之一的方法:
A.标准MWD压力降方程,在工具属性中输入压力降系数。
B.方程 压力降=(A+B)*排量。
分别输入系数A和B到Custom Pressure Drop Facetor(Constant)和Custom Pressure Drop Factor(Linear)。
1、在Sketch面板中,拖拉MWD or LWD tool组件到面板的右侧中。
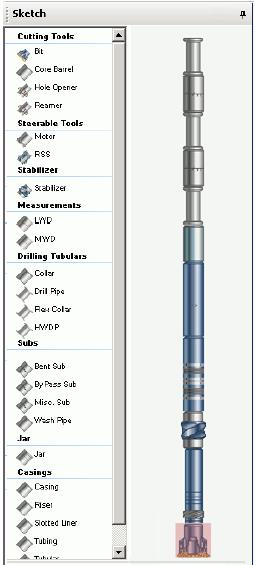
MWD或者LWD工具显示在示意图中,将会出现BHA Component Editor窗口。
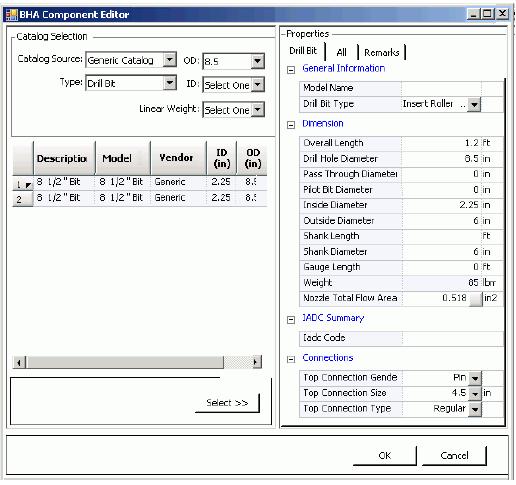
2、为了改变工具目录,从Catalog Source列表中,选择Generic Catalog或者User Catalog。
3、通过供应商、使用说明书和外径来过滤显示的列表。
4、使用下面其中之一的方法来从显示的列表中选择MWD或者LWD工具:
A.双击您想使用的MWD或者LWD工具。
B.选择您想使用的MWD或者LWD工具所在的行,并点击选择。
MWD或者LWD工具的属性会显示在Properties部分。
5、如果修改MWD或者LWD工具属性成功,按下Tab键来移动鼠标光标,输入或者选择其他的参数。
6、输入Custom Pressure Drop Factor(Constant)和Customer Pressure Drop Factor(Linear)。
7、为了添加传感器到MWD工具中,使用下面的步骤。
A.在Sensors处点击Selection按钮。将会出现Sensors对话框。
B.使用Tab或者在单元格之间移动鼠标,输入Measurement Type,Distance To Bottom Connection,和Offset To ROP为每个传感器。按下Tab键或者点击New Row来添加行。
8、点击OK来保存您的输入,返出到BHA Editor表单中。
9、点击Save。
2.12.12选择一只扶正器
从Sketch面板中添加一只扶正器
1、在Sketch面板中,拖拉Stabilizer组件到面板的右侧中。
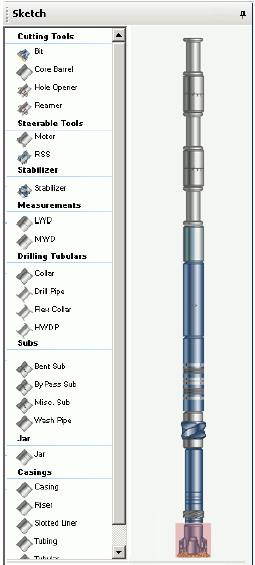
扶正器显示在示意图中,将会出现BHA Component Editor窗口。

2、为了改变工具目录,从Catalog Source列表中,选择Generic Catalog或者User Catalog。
3、通过外径、内径和线重来过滤显示的列表。
4、使用下面其中之一的方法来从显示的列表中选择一只扶正器:
A.双击您想使用的扶正器。
B.选择您想使用的加扶正器所在的行,并点击选择。
扶正器的属性会显示在Properties部分。
5、如果修改属性成功,按下Tab键来移动鼠标光标,输入或者选择其他的参数。
6、点击OK来保存您的输入,返出到BHA Editor表单中。
7、点击Save。
添加一只扶正器到BHA Editor表单中
1、在BHA Editor表单中,选择最后的空白行。
2、从Type列表中,选择Stabilizer。将会出现BHA Component Editor窗口。

3、为了改变工具目录,从Catalog Source列表中选择Generic Catalog或者User Catalog。
4、使用一个或者多个下列标准来过滤显示列表:井眼的尺寸、内径和线重。
5、使用下面其中之一的方法来从显示列表选择一只扶正器:
A.双击您想使用的扶正器。
B.选择您想要使用的扶正器他所在的行,并点击Select。
扶正器的属性将会显示在Properties部分中。
6、如果修改属性成功,按下Tab来移动光标,并且输入或者选择其他的参数。
7、点击OK来保存您的输入,并返回到BHA Editor表单中。
8、右击扶正器所在的行,您想添加行可以选择下面其中之一的操作:
A.Move up向上移动在BHA Editor表单中的扶正器,使他在示意图中接近钻头。
B.Move down向下移动在BHA Editor表单中的扶正器,使他在示意图中远离钻头。
9、点击Save。
2.12.13删除一个组件
1、在BHA示意图面板中,选择您想要删除的组件。
2、右击并选择Delete。将会弹出确认信息的对话框。
3、点击YES来保存您的改变。
2.12.14删除一个BHA
1、在数据树上,展开油田、构造、井、井眼和包含您想删除的有效的BHA。
2、使用下面其中之一的方法来删除BHA。
A.右击BHA并选择Delete BHA。
B.选择BHA并点击Delete。
C.选择BHA并按下Delete。
3、当确认信息显示时,点击YES。
2.12.15从用户目录中添加一个组件
1、创建或者打开一个BHA。
2、在Sketch面板的左侧,选择您想要添加的组件,并把他拖入面板的右侧中。
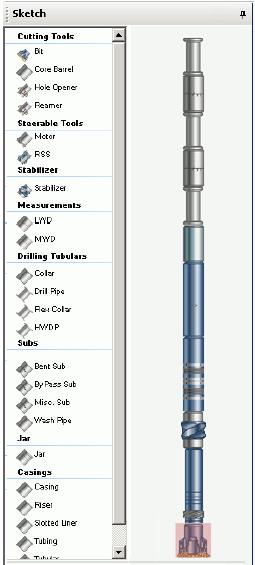
这个组件显示在示意图中,将会出现BHA Component Editor窗口。
3、从Catalog Source列表中选择User Catalog。将会显示Your User Catalog窗口,过滤您添加到BHA中的组件。
4、从窗口左侧的列表中选择您想要添加到您的BHA中的组件,然后点击Select。组件的属性显示在属性面板中。
5、如果修改组件的属性成功,按下Tab键来移动光标,并且输入或者选择参数。
6、点击OK来返回到BHA表单中。
7、点击Save。
2.12.16添加一个扶正器
1、无论是在示意图中或者BHA表中,选择您想要施工的管柱组件(比如,马达)。
2、使用下面其中之一的方法来显示属性:
A.右击组件并选择Editor。
B.点击BHA表单右侧中的Properties标签项。
3、点击Stabilizers位置中的选择按钮。将会弹出Stabilizers对话框。
4、使用您的鼠标或者Tab键来移动光标的位置,为扶正器输入下面的信息,叶片长度、叶片数量、叶片样式、扶正器的最大最小外径,和扶正块到底部接头处的长度。每一次当您移动到底部空白行时,一个新的行会被添加,所以您可以输入多个扶正器的数据。
5、当您完成了扶正器数据的输入,点击OK。扶正器的属性将会被更新。
6、如果您在BHA Component Editor窗口中更新属性,点击OK,否则,跳至步骤7。
7、点击Save。
2.12.17添加井下传感器
1、在示意图中或者BHA表单中,选择您想要使用的MWD或者LWD组件。
2、使用下面其中之一的方法来显示属性:
A.右击组件并选择Editor。
B.点击BHA表单中右侧的Properties标签项。
3、点击Sensors位置的选择按钮,将会弹出Sensors对话框。
4、使用您的鼠标或者Tab键来移动光标,输入测量类型、仪器零长和ROP的偏移距。每一次您在一行中输入数据,新行会被添加,这样您可以输入多个传感器。
5、当您完成传感器的属性的输入后,点击OK键来保存您的输入。
6、如果您在BHA Component Editor窗口中更新了属性,点击OK,否则调至7步。
7、点击Save。
2.12.18保存一个组件到用户目录中
在BHA表单中,右击您想要添加到User Catalog中的组件,并选择Add to user catalog。该组件被复制到User Catalog中。
注意:当您在一个钻井平台上,您可以保存您的整个BHA清单到User Catalog中。这项功能将允许您在日后使用您的组件。保存在User Catalog中的项目必须从BHA面板中删除,同时也不能在Wellbore Geometry面板中被删除。