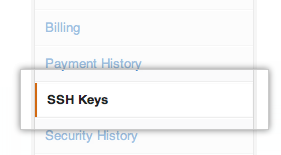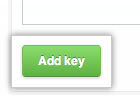使用Github,也许大家觉得比较麻烦的就是在每次push的时候,都需要输入用户名和密码。如果使用SSH,就可以记住用户名,并创建属于自己 的密码来保证安全操作,还有神奇的一招可以“不用输入密码”哦。下面将介绍如何创建SSH Keys并将公钥加到GitHub账户中,使用SSH Keys在本机和GitHub之间建立一个安全的连接。
一、Windows环境下生成SSH key且连接GitHub
第一步、看看是否存在SSH密钥(keys)
首先,我们需要看看是否看看本机是否存在SSH keys,打开Git Bash,并运行:
|
1
|
$cd~/.ssh#
|
检查你本机用户home目录下是否存在.ssh目录
如果,不存在此目录,则进行第二步操作,否则,你本机已经存在ssh公钥和私钥,可以略过第二步,直接进入第三步操作。
第二步、创建一对新的SSH密钥(keys)
输入如下命令:
|
1
2
3
4
|
$ssh-keygen-trsa-C"your_email@example.com"
#这将按照你提供的邮箱地址,创建一对密钥
Generating public/privatersa key pair.
Enter file inwhich tosave the key(/c/Users/you/.ssh/id_rsa):[Press enter]
|
直接回车,则将密钥按默认文件进行存储。此时也可以输入特定的文件名,比如/c/Users/you/.ssh/github_rsa
接着,根据提示,你需要输入密码和确认密码(说到这里,如果你很放心,其实可以不用密码,就是到输密码的地方,都直接回车,所以每次push就只管回车就行了。所谓的最安全的密码,就是没有密码 – – 哈哈)。相关提示如下:
|
1
2
|
Enter passphrase(empty forno passphrase):[Typeapassphrase]
Enter same passphrase again:[Type passphrase again]
|
输入完成之后,屏幕会显示如下信息:
|
1
2
3
4
|
Your identification has been saved in/c/Users/you/.ssh/id_rsa.
Your publickey has been saved in/c/Users/you/.ssh/id_rsa.pub.
The key fingerprint is:
01:0f:f4:3b:ca:85:d6:17:a1:7d:f0:68:9d:f0:a2:db your_email@example.com
|
第三步、在GitHub账户中添加你的公钥
运行如下命令,将公钥的内容复制到系统粘贴板(clipboard)中。
|
1
|
clip<~/.ssh/id_rsa.pub
|
接着:
1. 登陆GitHub,进入你的Account Settings.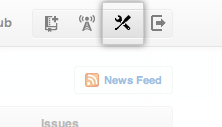
2. 在左边菜单,点击”SSH Keys”.
5. 点击”Add Key”按钮。
6. 再弹出窗口,输入你的GitHub密码,点击确认按钮。
7. 到此,大功告成了!
第四步、测试
为了确认我们可以通过SSH连接GitHub,我们输入下面命令。输入后,会要求我们提供验证密码,输入之前创建的密码就ok了。
|
1
|
$ssh-Tgit@github.com
|
你可能会看到告警信息,如下:
|
1
2
3
|
The authenticity of host'github.com (207.97.227.239)'can'tbe established.
RSA key fingerprint is16:27:ac:a5:76:28:2d:36:63:1b:56:4d:eb:df:a6:48.
Are you sure you want tocontinueconnecting(yes/no)?
|
不用担心,直接输入yes。
如果看到下面信息,就说明一切完美!
Hi username! You’ve successfully authenticated, but GitHub does not provide shell access.
二、Mac环境下生成SSH key且连接GitHub
第一步、看看是否存在SSH密钥(keys)
首先,我们需要看看是否看看本机是否存在SSH keys,打开终端(Terminal),并运行:
$cd ~/.ssh
# 检查你本机用户home目录下是否存在.ssh目录
如果,不存在此目录,则进行第二步操作,否则,你本机已经存在ssh公钥和私钥,可以略过第二步,直接进入第三步操作。
第二步、创建一对新的SSH密钥(keys)
输入如下命令:
|
1
2
3
4
|
$ssh-keygen-trsa-C"your_email@example.com"
#这将按照你提供的邮箱地址,创建一对密钥
Generating public/privatersa key pair.
Enter file inwhich tosave the key(/Users/you/.ssh/id_rsa):[Press enter]
|
直接回车,则将密钥按默认文件进行存储。此时也可以输入特定的文件名,比如/Users/you/.ssh/github_rsa
接着,根据提示,你需要输入密码和确认密码。相关提示如下:
|
1
2
|
Enter passphrase(empty forno passphrase):[Typeapassphrase]
Enter same passphrase again:[Type passphrase again]
|
输入完成之后,屏幕会显示如下信息:
|
1
2
3
4
|
Your identification has been saved in/Users/you/.ssh/id_rsa.
Your publickey has been saved in/Users/you/.ssh/id_rsa.pub.
The key fingerprint is:
01:0f:f4:3b:ca:85:d6:17:a1:7d:f0:68:9d:f0:a2:db your_email@example.com
|
第三步、在GitHub账户中添加你的公钥
运行如下命令,将公钥的内容复制到系统粘贴板(clipboard)中。
pbcopy < ~/.ssh/id_rsa.pub
接着:
1. 登陆GitHub,进入你的Account Settings.
2. 在左边菜单,点击”SSH Keys”.
3. 点击”Add SSH key”按钮.
4. 粘贴你的密钥到key输入框中.
5. 点击”Add Key”按钮。
6. 再弹出窗口,输入你的GitHub密码,点击确认按钮。
7. 到此,大功告成了!
第四步、测试
为了确认我们可以通过SSH连接GitHub,我们输入下面命令。输入后,会要求我们提供验证密码,输入之前创建的密码就ok了。
$ ssh -T git@github.com
你可能会看到告警信息,如下:
|
1
2
3
|
The authenticity of host'github.com (207.97.227.239)'can'tbe established.
RSA key fingerprint is16:27:ac:a5:76:28:2d:36:63:1b:56:4d:eb:df:a6:48.
Are you sure you want tocontinueconnecting(yes/no)?
|
不用担心,直接输入yes。
如果看到下面信息,就说明一切完美!
Hi username! You’ve successfully authenticated, but GitHub does not provide shell access.
【注意】
如果前面没有将生成的密钥存放在默认的文件id_rsa中(而是my_rsa中),那么ssh -T git@github.com命令就需要添加参数来执行。如下:
$ ssh -T -i my_rsa git@github.com
三、单机如何控制不同的SSH Keys连不同的Git环境?
其实,一套SSH密钥是可以用在不同的SSH环境的.
但是如果由于某种要求,需要用不同的SSH密钥连接不同的Git环境。假设具体场景是,已经建了密钥github_rsa,还需要创建work_rsa连接工作环境git仓库,那么,可以按下面操作进行:
1. 创建另一对密钥work_rsa.
$ssh-keygen -t rsa -C “work@mail.com”
#保存密钥为work_rsa
2. 添加新身份信息
$ssh-add ~/.ssh/work_rsa
3. 配置.ssh/config
我们需要通过Host别名,将不同的账号区分开来。
|
1
2
3
4
5
6
7
8
9
|
Host me.github.com
HostName github.com
PreferredAuthentications publickey
IdentityFile~/.ssh/github_rsa
Host work.comp.com
HostName comp.com
PreferredAuthentications publickey
IdentityFile~/.ssh/work_rsa
|
参考文档:GitHub官方文档Generating SSH Keys