引言
之前笔记本换下来的一块1T的2.5硬盘; 本来想着买个树莓派挂硬盘做个简单的 NAS, 鉴于性能问题, 后来某鱼入手了一个搭载赛扬 N2940 CPU 的工控机;
基本配置:
Intel Celeron N2940 @ 4x 2.2491GHz / 4G / 32G SSD / USB2.0 x4 3.0 x1 / HDMI x2 / LAN x1 / DC 12V
内部还有一个 SATA 接口和 Mini PCI 接口, 可以扩展硬盘和无线网卡

安装系统
安装步骤和在虚拟机类似, 只需要安装 U 盘、键盘、显示器即可;
一点细节:
- 为了稳定, 我这里没有安装最新的 Ubuntu 20.04, 而是 18.04 (后续可能会考虑升级);
- 使用华为镜像地址 https://mirrors.huaweicloud.com/ubuntu/, 速度还可以的;
- 配置静态 IP 地址;
- 勾选安装OpenSSH;
开启 SSH
最开始以为前面勾选了安装 OpenSSH 就可以直接使用了, 结果发现不能访问, 原因是被防火墙拦截;
使用 Ubuntu 自家的 ufw来管理防火墙;
先添加规则, 然后再规则中开启端口;
- 添加 ssh 规则 :
sudo ufw allow ssh - 开放 22 端口:
sudo ufw allow 22/tcp
规则的配置文件在 /etc/ufw/applications.d 目录下下查看配置;
查看已经配置的规则 : sudo ufw app list
挂载硬盘
随让这个工控机主板带有一个SATA 接口可以接硬盘, 但是由于小机箱并没有额外开口, 内部也放不下, 所以就选择直接使用唯一的一个USB3.0接口了;
用的是绿联的 USB3.0 硬盘盒;
计划是使用 Samba 来共享这个盘作为数据盘;
- 接上 USB 硬盘盒
lsusb;
xm@ming:~$ lsusb
Bus 001 Device 002: ID 8087:07e6 Intel Corp.
Bus 001 Device 001: ID 1d6b:0002 Linux Foundation 2.0 root hub
Bus 003 Device 003: ID 2109:0715 VIA Labs, Inc. // 这个就是我的硬盘盒
Bus 003 Device 001: ID 1d6b:0003 Linux Foundation 3.0 root hub
Bus 002 Device 002: ID 05e3:0608 Genesys Logic, Inc. Hub
Bus 002 Device 001: ID 1d6b:0002 Linux Foundation 2.0 root hub
- 查看磁盘
sudo fdisk -l;
xm@ming:~$ sudo fdisk -l
Disk /dev/sda: 931.5 GiB, 1000204886016 bytes, 1953525168 sectors
Units: sectors of 1 * 512 = 512 bytes
Sector size (logical/physical): 512 bytes / 4096 bytes
I/O size (minimum/optimal): 4096 bytes / 4096 bytes
Disklabel type: gpt
Disk identifier: xxxx
Device Start End Sectors Size Type
/dev/sda1 2048 923647 921600 450M Windows recovery environment
...
// 这个分区就是我之前的笔记本的数据盘分区
/dev/sda6 170616832 1848667534 1678050703 800.2G Microsoft basic data
/dev/sda7 1848668160 1953523711 104855552 50G Linux filesystem
可以看到/dev/sda6就是我之前硬盘的分区(后面有空会重新分区)
-
创建挂载目录
sudo mkdir -m 775 /mnt/mysd1; -
挂载磁盘
sudo mount /dev/sda6 /mnt/mysd1(注意这其实是临时挂载, 重启后需要重新手动挂载); -
查看挂载情况
df -h
xm@ming:~$ df -h
Filesystem Size Used Avail Use% Mounted on
...
/dev/mapper/ubuntu--vg-ubuntu--lv 20G 6.0G 13G 33% /
...
/dev/sda6 801G 364G 437G 46% /mnt/mysd1
由于我这个外接硬盘后面准备作为 Samba 服务的共享数据盘, 所以需要设置开机自动挂载;
- 查询分区的 UUID:
sudo blkid或lsblk -f(推荐)
xm@ming:~$ lsblk -f
NAME FSTYPE LABEL UUID MOUNTPOINT
sda
├─sda1 ntfs 恢复 3A784B16784ACFF5
...
├─sda6 ntfs Software 0A0A6B900A6B7819 /mnt/mysd1
└─sda7 ext4 536dd671-3341-45b9-b81c-0357c5bd0d12
- 添加永久挂载
sudo vim /etc/fstab
在/etc/fstab中指定自动挂载配置;
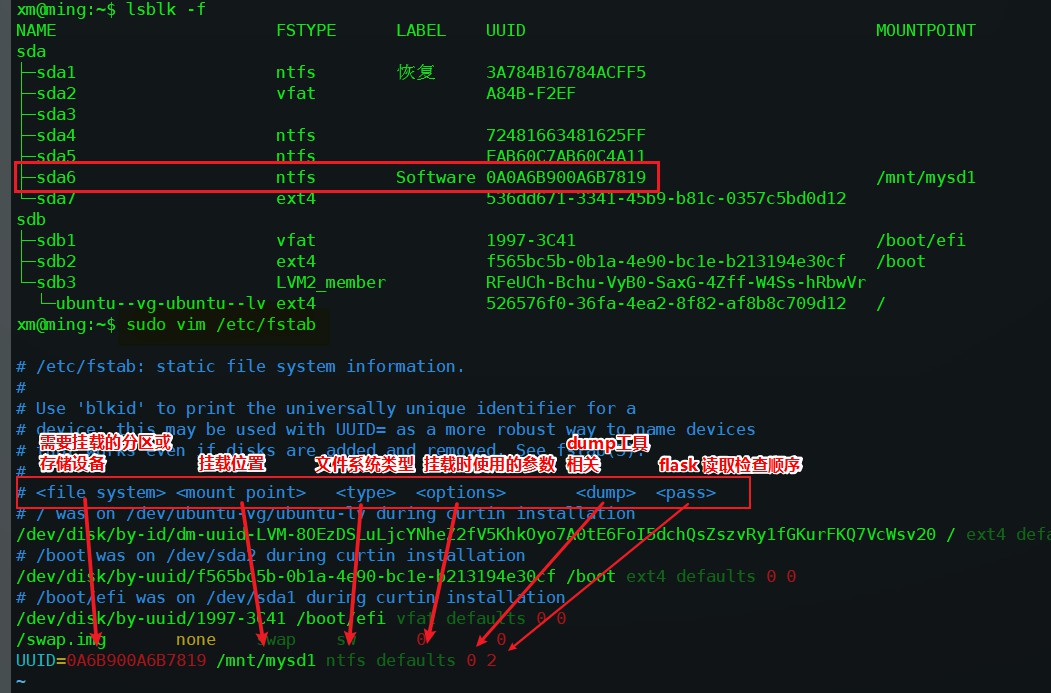
- 重启 mount :
sudo mount -a
xm@ming:~$ sudo mount -a
[sudo] password for xm:
// 这里刚刚配置的 UUID 错误, 所以提示找不到;
// 重新修改后即可;
mount: /mnt/mysd1: can't find UUID=0A6B900A6B7819.
- 配置文件
/etc/fstab可参考: fstab 简介(中文)
这时候已经配置完成, 可以重启试下;
开机自启
为了保证 24h 运行, 一般工控机都支持来电开机自启;
我这个是 AMI 的 BIOS, 所以
- 开始按
Del进入BIOS; - 方向键到
Chipse; - 找到
Restore ac power loss, - 三个选项:
Power Off不来电自启,Power On只要加电就会自启,Last State突然断电情况来电自启, 非正常关机; 我选择后了Last State, 然后保存重启即可;
测试了下直接拔掉电源, 可以自启, 登录系统后关机不会自启, 满足需求.