本系列教程致力于教大家如何创建流行的应用程序UI,这种经典布局包含代表主要工作区域的选项卡式或 MDI 文档、表单侧面的面板和顶部的主菜单,类似于 Microsoft Visual Studio 中的 UI 。
DevExpress技术交流群4:715863792 欢迎一起进群讨论
获取工具下载 - DevExpress WinForm v21.1
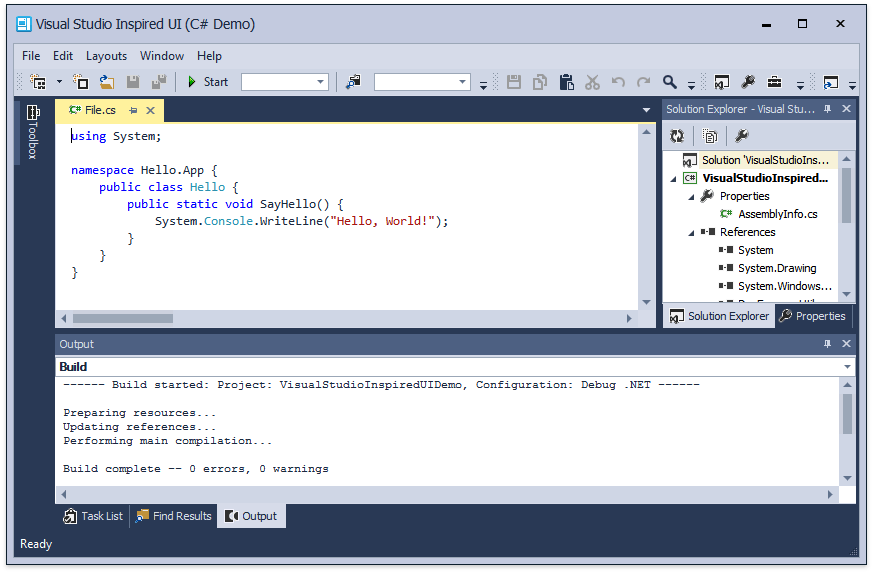
DevExpress WinForm拥有180+组件和UI库,能为Windows Forms平台创建具有影响力的业务解决方案。DevExpress WinForms能完美构建流畅、美观且易于使用的应用程序,无论是Office风格的界面,还是分析处理大批量的业务数据,它都能轻松胜任!
本教程将向您展示如何执行以下操作:
- 使用Document Manager创建传统的基于文档的工作区;
- 添加 Dock Manager 组件并实现常规或自动隐藏面板;
- 使用Bar Manager组件来管理文档和面板。
Step 1 - 文档管理器
在这一步中,您将学习如何使用 Document Manager 组件。
文档管理器允许您根据相应的视图(Views)创建选项卡式或 MDI 应用程序 UI,主要的文档管理器元素是文档 - 能够封装所需内容并基于父视图显示的对象。
1. 启动 Visual Studio,创建一个新的Windows Forms Application项目,然后指定其名称和位置。
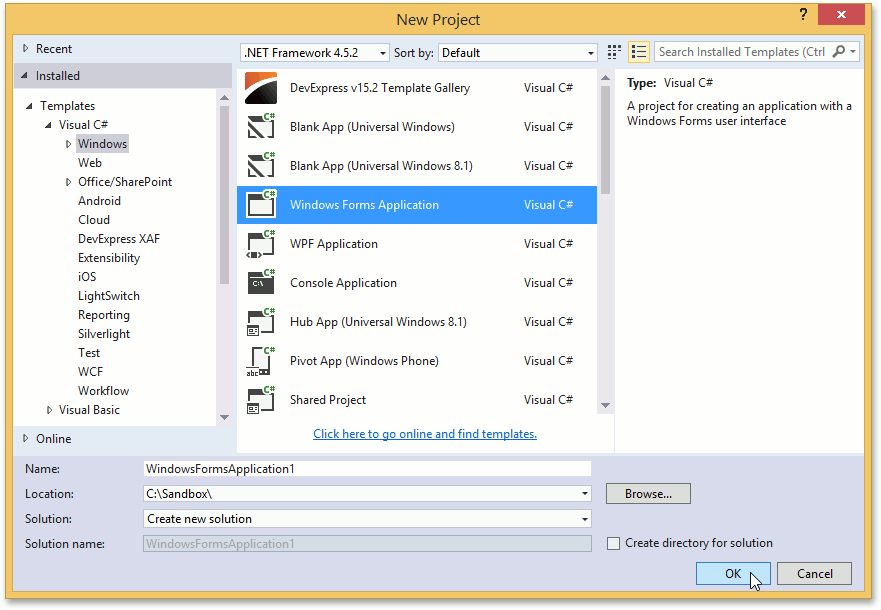
2. 在 Visual Studio 工具箱中找到 DocumentManager 组件并将其拖放到您的表单上。
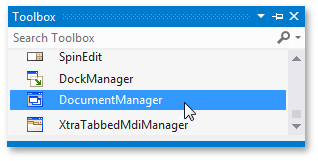
3. 通过单击控件右上角的智能标记按钮调用 DocumentManager 的智能标记,默认情况下,新添加的 DocumentManager 应用了选项卡式视图。您可以通过相应的‘Convert to…’链接将其更改为另一个可用的视图,默认选项卡式视图适用于当前示例,因此保持不变并调用 DocumentManager Designer。
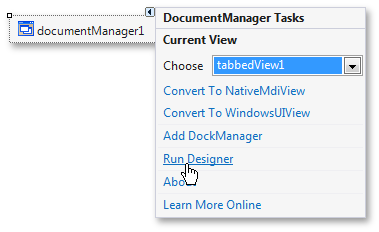
4. 切换到设计器中的 ‘Documents’ 部分。
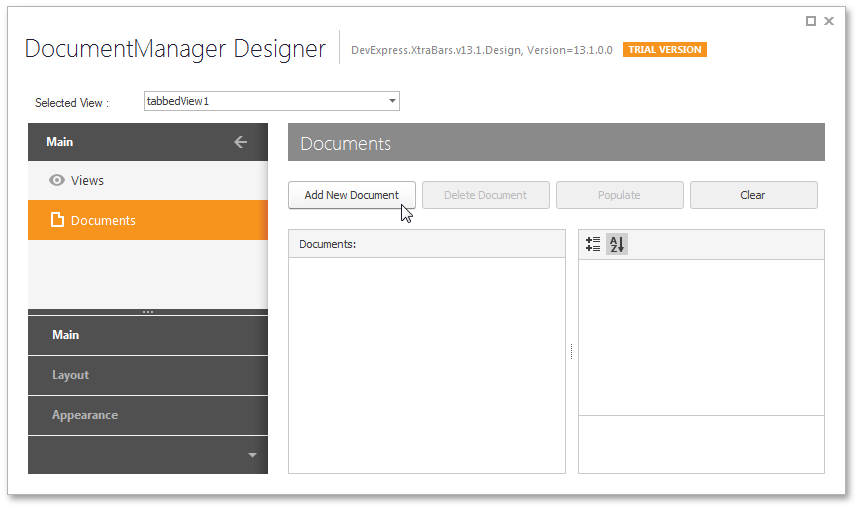
5. 在Solution Explorer中右键单击您的项目并选择Add New Item,如下所示。
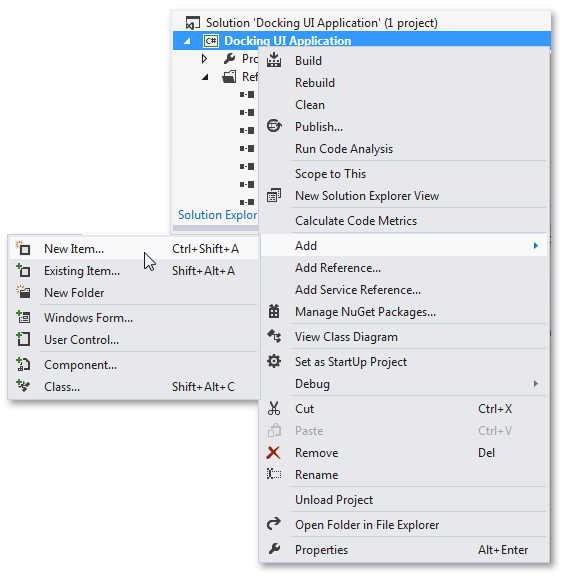
在显示的对话框中,选择User Control并输入其名称。
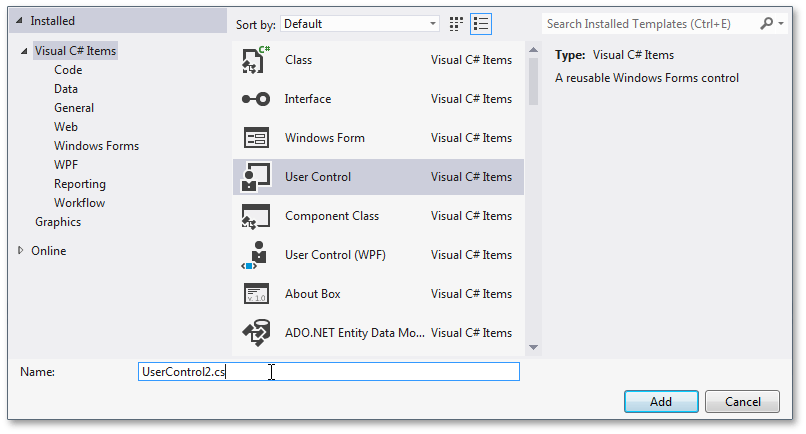
根据您的要求多次重复此步骤,然后将控件添加到每个User Control并根据需要自定义其属性,确保您的项目编译没有错误,然后继续下一步。
6. 您现在拥有多个代表最终用户工作区的User Control,现在为每个现有的User Control添加一个文档。 打开设计器并再次转到Documents部分,如您所见,Populate按钮现在可用,单击此按钮可为项目中的每个User Control添加一个文档。
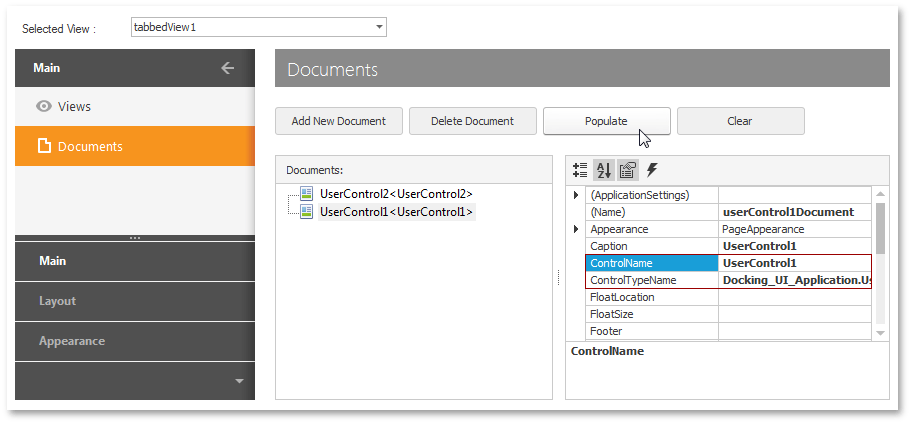
请注意,每个文档都通过 BaseDocument.ControlName 和 BaseDocument.ControlTypeName 属性与相应的用户控件相关联。
7. 最后,处理视图的 BaseView.QueryControl 事件并将所需的控件传递给每个文档:
C#
private void tabbedView1_QueryControl(object sender, DevExpress.XtraBars.Docking2010.Views.QueryControlEventArgs e) {
if (e.Document.ControlName == "UserControl1") e.Control = new UserControl1();
else e.Control = new UserControl2();
}
VB.NET
Private Sub tabbedView1_QueryControl(sender As Object, e As DevExpress.XtraBars.Docking2010.Views.QueryControlEventArgs) If e.Document.ControlName = "UserControl1" Then e.Control = New UserControl1() Else e.Control = New UserControl2() End If End Sub
8. 下图说明了应用 Office 2013 皮肤的结果。
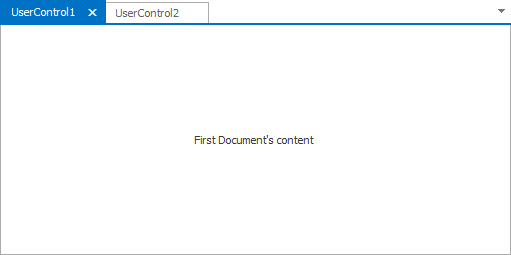
在下一步中,您将学习如何在您的应用程序中结合使用 Document Manager 和 Dock Manager。