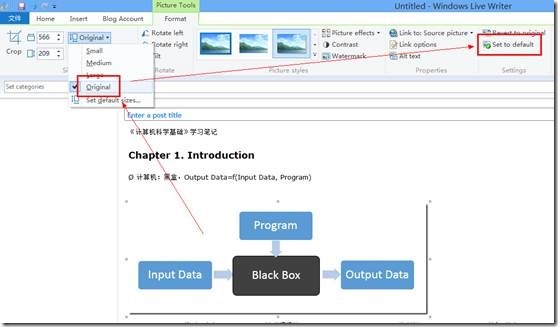在做笔记的时候,喜欢使用Word进行排版及插入图片,但是当将笔记发布的时候,一般的网站是不支持直接将Word中的图片进行上传的,此时使用Windows Live Writer是一个不错的选择。
可是,并不是每一次都会这样的顺利。在今天将内容复制过去之后,却看到了如下的情形:图片丢失,格式混乱。
如果笔记内容比较少的话,自己可能会自残地选择手动进行一下排版以及插入图片,但是显然,这一次不适合继续“自残”下去了……
所以,有了下文……
复制时保留Word中版式
在前文图中的展示,是直接使用Ctrl+V的结果。此时,可以使用选择性粘贴来保留原有的版式。
在Live Writer中右键选择“选择性粘贴”:
或是在Ribbon中找到同样的选项:
在弹出的对话框中选择“保留原格式”并“确定”即可。
此时,Word中的版式已经可以保留了。
但是值得注意的是,如果网站不支持使用的版式的话,可能会出现问题的。建议在发布之前点击“预览”进行查看。
直接粘贴Word中的图片
查阅了一下帮助文件,解释为Live Writer并不支持使用矢量标记语言VML,所以只要在Word中关闭该功能即可。
点击Word中的“文件”,选择“选项”:
在弹出的对话框中选择“高级”,找到“常规”设置,点击“Web选项”:
然后取消勾选“利用VML在浏览器中显示图形”选项即可。
此时,再从Word中粘贴内容即可保留原有图片,但是默认却是使用的小图片。
设置图片默认尺寸
Windows Live Writer默认会将大图片转换为小尺寸的图片,所以在需要图片细节时显示得就不是很清晰。
此时,可以选中一张图片,在Ribbon的“格式”标签下将大小设置为“原始尺寸”并“设置为默认值”,此后再插入或粘贴的图片将按照原始尺寸上传。
经过如上的设置,可以看到在博客中已经可以保留原有的Word中的风格,给排版带来了不少的方便。图为博客发布后截图。
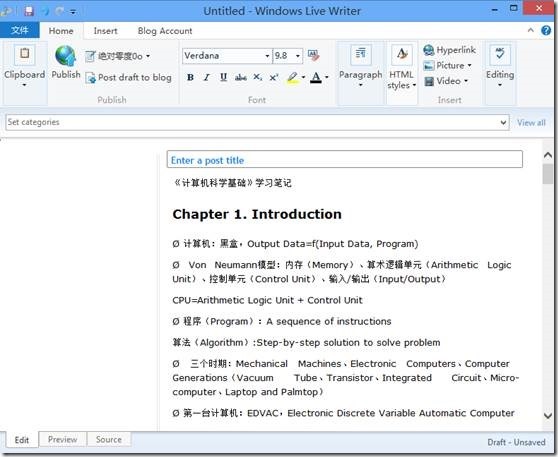
![clip_image003[11] clip_image003[11]](https://images0.cnblogs.com/blog/487653/201308/12002140-307a85d61a034a53bacbef098b88a5e5.png)
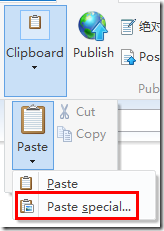
![clip_image005[6] clip_image005[6]](https://images0.cnblogs.com/blog/487653/201308/12002142-d0df9bb649ef4476bb4d8f7d4a3d7bcd.png)
![clip_image007[6] clip_image007[6]](https://images0.cnblogs.com/blog/487653/201308/12002143-dc264f0014dc489898693e0519ec6150.jpg)
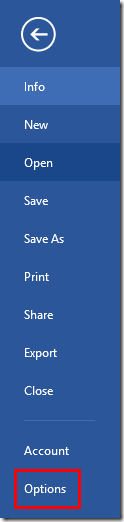
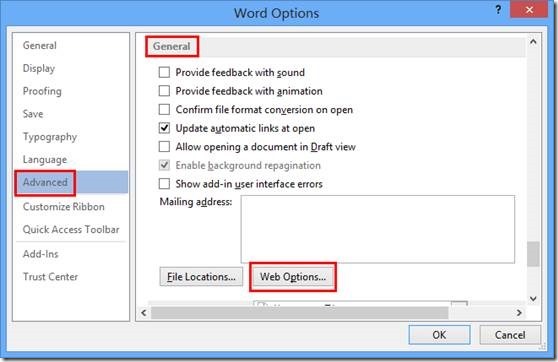
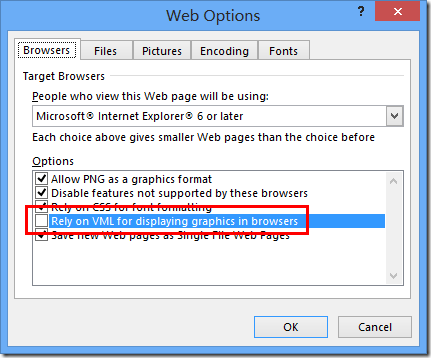
![clip_image013[6] clip_image013[6]](https://images0.cnblogs.com/blog/487653/201308/12002147-a63cb3e391b24aaea92b3d3857717b0a.jpg)