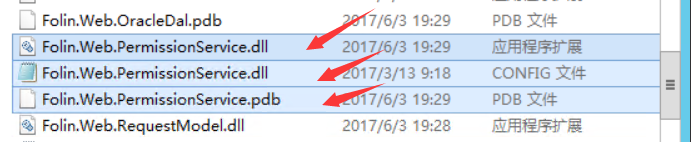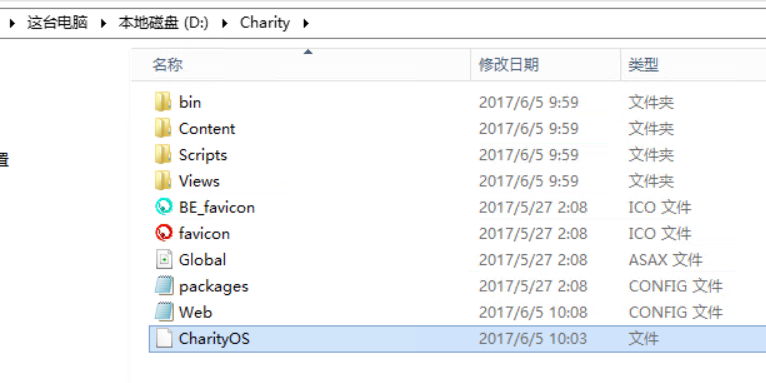Visual Studio 2017 系统发布部署服务器教程
一.公司网站部署 --- 第一档 _Visual Studio 2017 发布网站系统教程
二.公司网站部署 --- 第二档 _SQL数据库备份
三.公司网站部署 --- 第三档 _远程桌面连接服务器
四.公司网站部署 --- 第四档 _服务器网站项目部署
五.公司网站部署 --- 第五档 _注意事项
一.公司网站部署 --- 第一档 _Visual Studio 2017 发布网站系统教程
第一步:使用 Visual Studio 2017 打开项目 XXX系统。
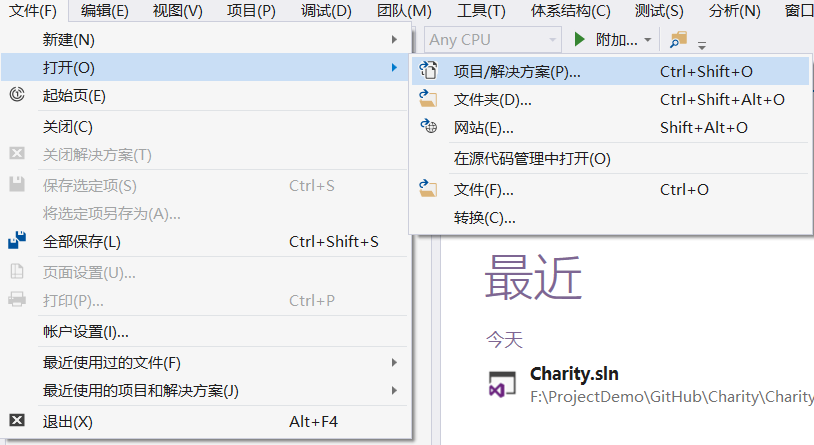
第二步:打开以后显示:
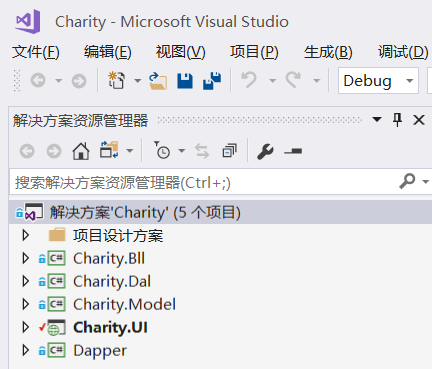
第三步:选择 生成 + 批生层 + 选择全部 + 重新生成!
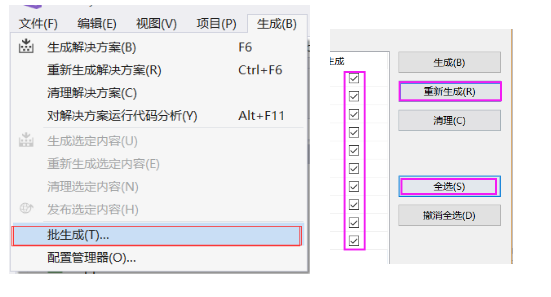
第四步:选择项目 + 右键点击发布
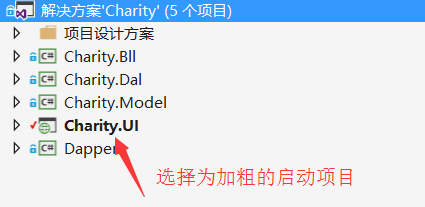
下一步
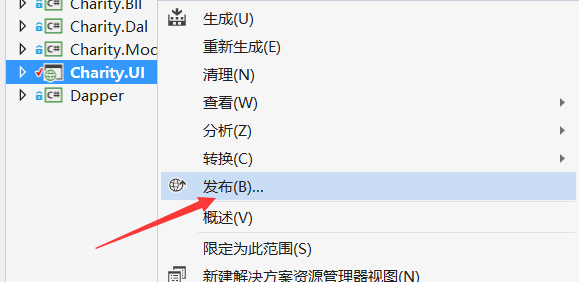
第五步: 第一界面:选择创建新配置文件;
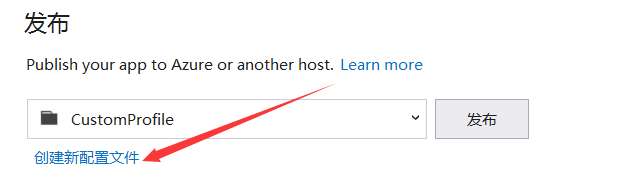
第二界面:选择IIS、FTP箭头指向发布目标;之后点击确定。
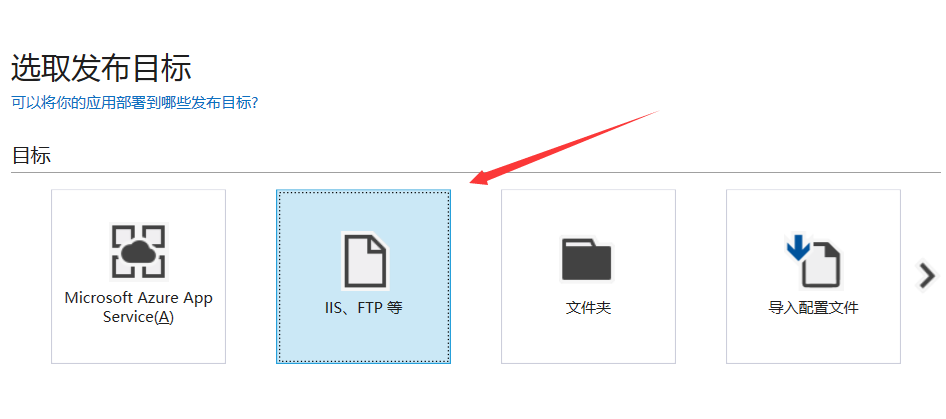
第三界面:发布方法(M):选择文件系统;选择目标位置:存储为一个文件夹内。
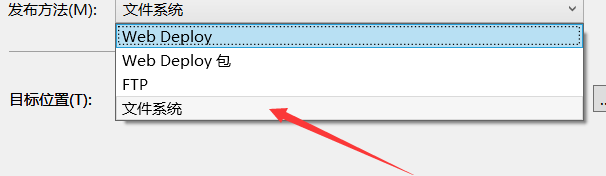
第四界面:按照下图选择进行操作。最后点击发布。
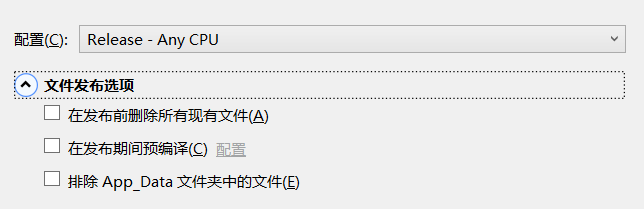
最终获得样式如下图所示:
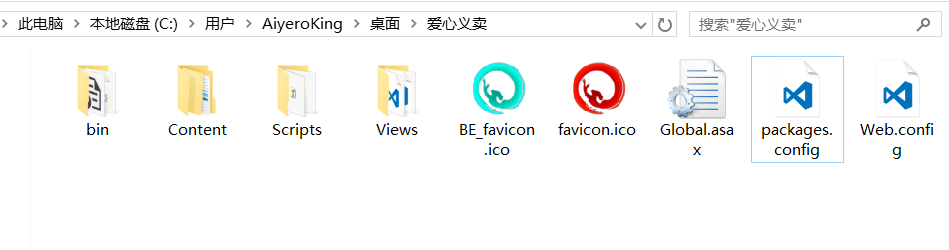

二.公司网站部署 --- 第二档 _SQL Server 2014 Management Studio 数据库备份教程
第一步:使用SQL Server 2014 Management Studio登陆并打开数据库。
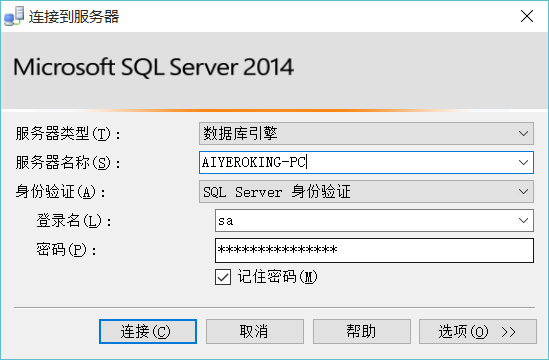
点击连接后;右键数据库,选择任务 + 备份
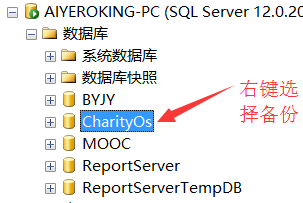
第二步:打开以后显示:介质选项
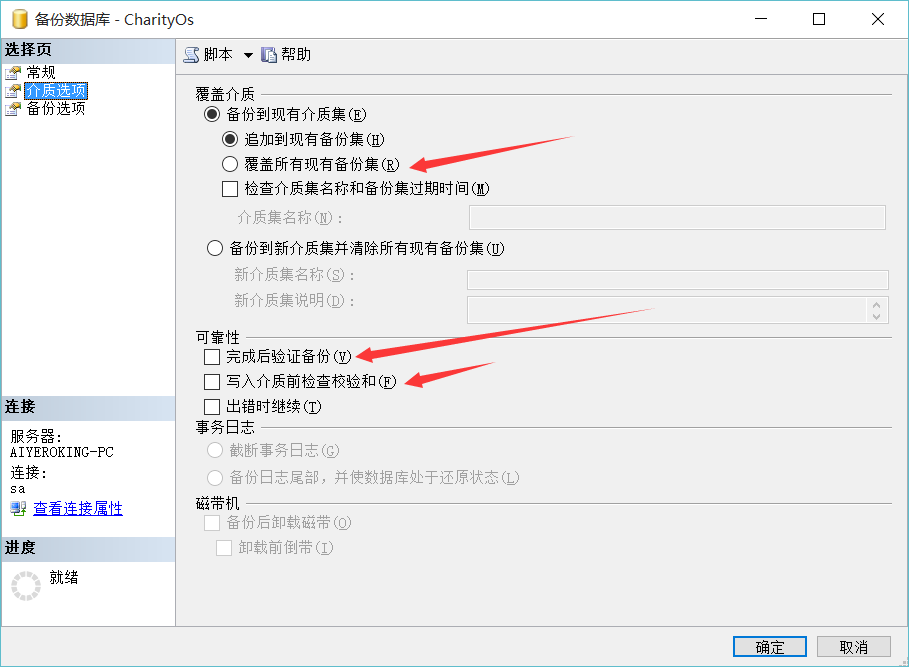
第三步:选择常规
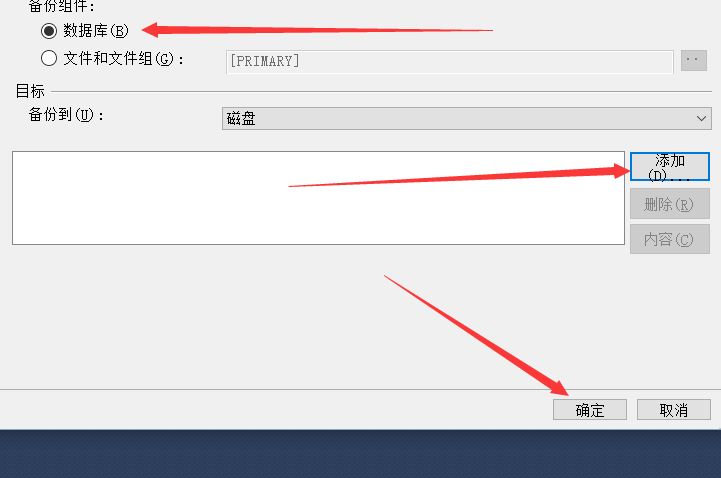
第四步:最终文件显示
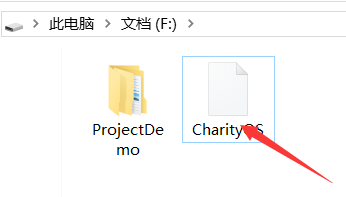
三.公司网站部署 --- 第三档 _远程桌面连接服务器
桌面远程连接服务器计算机--教程
第一步:使用快捷键 Windows + R 打开运行;输入mstsc打开桌面远程连接程序。
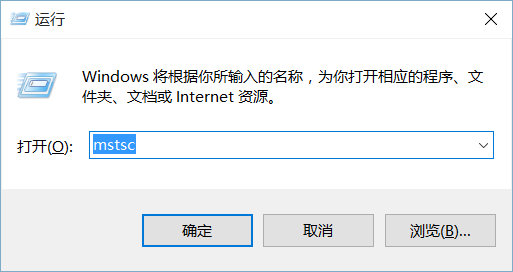
点击确定后输入服务器:120.24.72.101
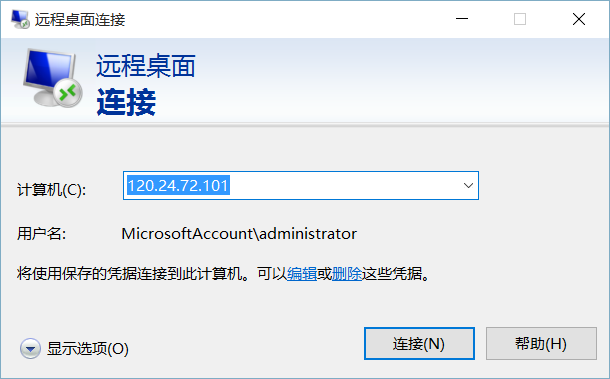
第二步:选择上图页面中的显示选项,点击后选择本地资源,选择本地设备和资源的详细信息。
详细信息将驱动器全选上。最后选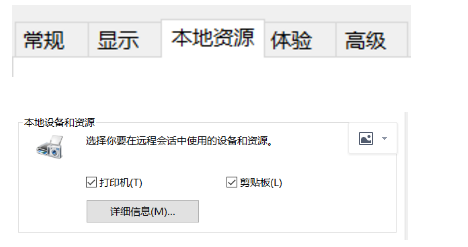 择连接。
择连接。
第三步:远程连接上服务器后,打开服务器系统中的D盘,新建一个同项目名文件夹。
把数据库和项目文件从本机系统中全部拷贝到服务器系统中新建的那个文件夹中。
第一步:打开数据库进行还原数据库,选择数据库文件进行还原。
第二步:找到之前成功项目的web.config 文件打开查看连接数据库连接串。

将上图中的Value中的Data Source进行修改,Password进行修改。
第三步:打开服务器管理(如下图所示):
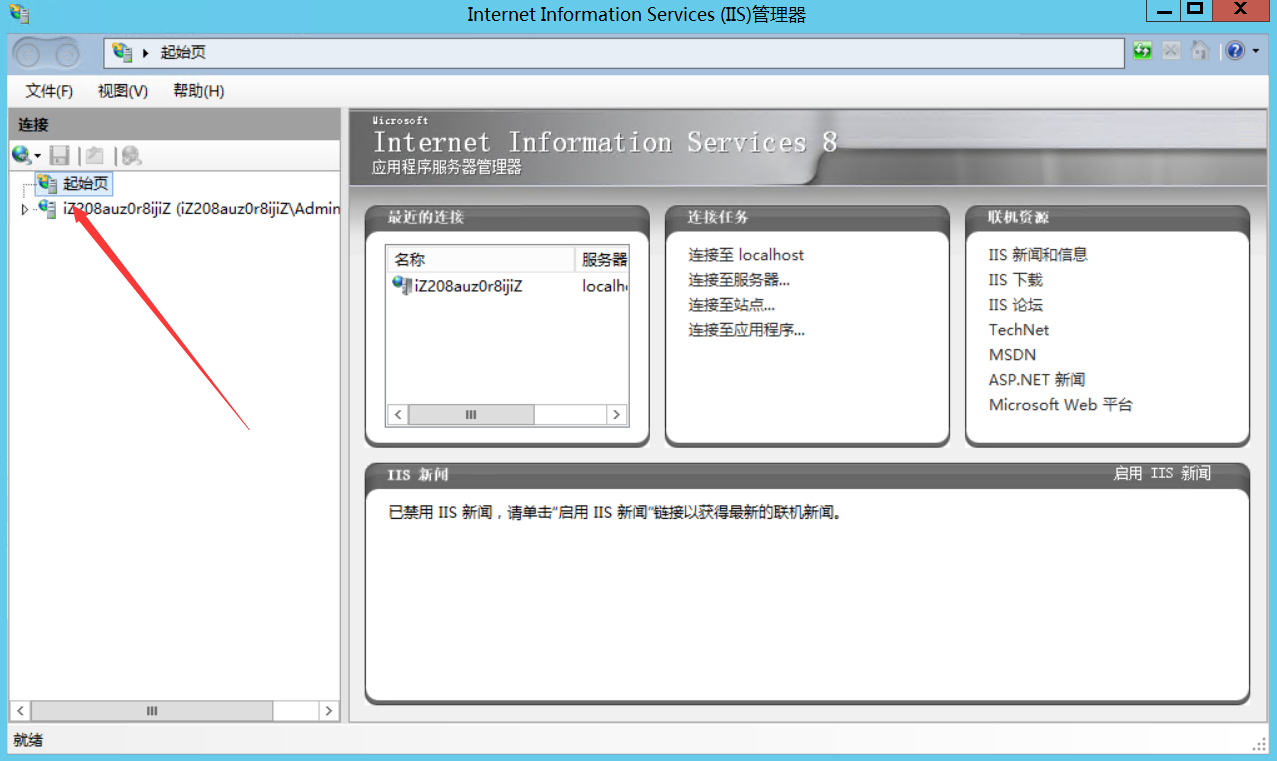
上述软件的图标为:
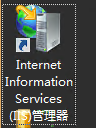
第四步:点击iZ208zuz0r8ijiZ服务器,展开,右键网站选择添加网站...;
第五步:按照要求填写好以下信息
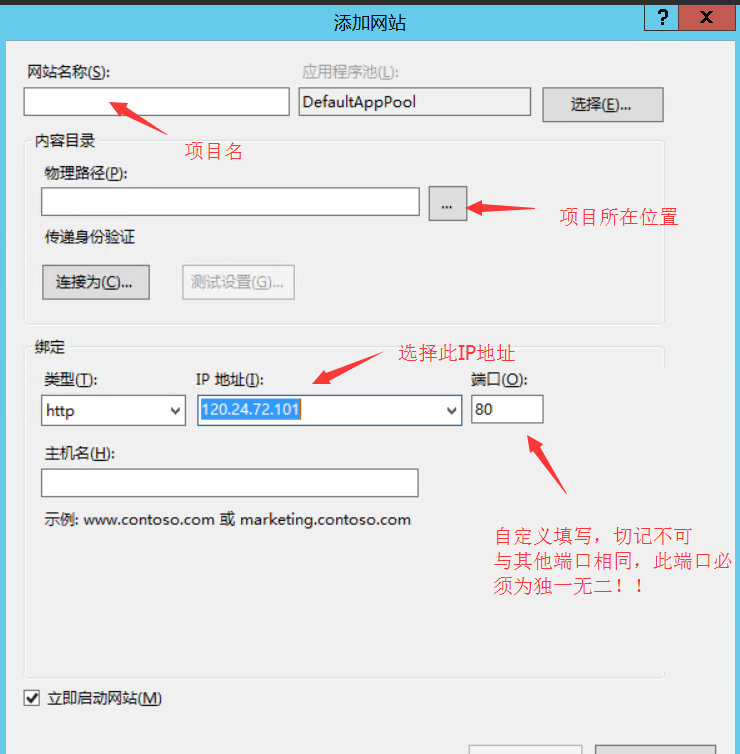
五.公司网站部署 --- 第五档 _注意事项
注意事项
<1>.公司项目在发布的过程中,将不会把项目中的 Plugins 文件复制过去。所以在项目发布之前,需要将此插件复制到发布文件的项目文件夹中;如下图所示:
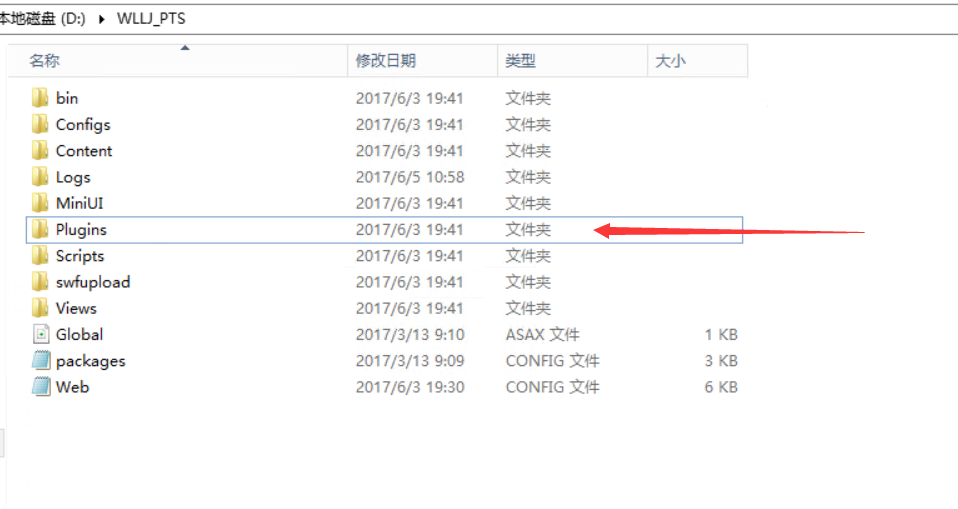
<2>. 公司项目在发布的过程中会遗失三个文件,这三个文件同样也要从项目文件中复制到发布之后的Bin文件夹内;该三个文件的名称相同,类型不同,分别为:Folin.Web.PermissionService.dll 、
Folin.Web.PermissionService.dll 、Folin.Web.PermissionService.pdb ;