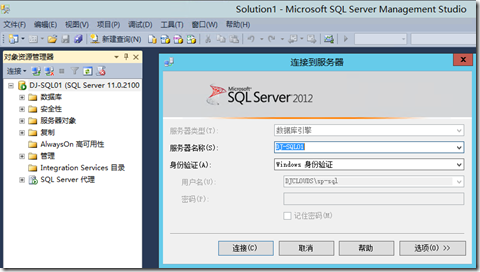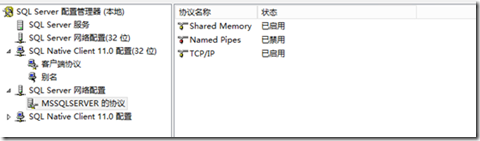第三部分SQL Server后端配置篇幅较长,上一篇介绍SQL Server 前提条件及安装(3-1),这篇分享SQL Server功能安装配置,请参考以下步骤。
10.在“安装角色”屏幕上,选择“SQL Server功能安装”单选按钮,然后单击“下一步”按钮继续
11.在以下屏幕上,您应该可以选择要在安装中具有的SQL Server的功能。以下是您应该选择的主要功能,但请考虑您可能希望根据您的要求选择其他功能
12.在“安装规则”屏幕上,将显示安装过程是否存在问题。点击下一步按钮继续
13.在实例配置屏幕上,您可以选择默认的SQL Server实例或创建一个新的命名实例。此外,您应该可以更改Windows Server 2012 R2上的实例目录。点击下一步按钮继续
14.在“磁盘空间要求”屏幕上,您将可以看到有关安装所需磁盘空间的详细信息。如果您的Windows Server 2012 R2有足够的空间来安装,那么您可以单击下一步按钮继续
15.在“服务器配置”屏幕上,转到“服务帐户”选项卡,然后执行以下操作
16.在以下屏幕中,转到服务器配置选项卡,然后选择混合模式(SQL Server身份验证和Windows身份验证)选项。将当前登录的用户添加为此SQL Server实例的系统管理员帐户。点击下一步按钮继续
17.在Analysis Services配置屏幕上,选择当前登录的用户作为Analysis Services的系统管理员。点击下一步按钮继续
18.在“Reporting Services配置”屏幕上,选择“仅安装”单选按钮,然后单击“下一步”按钮继续
19.在“安装配置规则”屏幕上,检查安装过程中是否存在问题。
20.在“完整”屏幕上,您将获得所选要安装的所有功能的状态。现在,您可以关闭屏幕并重新启动Windows Server 2012 R2。
21.重新启动Windows Server 2012 R2后,您应该可以登录到SQL Server实例
完成安装后,您需要为SQL Server 2012配置命名管道协议。
打开SQL Server配置管理器,定位到路径
SQL Server Configuration Manager >> SQL Server Network Configuration >> Protocols for MSSQLSERVER.
在屏幕的右侧面板中找到命名的Piped协议,并启用它。
现在,顺利完成SharePoint 2013后端SQL Server 2012 R2 数据库安装配置
![clip_image001[9] clip_image001[9]](https://images2015.cnblogs.com/blog/1015389/201703/1015389-20170326134129924-1669609271.png)
![clip_image002[9] clip_image002[9]](https://images2015.cnblogs.com/blog/1015389/201703/1015389-20170326134134221-203854527.png)
![clip_image003[8] clip_image003[8]](https://images2015.cnblogs.com/blog/1015389/201703/1015389-20170326134138440-1310215286.png)
![clip_image004[8] clip_image004[8]](https://images2015.cnblogs.com/blog/1015389/201703/1015389-20170326134141315-636051598.png)
![clip_image005[8] clip_image005[8]](https://images2015.cnblogs.com/blog/1015389/201703/1015389-20170326134144955-1562401818.png)
![clip_image006[8] clip_image006[8]](https://images2015.cnblogs.com/blog/1015389/201703/1015389-20170326134147971-1407679791.png)
![clip_image007[8] clip_image007[8]](https://images2015.cnblogs.com/blog/1015389/201703/1015389-20170326134151143-1924761292.png)
![clip_image008[8] clip_image008[8]](https://images2015.cnblogs.com/blog/1015389/201703/1015389-20170326134153424-527978735.png)
![clip_image009[8] clip_image009[8]](https://images2015.cnblogs.com/blog/1015389/201703/1015389-20170326134157236-845024600.png)
![clip_image010[8] clip_image010[8]](https://images2015.cnblogs.com/blog/1015389/201703/1015389-20170326134159674-375599177.png)
![clip_image011[8] clip_image011[8]](https://images2015.cnblogs.com/blog/1015389/201703/1015389-20170326134203158-838234193.png)