由于刚开始学习python,在安装过程中遇到了很多坑,为了方便大家,于是有了该篇文章,本篇文章主要针对windows系统下的下载及安装。
刚开始学习的时候,用的是python+sublime编辑器,后来因为安装各种库太麻烦,而anaconda中刚好包含了数据处理的各种库,如numpy, matplotlib, scipy等,就直接安装anaconda,后来为了调试方便又安装了pycharm,它的界面类似于之前用过的matlab软件的界面,有亲切感。对于初学者,个人推荐用anaconda+pycharm。
1、python的下载及安装
1.1 下载
从python官网https://www.python.org/,获取安装包,为了日后使用方便,本文作者安装的是3.6.4版本的,如下图:
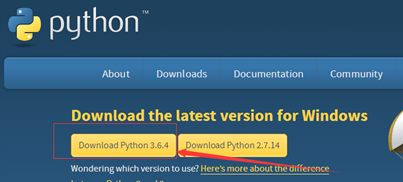
1.2 安装
可以选择默认安装或者自定义安装。为了避免配置环境和安装pip的麻烦,建议勾选添加环境变量和安装pip选项。
安装完后,用WIN+R快捷键打开cmd后,输入python,显示如下图,则显示版本信息安装成功。

否则可能是环境变量未添加成功,那么需要打开环境变量,手动添加下即可。
具体手动添加如下:
打开系统属性->高级->环境变量->系统变量,在path后面加上分号,再加上python.exe所在的目录,如:“D:Pythonpython pythonFile”。


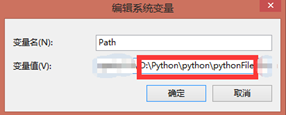
然后,输入print("Hello World"),如果显示下图中内容,则再次验证了python安装成功,至此,python就安装好了。
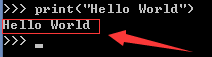
2、Anaconda的下载及安装
2.1 下载
从官网https://www.anaconda.com/download/下载Anaconda的安装程序,这里推荐你使用Python 3.6 version。以Windows及32位系统为例,下载Python 3.6 version的选择界面如图所示。
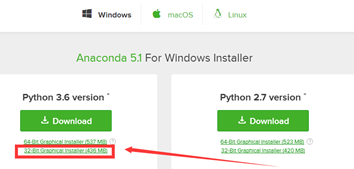
2.2 安装
下载后的文件为.exe文件,双击该文件进入安装界面,如下图所示。
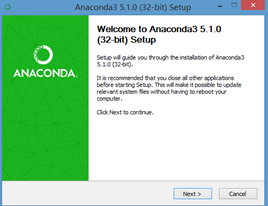
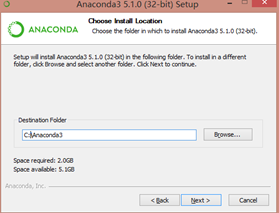
1、依次点击Next –> I agree –> Next进入选择安装目录界面。
2、在选择安装目录界面,默认安装路径为C盘。如果想更改安装路径,先在想要安装的目录下新建Anaconda3的文件夹,然后选择该路径,如下图所示。
3、 然后点击Next进入到Advanced Options界面。其中有两个选项框,建议将第一个选项框(Add Anaconda to my PATH environment variable,默认为不选)选上。然后点击Install,等待安装完成点击Next –> Finish即可(安装过程可能较长,10 ~ 15分钟,请耐心等待)。
4、可以通过python –version命令,如果显示下图,则说明安装成功(前提是第3步中Add Anaconda to my PATH environment variable的选项框选上)。

3、pycharm的下载及安装
3.1 下载
从pycharm官网http://www.jetbrains.com/pycharm/download/#section=windows ,获取安装包,由于专业版(Professional)需要激活,而社区版(Community)已经包含了我们所需要的基本功能,所以这里我们选择社区版下载,以Windows为例,下载界面如下图:
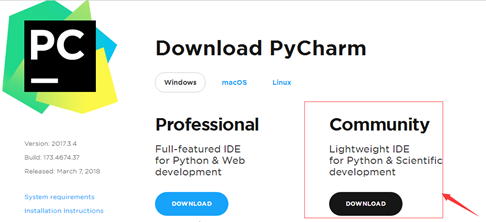
3.2 安装
下载后为.exe文件,双击该文件进入安装界面。
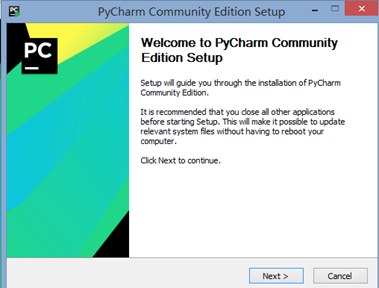
1、 点击Next进入安装目录选择界面,选择自己要安装PyCharm的目录。如图所示。
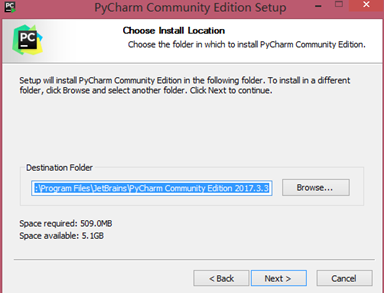
2、 点击Next进入下一界面,按照自己电脑操作系统的位数(64位 or 32位)选择Create Desktop Shortcut,选择Download and install JRE x86 by JetBrains,界面如下图所示

3、 依次点击Next –> Install –> Finish 完成软件的安装。
3.3 使用
1、点击桌面上的PyCharm图标,打开后选择Do not import settings后,点击OK继续后,依次点击Accept-> OK。
2、点击Create New Project,进入如下图的界面。图中的Location是选择你创建python工程的位置及工程名字(根据自己的情况选择,默认为C盘),如下图所示,我的工程目录为E:pythonpycharm Code,工程名字为test(可以随便取);图中的Interpreter是你安装Python的解释器,选择目录为Anaconda的安装目录下的python.exe文件。选择好后,点击create。
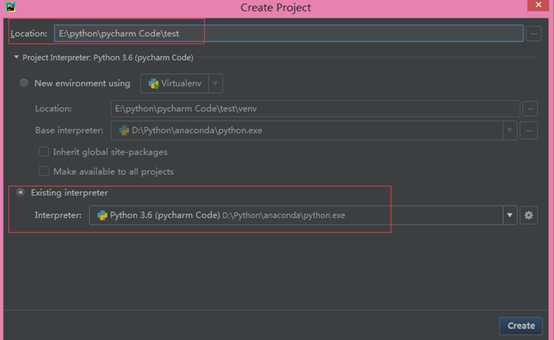
3、进入的界面如下图所示,鼠标右键点击图中的工程名字(箭头所指处),然后new选择Python File, 在弹出的界面中填写新建Python文件的名字(任意填写);
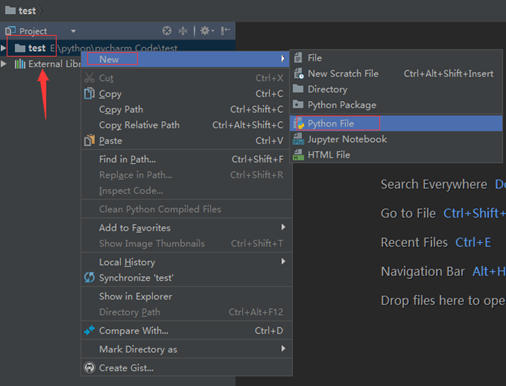
4、文件创建成功后便进入如下图所示的界面,在新建的工程下面出现了你新建的python文件;
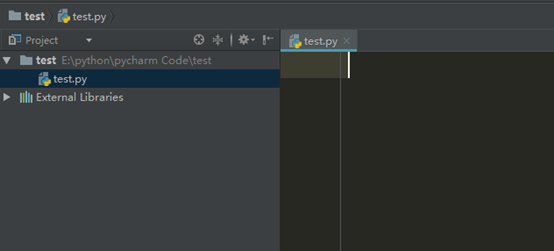
5、在test.py下输入print(“Hello World”)进行测试,如下图,输出结果正确。
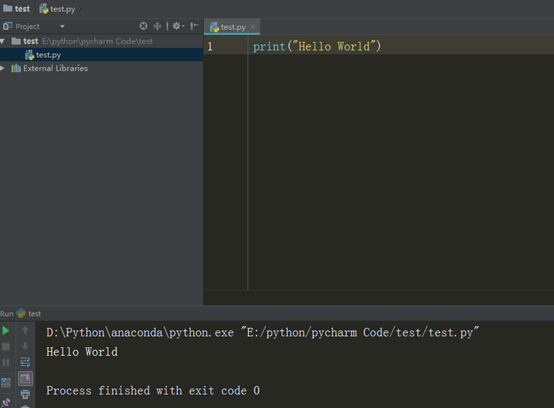
至此,pycharm也安装完成了。
小伙伴们,终于可以大展身手了,编程吧,少年!
2018-03-13 21:55:06