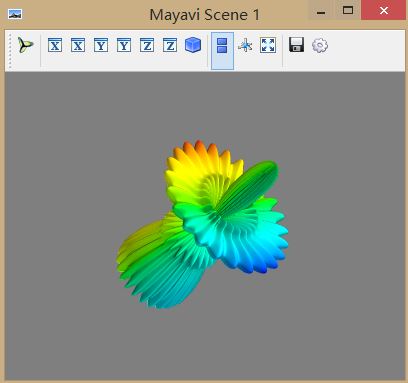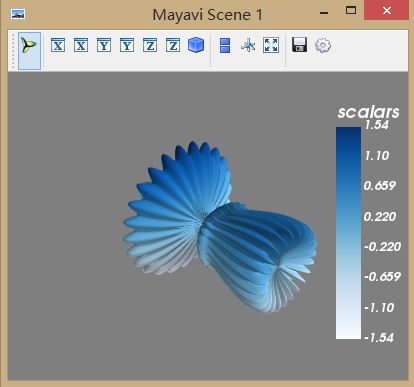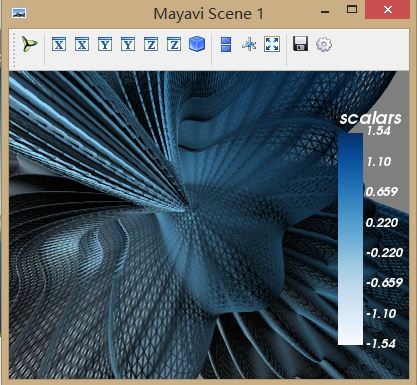Mayavi库的基本元素
Mayavi库中主要有两大部分功能
一类是用于处理图形可视化和图形操作的mlab模块
一类是操作管线对象窗口对象的api
mlab包含
绘图函数:实现已有的数据进行可视化显示,可以是numpy数组构建的,也可以是外部读取的,比如读取一个文件
图形控制函数:实质上是对mayavi中的figure进行控制,比如可以通过gcf获得当前视图的指针,也可以通过clf来清空当前图形,通过close关闭当前图形
图形修饰函数:对当前绘制的函数进行一定的修饰和装饰,比如说绘制完图形之后需要增加一个颜色标识栏
图形控制函数,其他函数和Mlab管线控制函数或者是对坐标轴增加相应的标签等,比如使用xlaber可以在x轴上增加相应的标签
相机控制函数:对相机的操作,比如说move函数来移动相机到某个位置上,使用pitch,roll,yaw函数控制相机进行旋转等
其他函数:
animate:生成一段动态的可视化效果
get_engine:获得当前管线的engine
Mlab管线控制:可以设置当前管线的数据源也可以为当前绘制管线增加数据集使用addataset等
Mayavi API
管线基础对象:可以通过这类函数获得Mayavi管线的各个基本对象
包括Scene,Source,Filter,ModuleManager,Module,PipelineBase,Engine等
主视窗和UI对象:用于视图绘制和UI绘制的
比如MayaviScene,SceneEditor等。我们可以在其他库中构建的用户界面里嵌入Mayavi窗口
比如可以结合TraitsUI和Mayavi构建一个可交互的三维可视化应用
mayavi的官方网址其中有所有的函数说明地址:
http://docs.enthought.com/mayavi/mayavi/index.html
#快速绘图实例 ''' mayavi跟tvtk相比提供了更方便的可视化功能 通过调用mlab.mash绘制一个三维空间中图形的实例 mayavi中mlab模块提供了方便快捷地绘制三维图发函数 只要把数据准备好,通常只需要调用一次mlab的函数就可以看到数据的三维可视化效果 ''' >>> x = [[-1,1,1,-1,-1],[-1,1,1,-1,-1]] >>> y = [[-1,-1,-1,-1,-1],[1,1,1,1,1]] >>> z = [[1,1,-1,-1,1],[1,1,-1,-1,1]] >>> from mayavi import mlab >>> s = mlab.mesh(x,y,z)
运行结果:
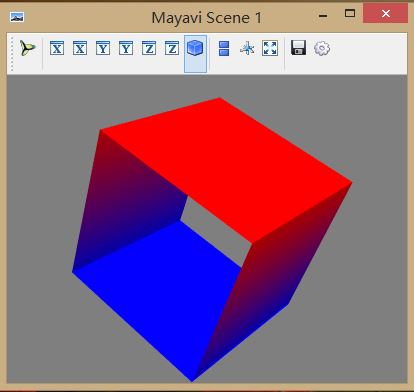
程序分析:x,y,z数组对应坐标的元素组成了三维坐标点
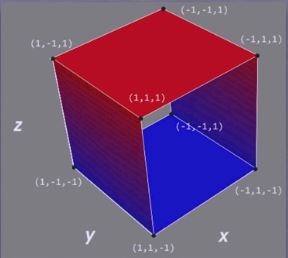
ash函数的三个数组参数xyz是二维数组,
他们相同下标的三个元素组成了曲面上某点的三维坐标
点之间的连接关系比如边和面由其在x,y,z数组中间的位置关系所决定
由于以上程序所计算的曲面是个旋转体,
曲面上的各个点的坐标是在球面坐标系中计算的
这些信息可以在x,y,z的坐标计算中得到
然后根据坐标转换公式将球面坐标转换成xyz坐标
按住shift键用左键对场景进行拖动平移场景或用shift+键盘键进行拖动
鼠标右键上下拖动或使用+-按键进行场景缩放
按ctrl键+左键拖动可以滚动相机
在程序中,通过传递关键字representation给mash函数可以指定绘制的表现形式
如果默认的,是surface我们可以换成wireframe或points
Mayavi管线的层级
最高层
Engine:建立和销毁场景Scene,并不显示在视图中
Scence场景:每个场景下有多个数据集合Sources,为Mayavi可视化提供了数据
Filter:应用于Scence上对数据进行变换
Module Manager:用来控制颜色,用来表示标量和矢量数据,
在pipline视图中表示为Colors and Legends节点
可视化Modules:用于最终数据的显示,如线条,平面等
#可以通过mlab.show_pipline()或点击左侧的第一个按钮显示mayavi管线的对话框 #点开以后可以看见左侧用树状控件显示的mayavi一系列管线 #为深入了解mayavi管线,我们先注释掉最后一行通过命令行来了解管线中的对象 from numpy import pi,sin,cos,mgrid from mayavi import mlab #建立数据 dphi, dtheta = pi/250.0, pi/250.0 [phi,theta] = mgrid[0:pi+dphi*1.5:dphi,0:2*pi+dtheta*1.5:dtheta] m0 = 4;m1 = 3;m2 = 2;m3 = 3;m4 = 6;m5 = 2;m6 = 6;m7 = 4; r = sin(m0*phi)**m1 + cos(m2*phi)**m3 +sin(m4*theta)**m5 + cos(m6*theta)**m7 x = r*sin(phi)*cos(theta) y = r*cos(phi) z = r*sin(phi)*sin(theta) #对数据进行三维可视化 s = mlab.mesh(x,y,z) #mlab.show() ''' 管线中的对象scene Mayavi Scene:处于树的最顶层的对象,表示场景。 其配置界面中可以设置场景的背景,前景色,场景中的灯光及其他一些选项 ''' >>> s = mlab.gcf()#获取对象的背景色(获取当前场景) >>> print(s)#输出当前的对象状态 <mayavi.core.scene.Scene object at 0x00000009C07DA990> >>> print(s.scene.background)#输出当前场景的背景色 (0.5, 0.5, 0.5) >>> ''' 下一级GridSource网格数据源 在配置界面中每一项为每个点所对应的标量数据的名称 在本例中只有一个名为scalars的标量数据, 它是传递给mash的数组,它表示mash表面的每个点的数据 ''' >>> source = s.children[0]#获取GridSource对象 >>> print(repr(source))#返回的字符串是VTKDataSource形式 <mayavi.sources.vtk_data_source.VTKDataSource object at 0x000000F7E93E6E60> >>> print(source.name)#获取该节点名称 GridSource >>> print(repr(source.data.points))#GridSource的坐标后面length=多少就是坐标数组大小是多少 [(0.0, 2.0, 0.0), ..., (-0.025048897296365225, -1.9933803751132322, -0.00031479029697865414)], length = 126504 >>> print(repr(source.data.point_data.scalars))#通过print函数打印出每个点对应的标量数组 [0.0, ..., -0.00031479029697865414], length = 126504 >>> ''' 管线中的下一级对象PolydataNormals PolydataNormals是数据源的法向量 ''' >>> manager = source.children[0]#打印出PolydataNormals的相关信息 >>> print(manager) <mayavi.filters.poly_data_normals.PolyDataNormals object at 0x000000F7E9F48D58> >>> ''' 管线中的下一级对象Colors and legends 在colors and legends对象配置页面中 Scalar LUT选项卡可以设置将标量转化为颜色的查询表 例如将LUT_mode改成Blues这样场景中的物体颜色会显示成白色到深蓝色的渐变 如果勾选选项Show legerd选择框在场景中将添加一个颜色条来显示颜色和标量之间的关系 当然,也可以通过程序更改这两个选项 ''' >>> colors = manager.children[0]#获取Colors and legends第一个子节点 >>> colors.scalar_lut_manager.lut_mode = 'Blues' >>> colors.scalar_lut_manager.show_legend = True ''' 再在管线的下一级看一下surface对象 surface对象将GridSource输出的PolyData数据转换为最终在场景中显示的三维实体 通过它的配置界面Actor选项卡可以对实体进行配置 例如我们将Reprentation设置成wireframe并将Line width设置为0 则实体最终采用细线框来显示 同时我们将opasity设为0.6则实体变为半透明的状态 同样,我们也可以通过命令行的方式来更改这些属性 ''' >>> surface = colors.children[0]#获取colors的第一个子节点 >>> surface.actor.property.representation = 'wireframe' >>> surface.actor.property.opacity = 0.6 >>> mlab.show() ''' 【总结】 程序配置属性的整个步骤可以描述为 1.获得场景对象,mlab.gcf() 2.通过每个对象的children属性,在管线中找到需要修改的对象 3.当其配置窗口中有多个选项卡的时候,或者有多个配置数组框时,属性需要一级一级获得 在程序配置属性的时候,为了方便配置各种属性的程序,mayavi提供了脚本录制功能 单机视图中的红色圆点,会打开一个脚本对话框 之后的界面配置操作都会被记录到此对话框中 ''' #思考:对比tvtk和mayavi的管线,看看它们之间有什么不同
运行结果: