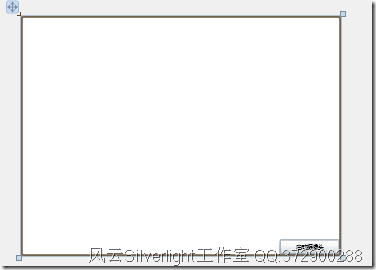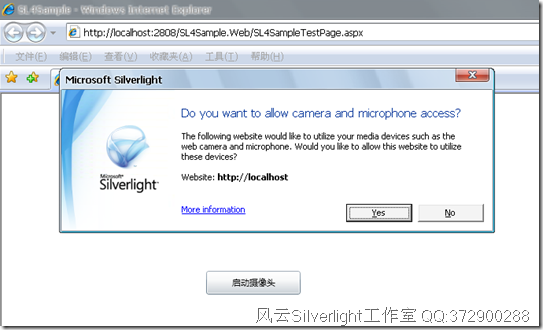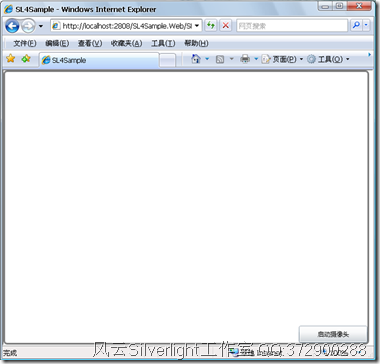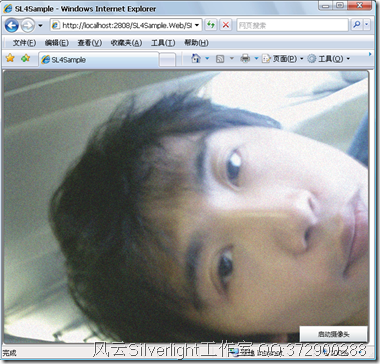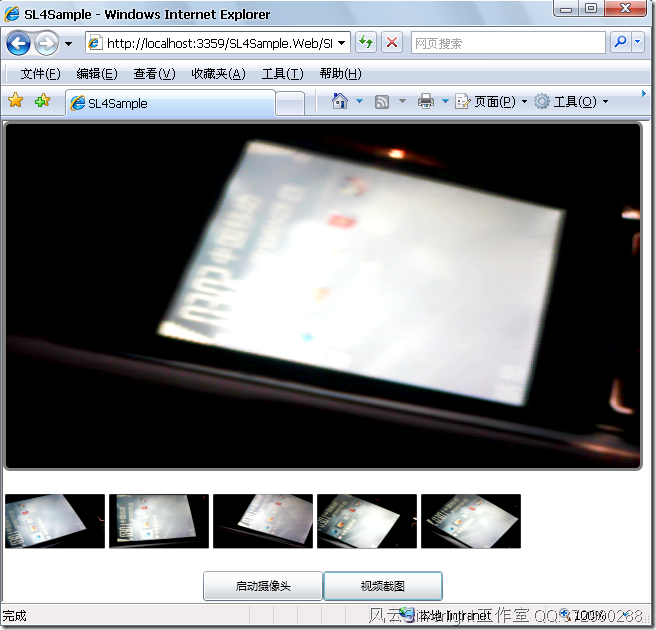微软于PDC2009上发布Silverlight 4 Beta版,微软在Silverlight 4版本中处理了约8000个的Silverlight终端用户的请求,加入了一系列另开发人员兴奋的新特性,最突出的主要体现在几个方面:
开发工具增强:Visual Studio 2010具有可视化的设计工具,创建项目时可以选择运行时版本是3.0还是4.0,BLEND4加入XAML和C#代码全方位智能感知功能、XAML的样式应用更为易用等。
摄像头与MIC硬件支持:可以用极少量的代码实现启用用户本机的WebCam和Mic,并可进行本地录制。
报表打印支持:报表打印问题在Silverlight4中得到的较好的解决。
更强大的基础类控件(RichTextBox、DataGrid增强版):富文本控件RichTextBox和具有可粘贴、排序功能的DataGrid被加入。
WCF增强:终于支持TCP通讯,比较HTTP提升3-5倍,限于4502-4534端口。
兼容性增强:对Google的Chrome浏览器的支持。
MEF支持:MEF全称为Managed Extensibility Framework,译为“托管扩展框架”,支持创建大型复杂的应用程序。
运行速度提升:启动速度和渲染速度较前个版本提升约2倍左右。
DRM增强:支持PlayReady,可以对视频和音频的播放进行的保护,补充了对H.264的DRM保护。
其它增强:本地文件读写、鼠标右键事件支持、剪粘板支持。
当用户安装好Silverlight 4.0运行时后,打开浏览器在任何一个Silverlight应用程序点击鼠标右键可以看到Silverlight4插件的属性,其中加入了WebCam和MIC支持的TAB项,如图所示。
Silverlight 4.0的CaptureDeviceConfiguration.GetAvailableVideoCaptureDevices可以得到用户本机所有可用的摄像头设备列表,下面我们实现在Silverlight中启用用户本机的摄像头,首先在界面中添加一个用来显示视频的“容器”Grid,然后添加一个按钮用来启用CAM设备,如图所示。
XAML:
2 BorderBrush="Gray" BorderThickness="3">
3 <Border.Background>
4 <VideoBrush x:Name="myVideoBrush"/>
5 </Border.Background>
6 <Button x:Name="btnCam" HorizontalAlignment="Right"
7 VerticalAlignment="Bottom"
8 Width="120" Height="30"
9 Content="启动摄像头"/>
10 </Border>
C#:
2 {
3 InitializeComponent();
4 this.btnCam.Click += new RoutedEventHandler(btnCam_Click);
5 }
6
7 void btnCam_Click(object sender, RoutedEventArgs e)
8 {
9 //取得默认视频设备对象
10 VideoCaptureDevice cam = CaptureDeviceConfiguration.GetDefaultVideoCaptureDevice();
11 //创建视频捕获源对象
12 CaptureSource videoSource = new CaptureSource();
13 //获取用户启用本机摄像头的许可
14 if (CaptureDeviceConfiguration.RequestDeviceAccess())
15 {
16 //设置视频设备
17 videoSource.VideoCaptureDevice = cam;
18 //设置视频来源
19 myVideoBrush.SetSource(videoSource);
20 myVideoBrush.Stretch = Stretch.Fill;
21 //启动摄像头
22 videoSource.Start();
23 }
24 }
点击启用摄像头按钮后,Silverlight会提示用户是否允许应用程序访问你的本机视频设备。
用户选择是后,用户的视频内容就会立刻显示在Border的VideoBrush区域内,是不是很容易呢。
启用前 启用后
Silverlight 4.0不但支持视频设备的显示,同时结合控件的截图功能,可以很方便的得到用户的照片,接下来加入截图代码。
XAML:
2 <Border Height="350" x:Name="myBorder" CornerRadius="5"
3 BorderBrush="Gray" BorderThickness="3">
4 <Border.Background>
5 <VideoBrush x:Name="myVideoBrush"/>
6 </Border.Background>
7 </Border>
8 <StackPanel x:Name="tsp" Orientation="Horizontal"
9 Height="100"></StackPanel>
10 <StackPanel Orientation="Horizontal" Height="30"
11 HorizontalAlignment="Center">
12 <Button x:Name="btnCam" HorizontalAlignment="Right"
13 VerticalAlignment="Bottom"
14 Width="120" Height="30"
15 Content="启动摄像头"/>
16 <Button x:Name="btnCrop" HorizontalAlignment="Right"
17 VerticalAlignment="Bottom"
18 Width="120" Height="30"
19 Content="视频截图"/>
20 </StackPanel>
21 </StackPanel>
C#:
2 {
3 //创建可写入位图对象
4 WriteableBitmap wBitmap = new WriteableBitmap(myBorder, new MatrixTransform());
5 //创建一个图像
6 Image img = new Image();
7 img.Width = 100;
8 img.Margin = new Thickness(2);
9 //将wBitmap做为图像源
10 img.Source = wBitmap;
11 //将图像添加到WrapPanel控件
12 tsp.Children.Add(img);
13 }
运行结果:
通过这种方式可以很方便的实现用户头像的上传,是不是很方便呢。