在此,eclipse和JDK都已配置好。
Tomcat的安装和配置:
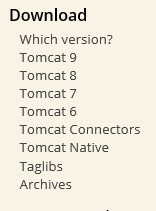
在这一栏找到要下载的tomcat版本,我选用的是tomcat7,点进去之后找到

最好下载tomcat安装版,我开始下载了tomcat解压版,发现还要配置好多东西,过程太过复杂,所以下载安装版比较简单。
接下来就是tomcat的安装了,安装过程中最重要的就是下面,这些插件最好都选上

另外
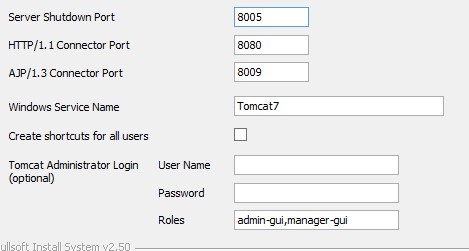
这些端口,最好不要动
安装路径要和安装JDK时的目录保持一致(一般是他显示的路径)安装完成后,tomcat启动,此时打开浏览器输入http://localhost:8080,将会进入
一个tomcat页面,此时表明tomcat安装成功并且可以正常工作了
接下来就是eclipse与tomcat的连接:
- 下载 Tomcat Plugin
下载文件: (仅一个jar文件)
tomcatPluginV331.zip
|-- com.sysdeo.eclipse.tomcat_3.3.1.jar
2. 安装 Tomcat Plugin
将com.sysdeo.eclipse.tomcat_3.3.1.jar 拷贝到 %EclipseHome% / plugins /
重启Eclipse后, 多了 一组小猫图标 和 一个菜单项

3、 设置 Tomcat Plugin (Tomcat的目录)、
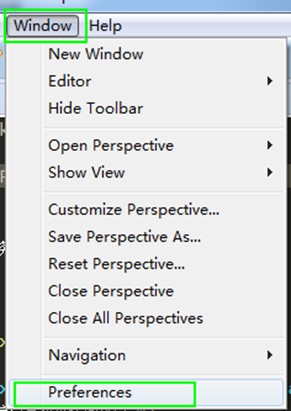
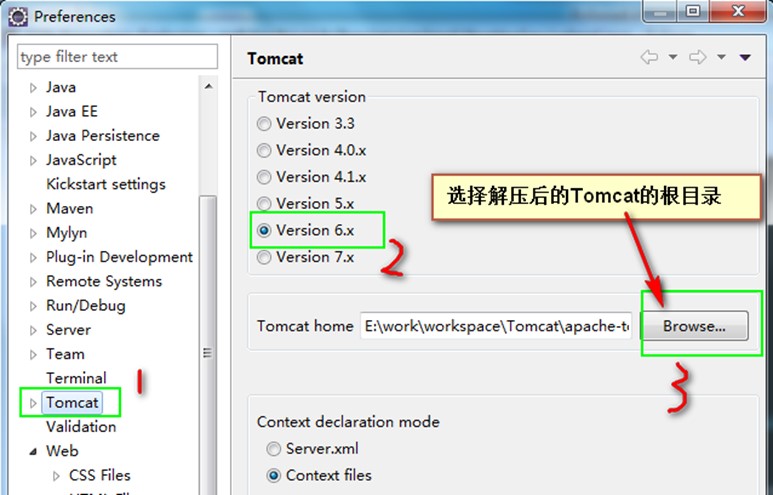
4. 设置 Tomcat 的 虚拟目录映射
位置: %TomcatHome% / conf / server.xml
添加: <Context reloadable="true" debug="1" path="/" docBase="tomcat下webapps的目录地址 "/>
5. 配置 虚拟机参数
-XX:PermSize=256M -XX:MaxPermSize=1024m
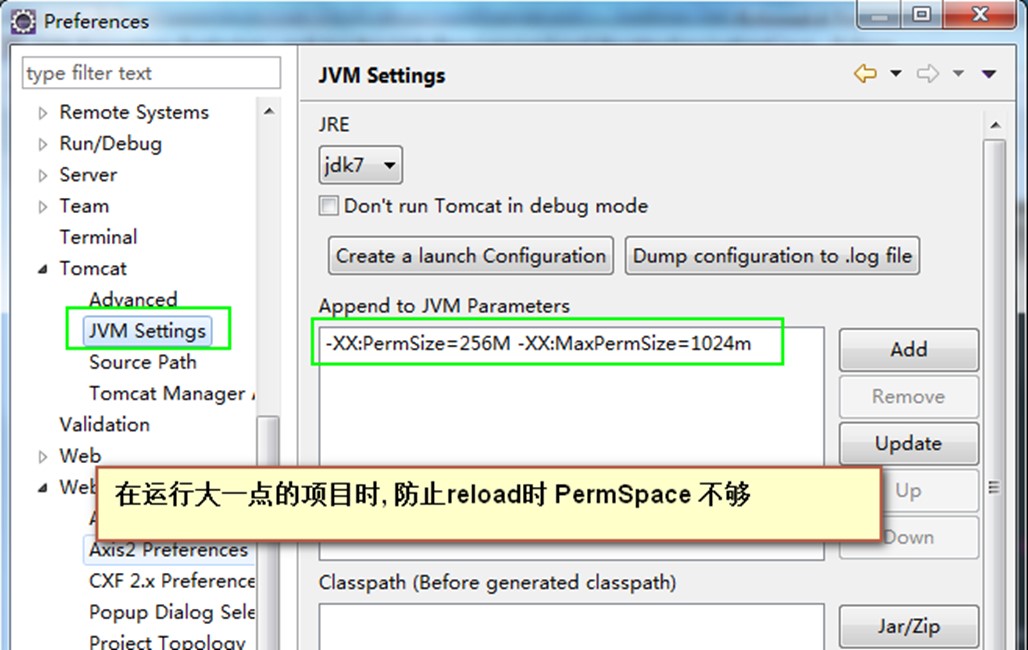
配置好后运行
eclipse,
点击小猫标识

若出现

则证明配置成功
接下来做一个简单地JSP程序,可借鉴网址:
http://jingyan.baidu.com/article/ce436649f3334e3773afd3e0.html
http://jingyan.baidu.com/article/546ae185021daa1148f28c11.html
下面是我的小小劳动成果:
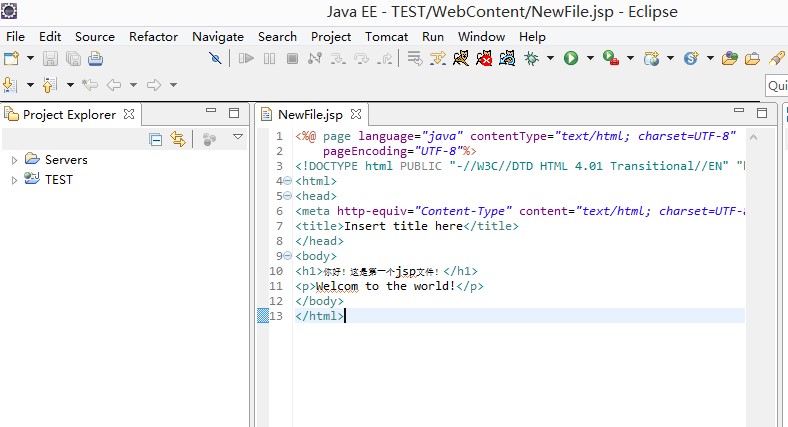
显示的界面:
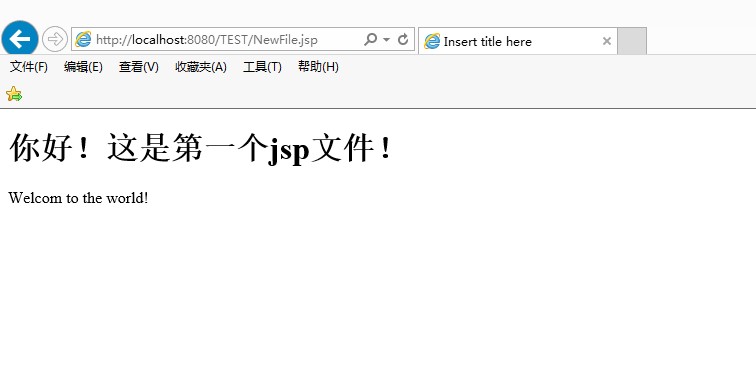
尽管,以上整个过程看起来并不是很复杂,但是在实际操作过程中会遇到各种各样的问题,比如我在修改sever.xml时并不清楚docBase后要写什么地址,结果tomcat配置老失败,但是静下心来根据自己遇到的问题,去网上查找解决方法,最终还是能够解决的,以前遇到这种安装复杂软件的问题的时候总想着,要是有个大神在就好了,其实做任何事情都是一样的,脚踏实地的一步一步的走下去,遇到一个问题,慢慢的解决一个问题,在这个过程中都是有所收获的,不能只想着依赖别人而失去了自己动手思考的机会,有的时候我们只看到了别人的成功,而却不知道,要达到成功的那一步之前总要经过花费时间来磨练自己的过程,通往成功的路不能太着急,要学会沉潜!