大爽Python入门公开课教案
点击查看教程总目录
安装轻量级IDE——Atom
一 下载
下面步骤1,2中网络卡顿的朋友,
请直接查看步骤3来操作
1. 搜索
使用搜索引擎搜索Atom,
打开搜索到的Atom官网
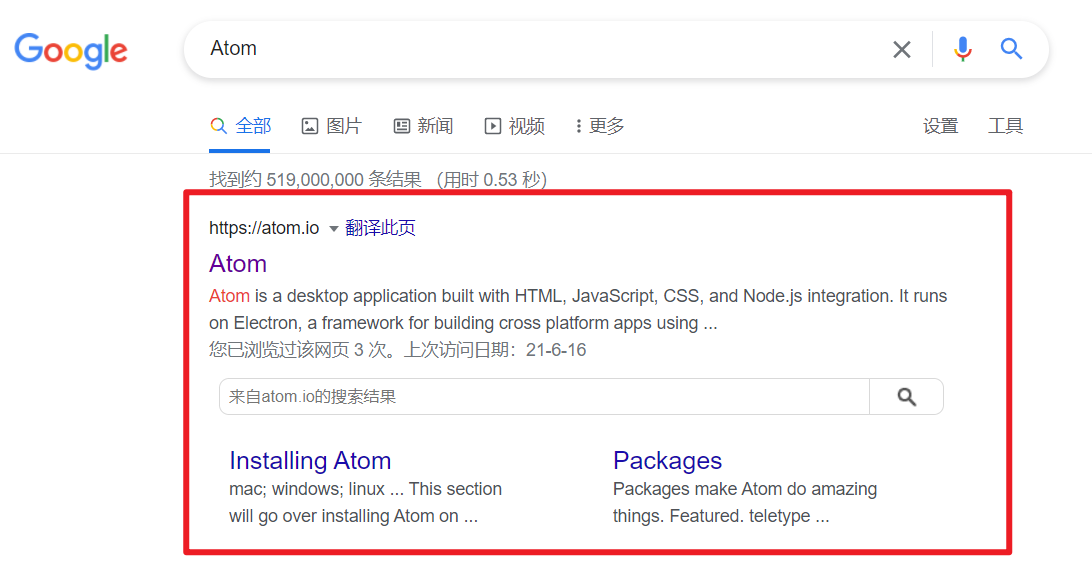
2. 官网
在Atom官网,直接点击右侧的黄色Download按钮下载就好。
Atom官网会自动检查你的系统,自动为你推荐合适的下载版本。
windows访问Atom官网效果:
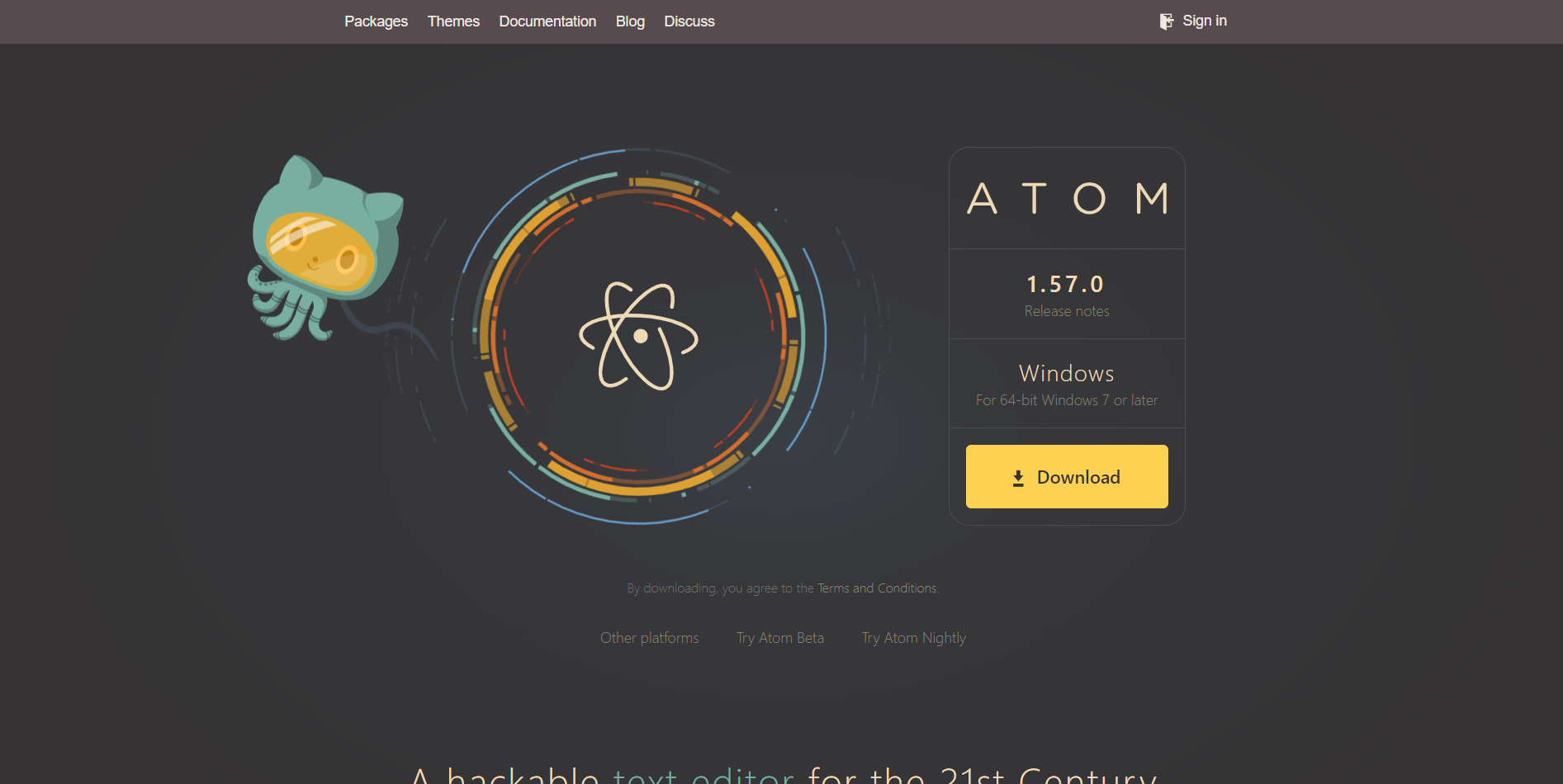
mac访问Atom官网效果:
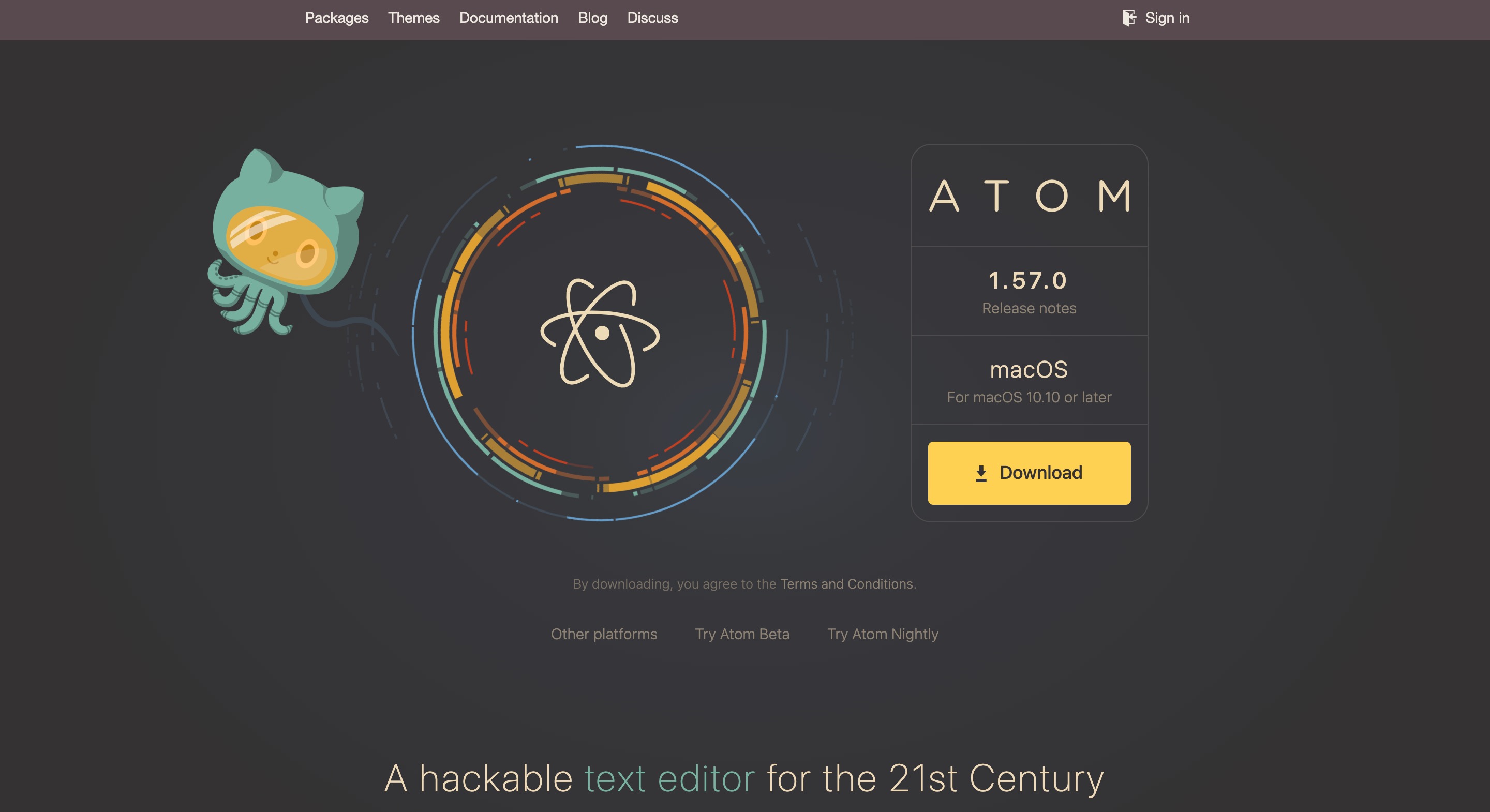
3. 下载地址
从官网粘贴的下载地址。
点击即可使用浏览器开始下载,如果觉得浏览器下载太慢,推荐复制链接到迅雷下载。
- 64-bit Windows: https://atom.io/download/windows_x64
- 32-bit Windows : https://atom.io/download/windows
- macOS: https://atom.io/download/mac
二 安装
windows 安装
-
打开下载到的AtomSetup-x64.exe(32位系统下载的是AtomSetup.exe)
-
等待安装(等待界面如下图)
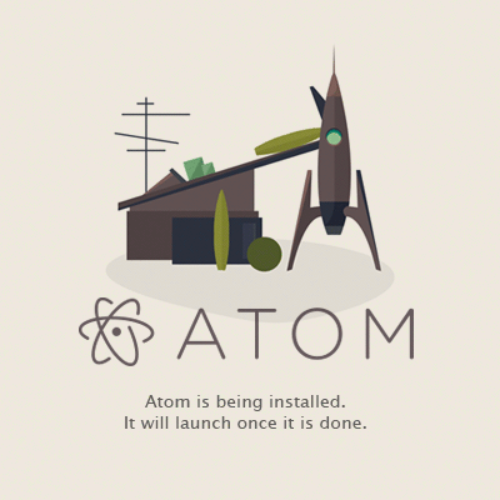
- 安装完成后,会自动打开Atom,如下图。

mac 安装
-
打开下载到的atom-mac.zip, 即可解压得到Atom应用程序
-
推荐将Atom应用程序从下载文件夹移到应用程序文件夹,
-
打开Atom应用程序,
mac会弹窗拦截,在拦截弹窗中点击打开,
即可直接打开Atom。
三 基础设置
0 Atom软件打开后的设置
关闭各种窗口
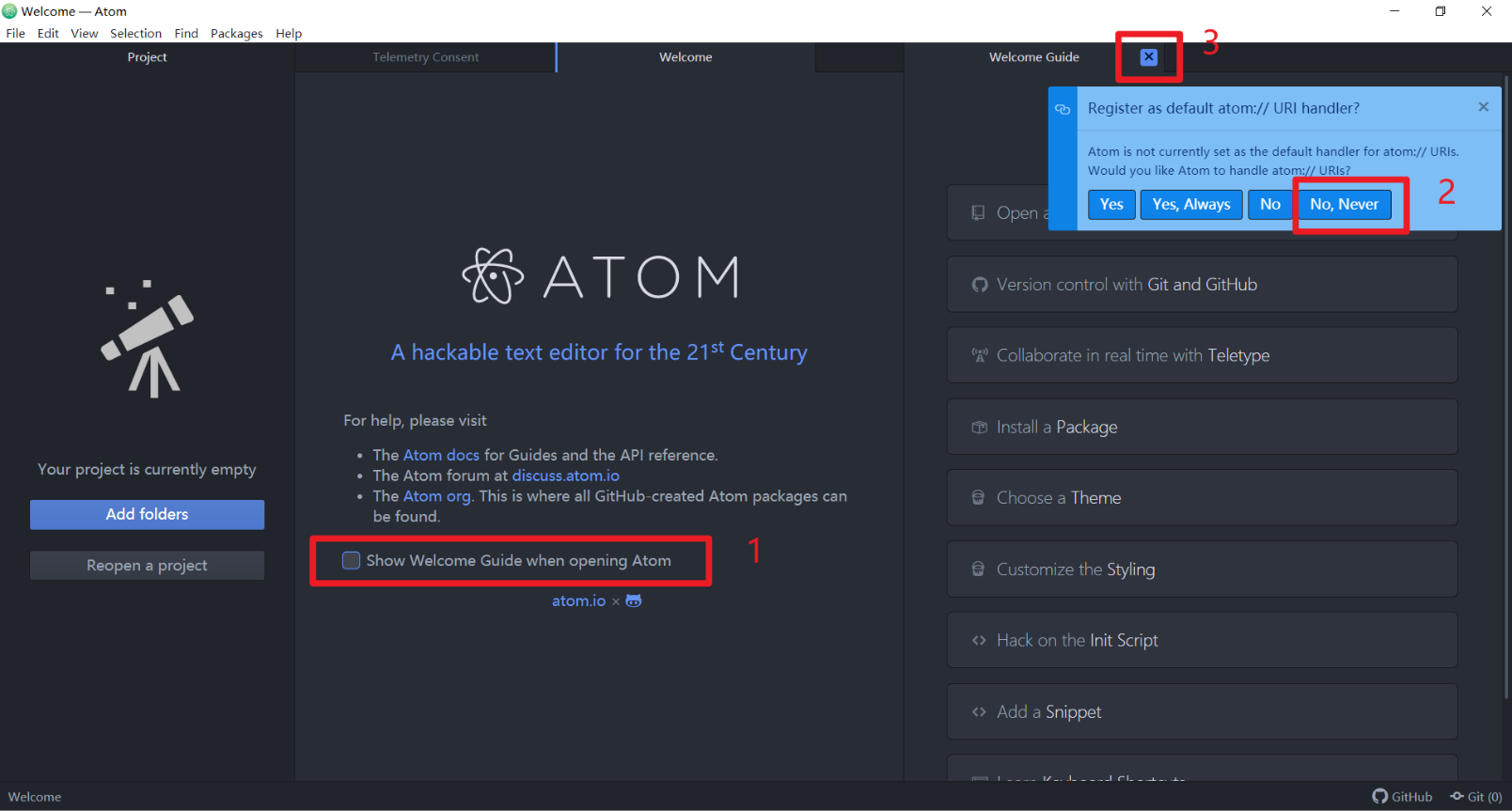
按照图中步骤
- 不勾选
Show Welcome Guide when opening Atom - 右上角弹窗选择
No, Never - 关闭
Welcome Guide页面和Welcome页面
Telemetry Consent
这个页面是询问你是否把自己的使用数据匿名发给Atom团队。
比较介意或者信不过Atom团队推荐选择No。
我觉得问题不大,所以我选Yes。
1 打开设置面板方法
- windows上,点击菜单栏File->Setting 打开
- mac上,点击菜单栏Atom->Preferences
设置界面效果如下
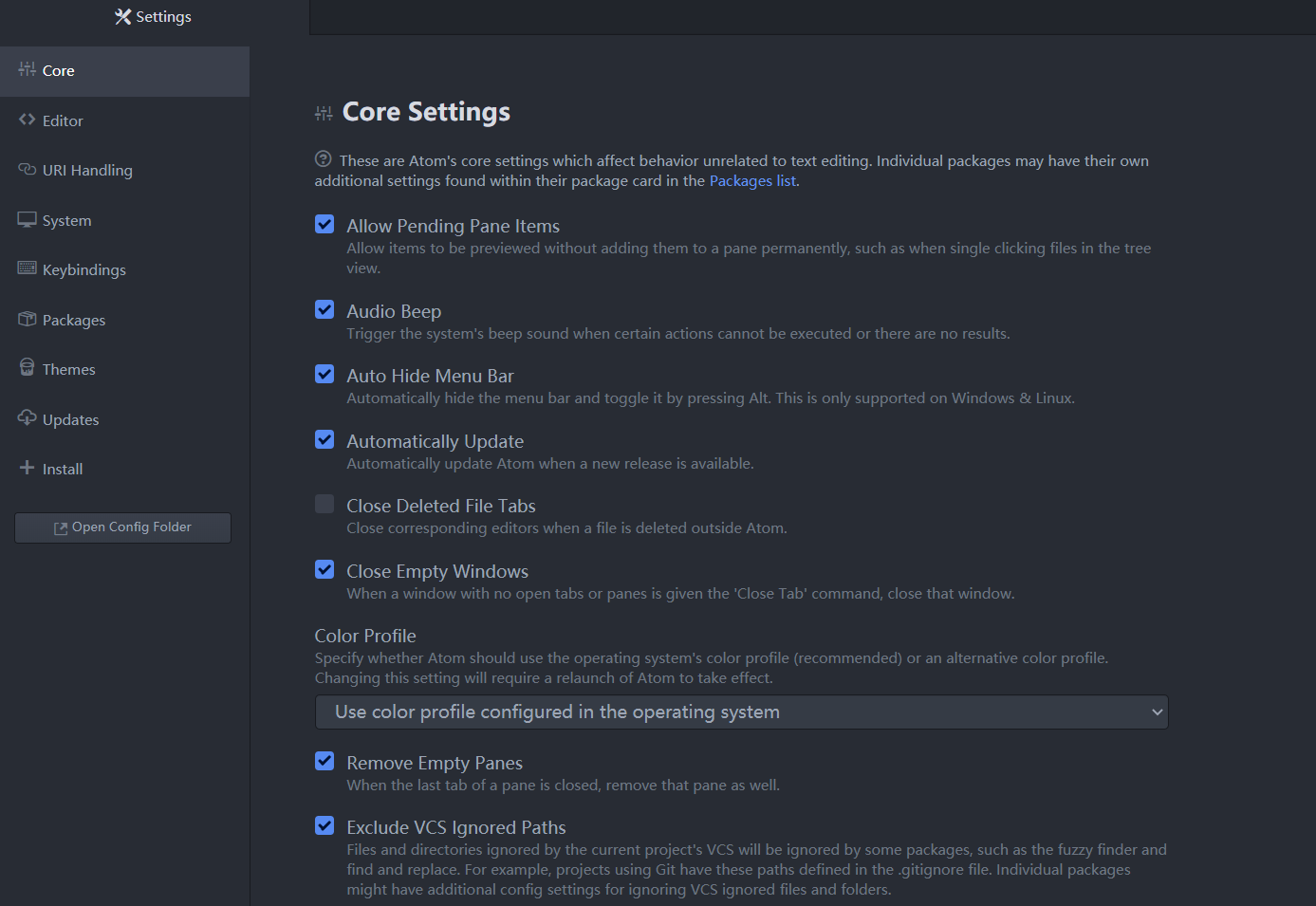
2 设置缩进提示
在设置界面点击Editor面板,
勾选show Indent Guide
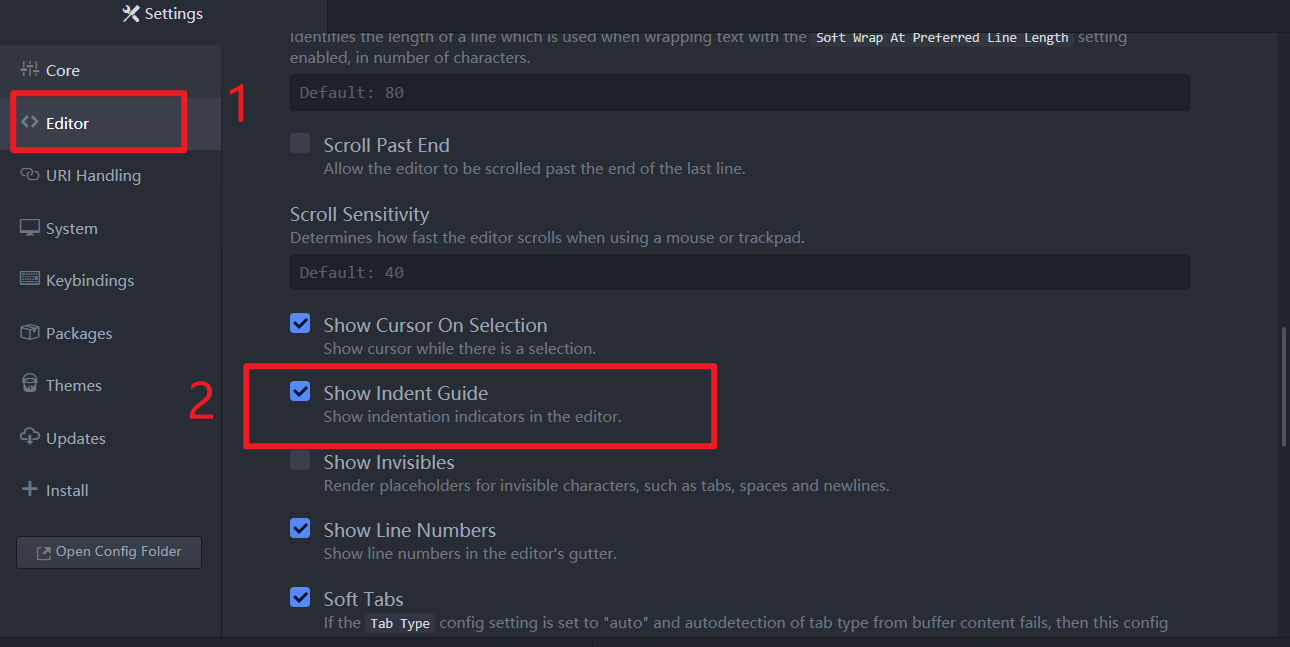
不勾选(左)与勾选效果(右)对比
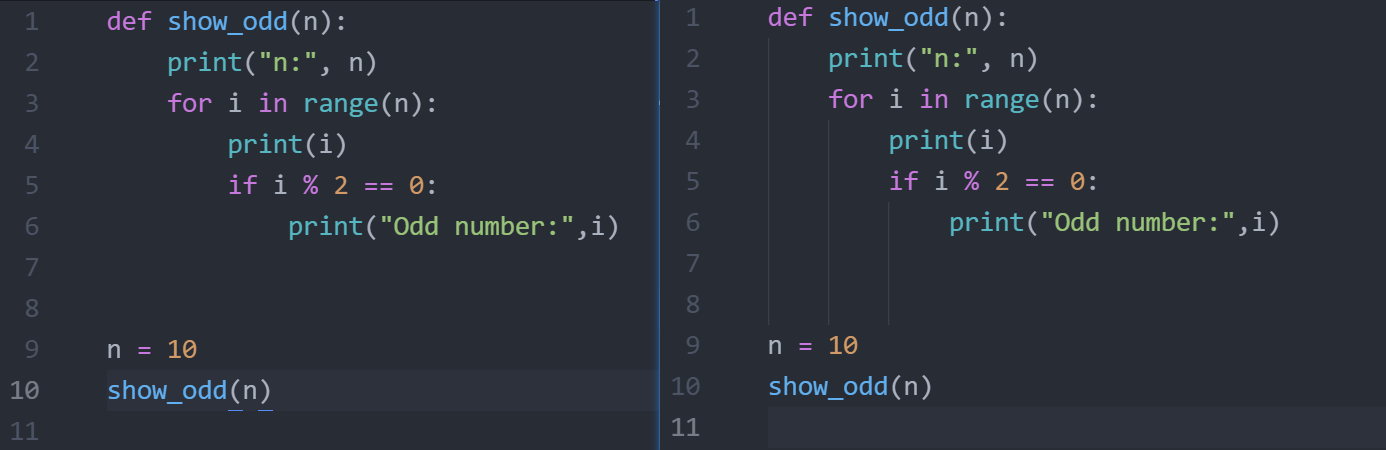
3 设置Tab缩进长度
设置界面Editor面板中
设置Tab Length为4
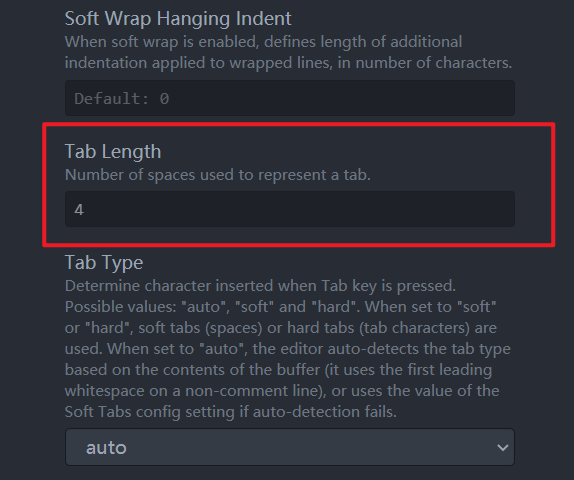
三 配置Package的方法
Atom有很多功能强大的Package,实现了各种各样的功能。
想要使用这些功能,我们需要安装Packege
Package: 功能包,插件
1 设置镜像
由于Atom的package是在境外服务器下的,
境内的访问和下载都非常的慢。
境内的朋友可以使用国内的镜像源来下载。
说明:
- windows请在命令行中运行下面的命令
- mac请在终端中运行下面的命令
怎么启动命令行 / 终端,请查看本系列教程:
准备工作——第一节中 ->
第二部分 ->
检查是否安装成功
设置apm使用的软件源的命令为
apm config set registry npm_mirror_url
其中npm_mirror_url为要使用的镜像源url,
即不能直接写npm_mirror_url来运行,要用镜像源url替换
常用的镜像源:
淘宝源: http://registry.npm.taobao.org/
CNPM: http://r.cnpmjs.org
我这里使用CNPM
所以命令为
apm config set registry http://registry.npm.taobao.org/
测试是否设置成功:
apm install --check
看到输出
Checking for native build tools done
应该就好了
方法2(也可以用来对比检查):
- 打开设置页面
- 点击设置页面左侧面板最下面的
Open Config Folder,
会打开.atom项目- 点击打开
.atom项目的.apmrc文件,添加如下命令后,保存关闭registry=http://registry.npm.taobao.org/
2 安装Package的方法
打开设置面板,
点击设置面板的Install,
在右侧Install Packages下面的输入框中输入自己需要的Package的名字,比如atom-runner,
然后点击对应的Install
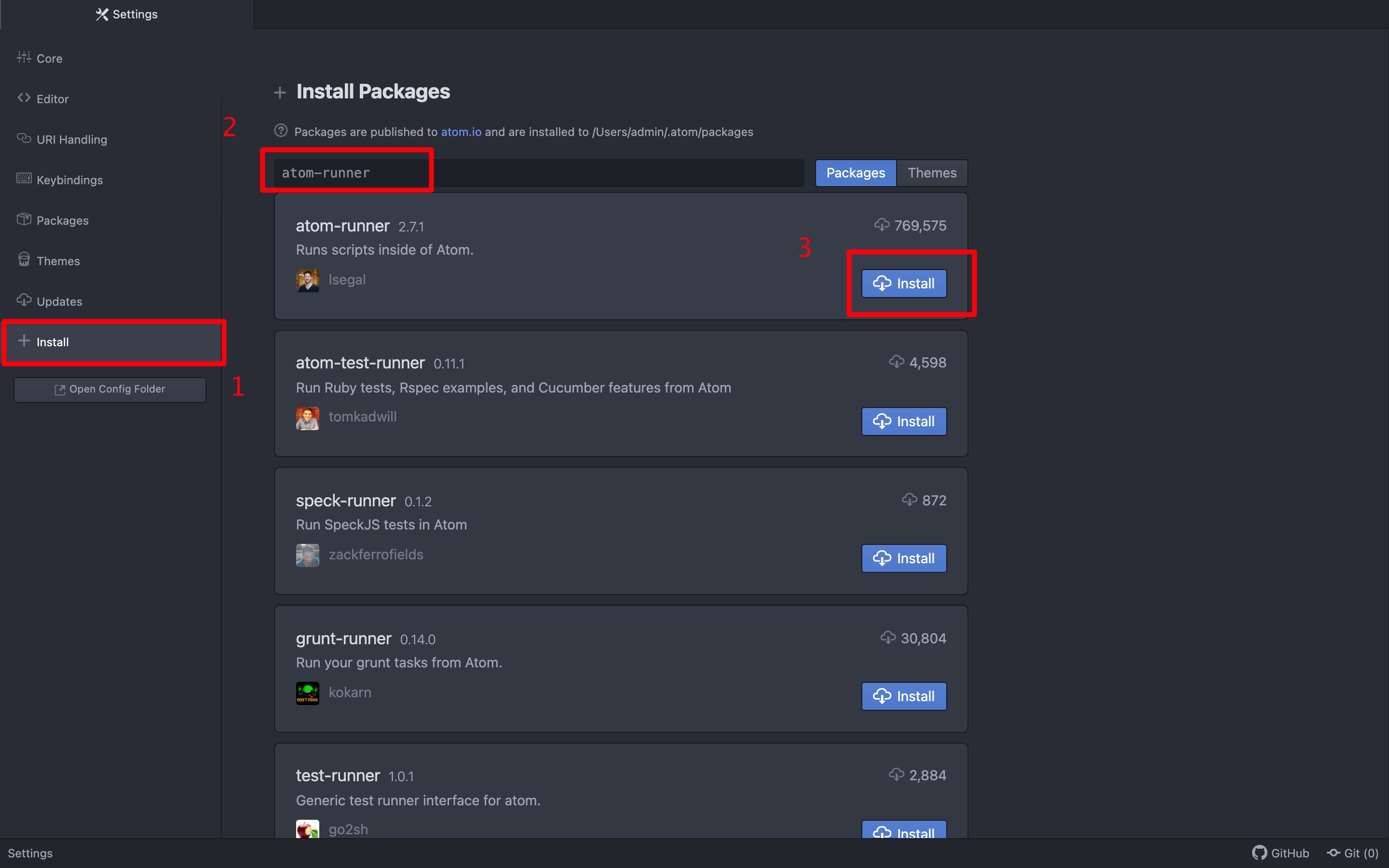
安装好后效果如下图。
如果需要进一步设置,可以点击红框里面的Setting
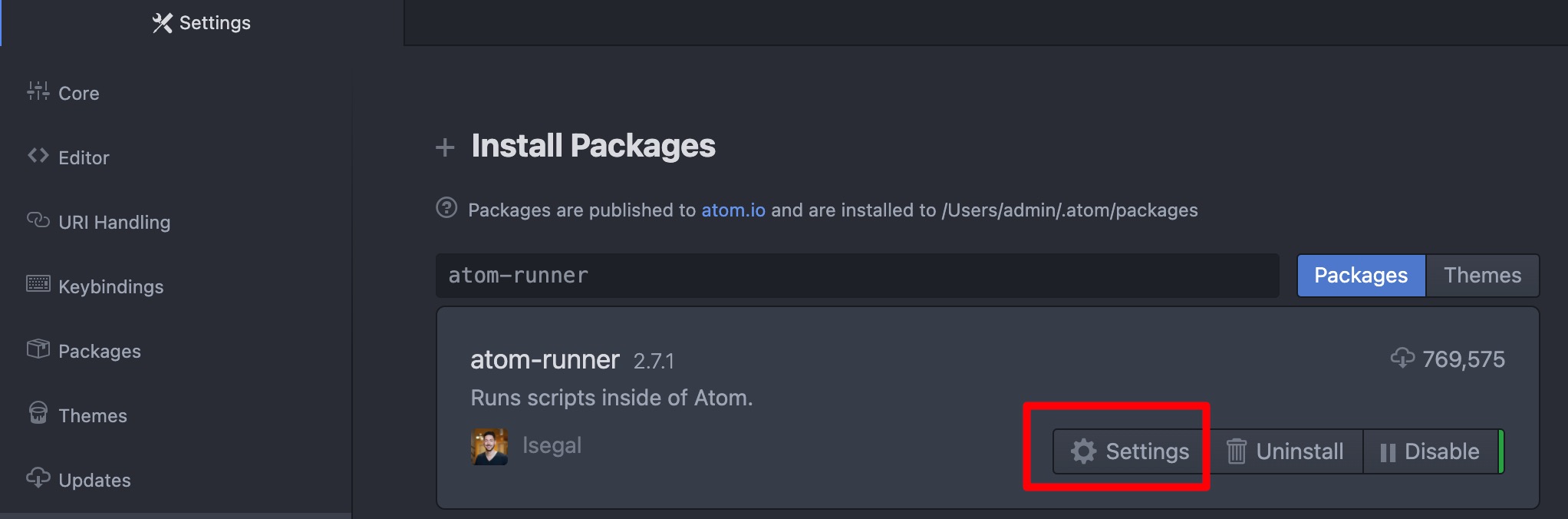
四 课程推荐安装的Package
atom-runner
本系列课程,目前推荐先只安装
atom-runner。
虽然还有些其他Package功能很强大,但是安装起来略微有一些麻烦,比如依赖第三方库。
所以我们放到以后再拓展。
按照步骤三安装好atom-runner后,
如果电脑上既有python2x,又有python3x的话,还需要再设置下。
一般来讲,mac上需要,windows上不需要。
具体判断办法是,打开命令行/终端
如果输入python,看到的python交互式命令行版本为python3x,就不需要设置。
如果输入python,看到的python版本为python2x,此时输入python3,看到的python版本将为python3x,就需要设置。
首先打开config.cson
- windows 点击菜单栏File -> Config
- mac 点击菜单栏Atom -> Config
在config.cson末尾添加:
"runner":
"scopes":
"python": "python3"
添加后效果如下
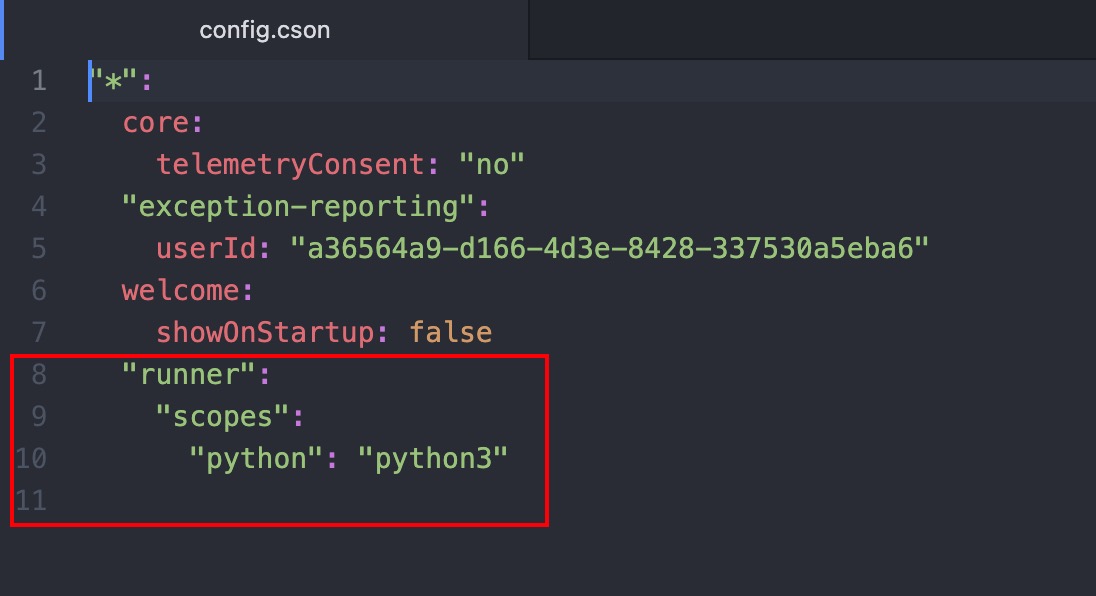
设置好后,重启Atom就可以运行python文件
- windows 按
Alt+r来运行 - mac 按
Control+r来运行
运行示例:

五 个人喜欢的Package
以下Package本课程并不确定需要,
只是我个人平时工作常会用到的,
记录在这里,感兴趣的话可以安装。
markdown-preview-enhanced
预览markdown文档,支持滚动同步,浏览器中打开等。
markdown-preview-enhanced设置页面,
Preview Theme选择atom-dark.css
预览快捷键: ctrl-shift-m
document-outline
Displays a hierarchical, interactive outline tree view for document markup.
简易理解:显示文档目录。
官网: document-outline
主要是用来展示markdown文档的目录大纲。
目前(2021/6/17)并不支持展示python代码大纲
效果
这两个的效果如下图
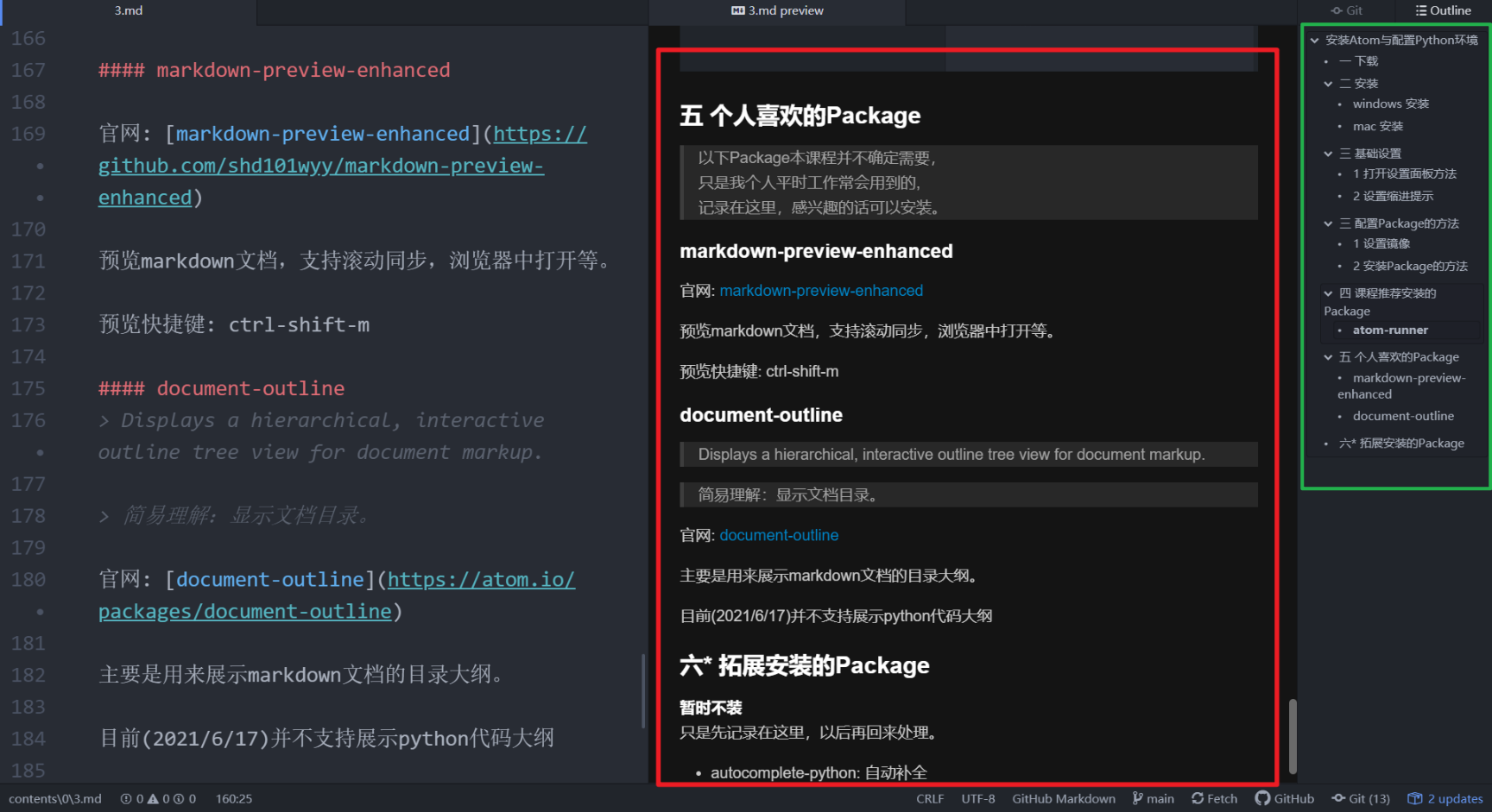
-
红框中展示的是markdown-preview-enhanced的效果
-
绿框中展示的是document-outline的效果
六* 拓展安装的Package
暂时不装
只是先记录在这里,以后再回来处理。
- autocomplete-python: 自动补全
- linter-flake8: 语法检查
- python-tools: 定义/使用跳转