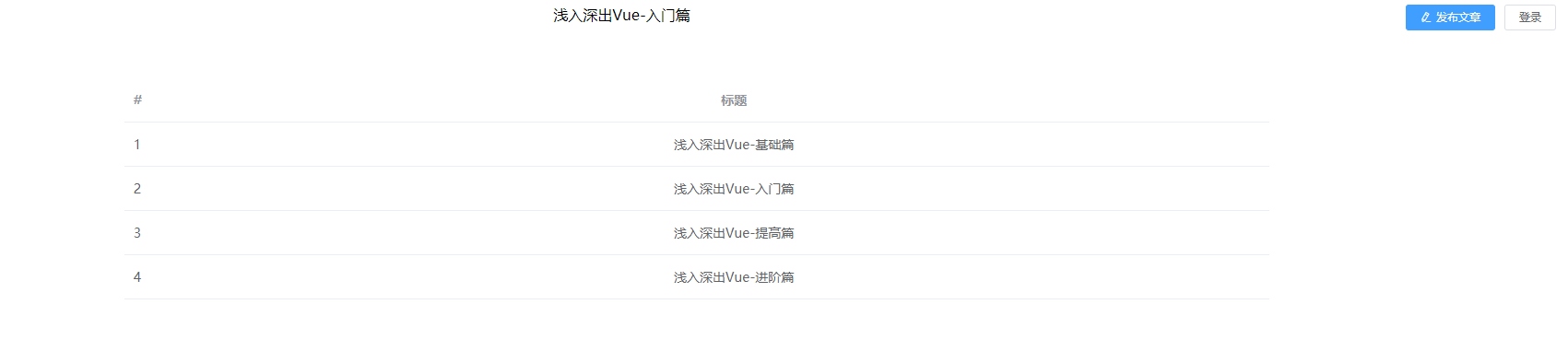终于到我们小项目的最后一个功能了,那就是列表页展示!
新建组件
先来新建组件 List.vue:
<template>
<div></div>
</template>
<script>
export default {
name: "List"
}
</script>
<style scoped>
</style>
然后添加对应的路由对象:
{
path: '/list',
name: 'list',
component: () => import('./views/List.vue')
}
编写页面代码
这里我们选择 ElementUI 中的 Table 组件来进行展示,文章列表接口的数据定义如下:
{
"Code": 200,
"Message": "后台返回的消息",
"Data": [
{
"Id": 0, //文章的ID
"Title": "标题",
},
...
]
}
<template>
<div>
<el-row>
<el-table :data="list">
<el-table-column prop="Id" label="#">
</el-table-column>
<el-table-column prop="Title" label="标题">
</el-table-column>
</el-table>
</el-row>
</div>
</template>
<script>
import axios from 'axios'
export default {
name: "List",
data() {
return {
list: [],
}
},
mounted() {
this.init()
},
methods: {
init() {
axios.get('https://451ece6c-f618-436b-b4a2-517c6b2da400.mock.pstmn.io/list')
.then(res => {
this.list = res.data.Data
})
}
}
}
</script>
<style scoped>
</style>
效果如下:
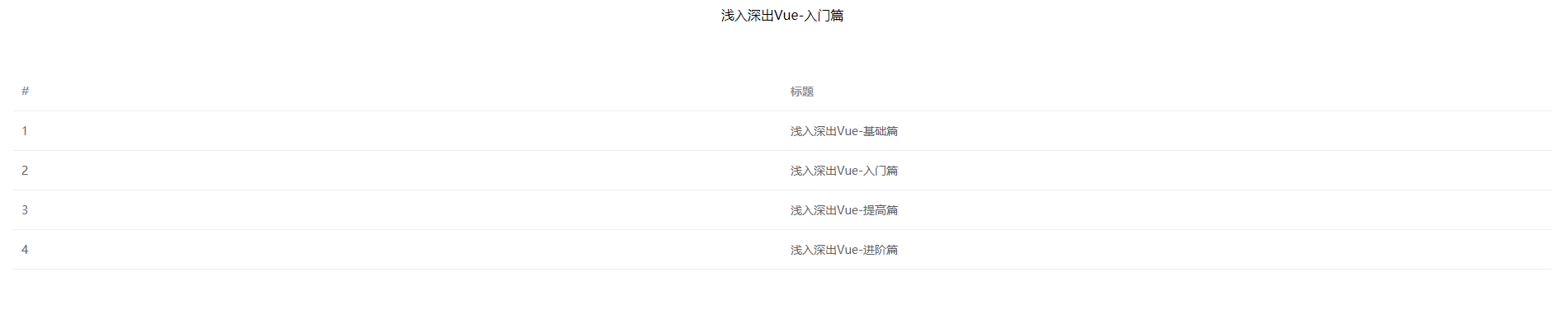
这个效果不是很好看啊。 用 el-col 控制一下大小看看:
<template>
<div>
<el-row>
<el-col :span="16" :offset="4">
<el-table :data="list">
<el-table-column prop="Id" label="#" width="80px">
</el-table-column>
<el-table-column prop="Title" label="标题" align="center">
</el-table-column>
</el-table>
</el-col>
</el-row>
</div>
</template>
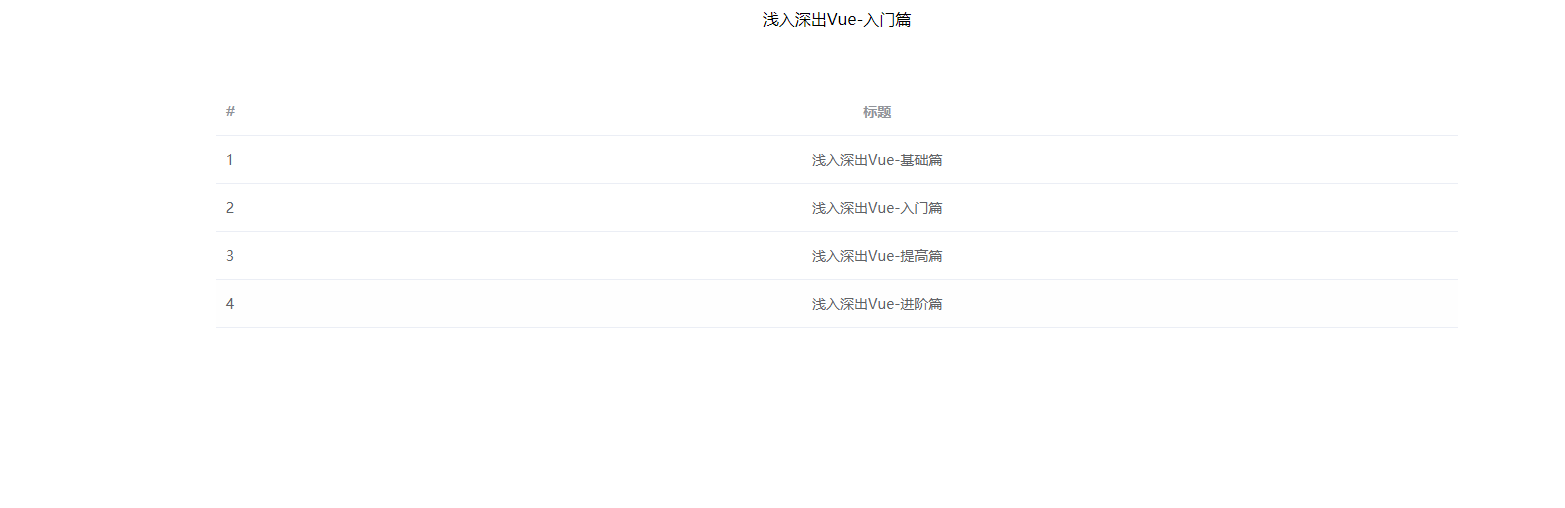
这样看起来就好很多了。
最后
最后让我们在基础布局那加上发布和登录的按钮吧:
<template>
<div id="app">
<el-container>
<el-header style="text-align:center;">
<span>浅入深出Vue-入门篇</span>
<span style="float: right;">
<el-button type="primary" size="mini" icon="el-icon-edit">发布文章</el-button>
<el-button type="default" size="mini">登录</el-button>
</span>
</el-header>
<el-main>
<router-view/>
</el-main>
</el-container>
</div>
</template>
最后的效果: