一、准备材料:
1、easyBCD软件(我用V2.3版本)
2、Ubuntu系统(我用的12.04版本ubuntu-12.04-desktop-i386.iso)
二、配置空闲分区
1、右击“计算机”--->管理--->右击某个自己分配的分区--->选择“压缩卷”创建空闲分区
三、配置启动引导
1、安装easyBCD ---> 安装--->点击“添加新条目”--->点击“NeoGrub”--->点击“安装”--->点击“配置”
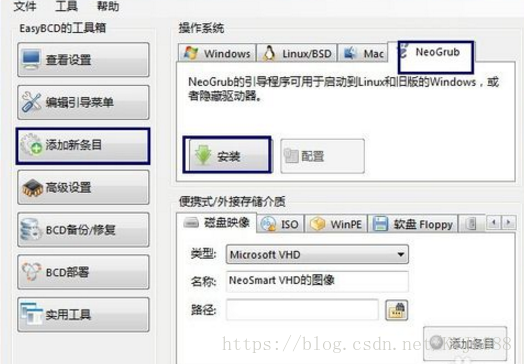
---在出现的menu.lst最后输入以下内容:
title Install Ubuntu
root (hd0,0)
kernel (hd0,0)/vmlinuz boot=casper iso-scan/filename=/ubuntu-16.04-desktop-amd64.iso locale=zh_CN.UTF-8
initrd (hd0,0)/initrd.lz
title reboot
reboot
title halt
halt
说明:黑体部分(hd0,0)是需要根据实际情况更改的,第一个参数hd0指的是电脑的第一个硬盘,我的电脑只有一个所以为hd0;后面跟另一个参数“0”指的是此硬盘中的第一个主分区,我的电脑是C、D、E这样的分区,所以为0;ubuntu-16.04-desktop-amd64.iso指的是需要安装的Ubuntu系统文件
保存并关闭menu.lst文件。
2、将Ubuntu系统文件放到C盘根目录
3、将ubuntu-16.04-desktop-amd64.iso里面的casper文件夹中的 initrd.lz 和 vmlinuz.efi复制到C盘根目录
四、安装Ubuntu系统
1、重启 --->选择 NeoGrub --->选择Install Ubuntu,正常情况下会进入Ubuntu安装界面;
2、按Ctrl +Alt+T打开终端,输入代码:sudo umout -l /isodevice,取消对光盘所在驱动器的挂载。中间的-l是小写的L;
3、双击桌面上的安装程序--->选择语言“简体中文”--->“安装中下载更新”和“安装这个第三方软件”不要勾选--->选择“不连接网络”--->选择“其它选项”(这样才可以自定义分区)
4、选择第一步分配的空闲分区进行分区--->点击“空闲分区”--->点击“添加”进行添加分区,简单起见,这里依次只加四个分区(/、交换空间、/boot、/home),交换空间相当于windows下的虚拟内存,分给电脑内存的1-2倍就可以了,/相当于系统所在目录,这里分给10G,/boot分给200M有余了,剩余的都分给/home了。只有/分区是主分区类型,其他都是逻辑分区
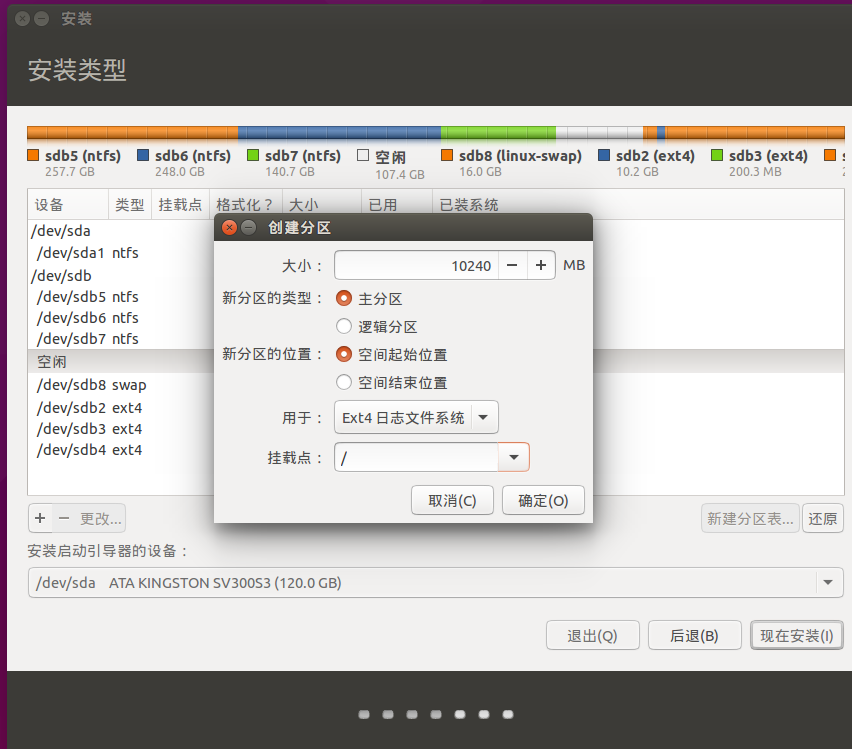
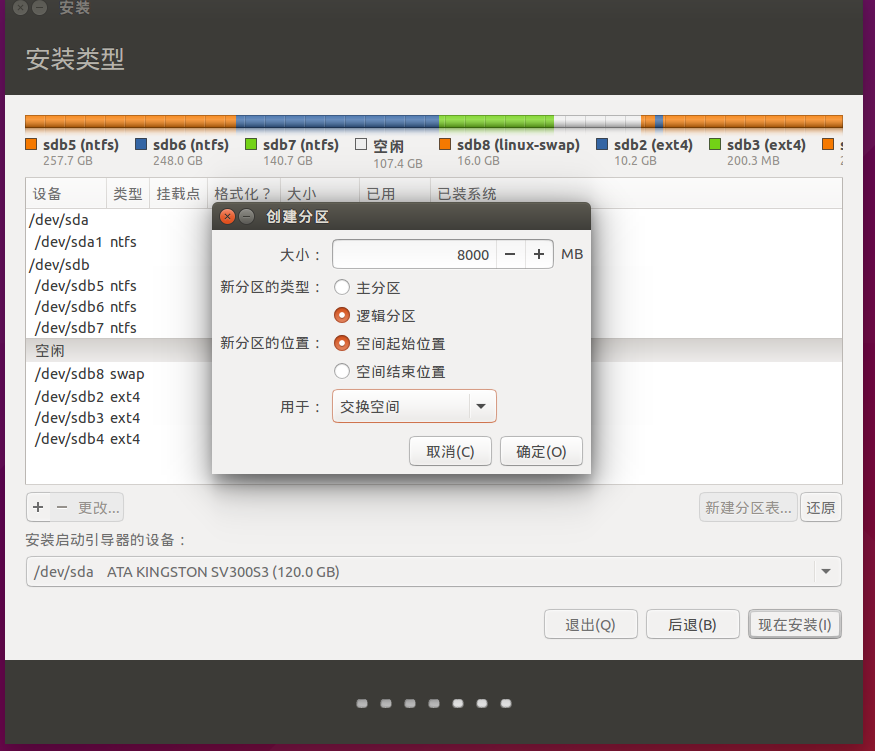
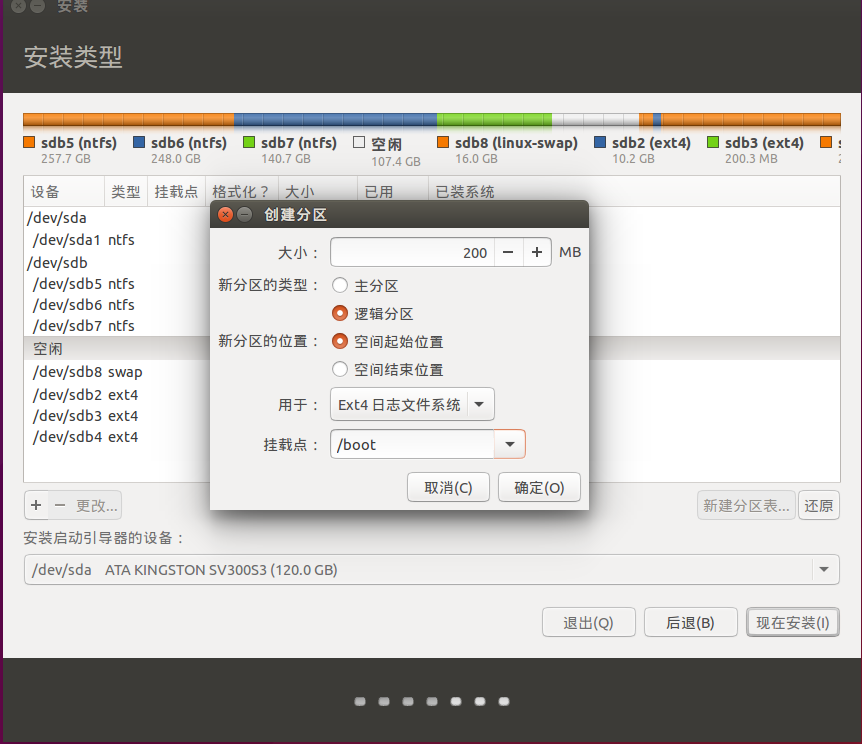
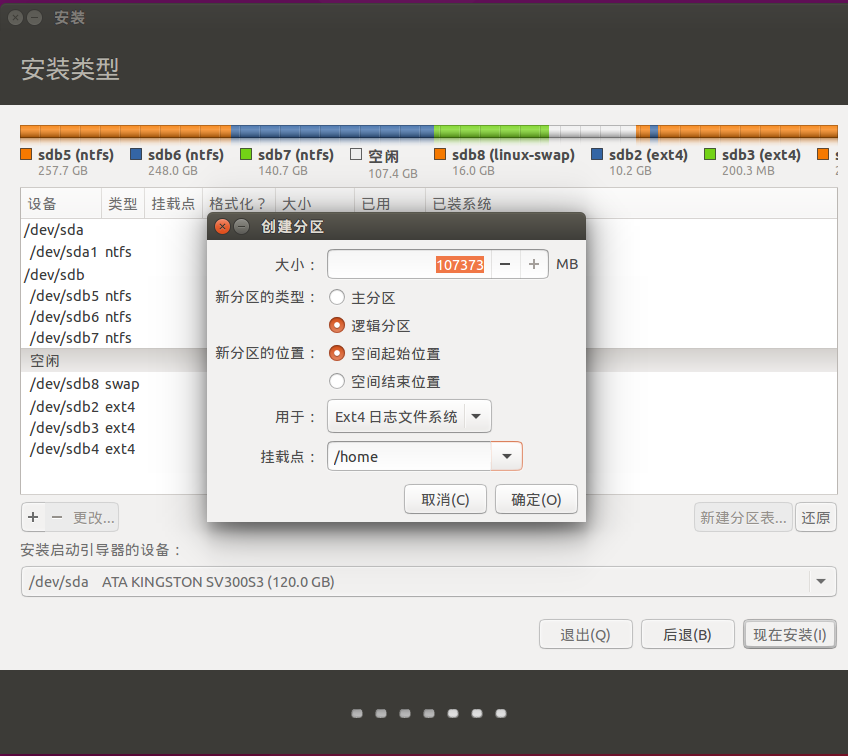
5、点击“现在就安装”即可安装系统,之后都是常规默认选择就行。
五、设置系统引导
1、系统安装好了,开机回到windows系统,打开EasyBCD,,添加新条目--->NeoGrub--->删除,把“NeoGrub”引导项删除
2、EasyBCD,添加新条目--->Linux/BSD--->类型选GRUB2--->名称随便填--->驱动器选择刚才新建名为/boot的分区--->添加条目
3、EasyBCD,查看设置--->会看到有2个条目,一个Windows,一个Ubuntu
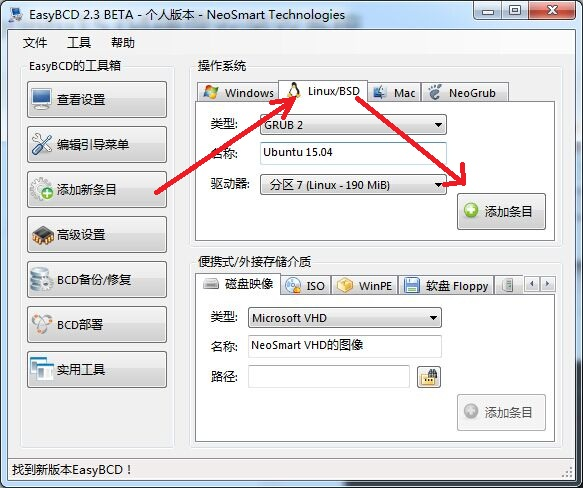
至此Windows和Ubuntu双系统安装完成。