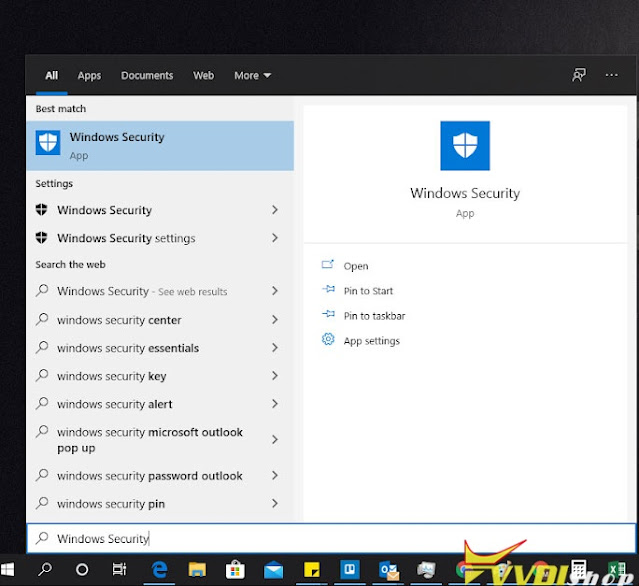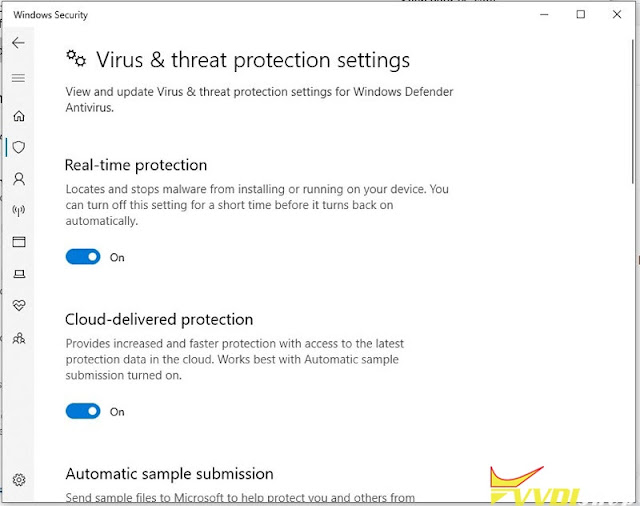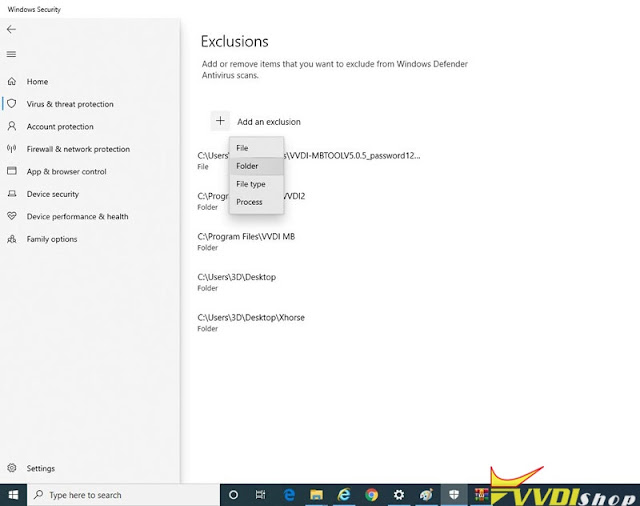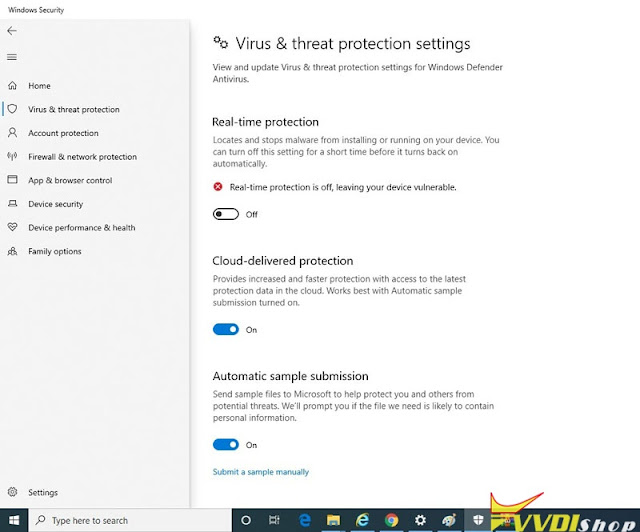Question:
Users can extract the file from a zip/rar file or use an Installer to install Xhorse software. Both of these require the following steps before you download, install and use any Xhorse software.
1: Turn off Anti-virus and Windows Security/Defender
Go to the Windows icon in the bottom left corner of the screen and input “Windows Security” and click the blue icon with a white shield that pops up under “Best match”.
The “Windows Security” panel will be displayed
Then go to “Virus & threat protection settings“
Click the shield icon with a small warning symbol in the bottom right corner.
Then it comes with this windows. Check the”Real-time protection” option. It is set to “ON” by default. You need to turn this to “OFF“
If you have any other antivirus software you will also need to disable them during download. Each antivirus software will have its own how-to guide on how to deactivate them when downloading from a trusted source.
Step 2: Download Xhorse Software
Vvdishop.com provides you latest Xhorse software download for free, check http://www.vvdishop.com/info/vvdishop-software-download-30.html
Remember where your xhorse software have been stored on your device. If the files came as Zip or Rar download then keep note of where you extracted the files as you’ll need this in Step 3. If you used an installer as is common with VVDI2, then you will need to keep a note of where the installer has placed the software files. Such as: C Drive > Program Files > Xhorse.
Step 3: Add folder to Windows Security Exclusion List
You will need to exclude the installed Xhorse files, as once your antivirus software is reactivated it will scan your computer regularly for viruses. The antivirus software will often identify your Xhorse files as a virus, so to avoid the software being corrupted you need to add them to your antivirus exclusion list.
Go back to the ‘Windows Security‘ panel then ‘Virus & threat protections‘. Scroll down to Exclusionsand click ‘Add or remove exclusions‘. This will take you to a new interface called ‘Exclusions’ with a button shaped like a plus sign which says ‘Add an exclusion‘. Click this and select ‘Folder‘ from the dropdown menu, then simply navigate to your extracted or installed Xhorse softwares’ folder and click ‘select folder’. This is not the folder where you downloaded the file but the folder where the file will runfrom on your device.
Once again if you have another antivirus software you will need to add the folder containing your Xhorse software to its exclusion list.
Step 4: Reactivate “Real Time Protection”
Go back to Virus & threat protection and turn ‘Real-time protection’ to “ON” to prevent any threats from Malware. Your Xhorse software will now be ready to use and protected from your antivirus software.