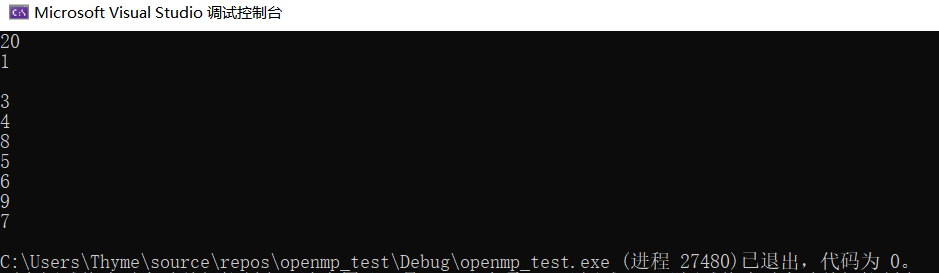windows平台下在Visual Studio2019配置MPI环境
MPI下载安装
MPI windows版本的下载地址:https://docs.microsoft.com/en-us/message-passing-interface/microsoft-mpi?redirectedfrom=MSDN
然后点击这里下载:
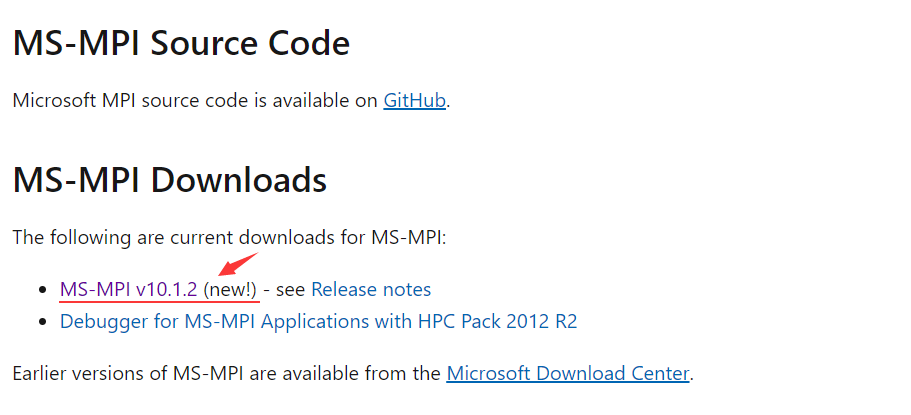
图中两个文件都要选择,下载。
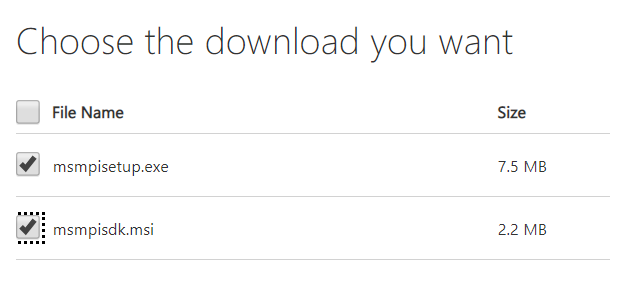
下载完成后,点击这两个文件,都需要进行安装。

项目配置
尝试了一下,貌似使用VS配置MPI环境,创建的项目要是Windows桌面向导,其他的项目类型试了会出错误。
右击项目->属性,进行配置:
-
右上角->配置管理器->活动解决方案平台,选择:x64;
-
VC++目录->包含目录,添加:“C:Program Files %28x86%29Microsoft SDKsMPIInclude;”
-
VC++目录->库目录,添加:“C:Program Files %28x86%29Microsoft SDKsMPILibx64;”
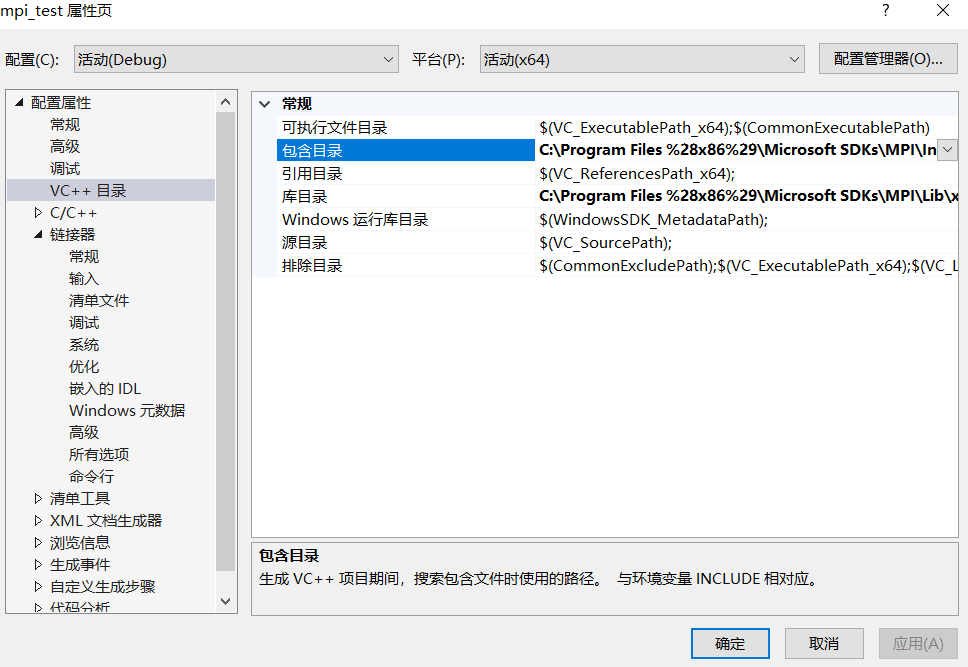
-
C/C++ -> 预处理器->预处理器定义,添加:“MPICH_SKIP_MPICXX;”
-
C/C++ -> 代码生成 -> 运行库,选择:多线程调试(/MTd);
-
链接器 -> 输入 -> 附加依赖项,添加:“msmpi.lib;”
至此,环境就配好了,接下来就可以开始编程了。
测试
项目源文件下,新建.cpp文件,写入以下代码:
#include<stdio.h>
#include<mpi.h>
int main(int argc, char* argv[]) {
int myid, numprocs;
MPI_Init(&argc, &argv);
MPI_Comm_rank(MPI_COMM_WORLD, &myid);
MPI_Comm_size(MPI_COMM_WORLD, &numprocs);
printf("%d Hello world from process %d
", numprocs, myid);
MPI_Finalize();
return 0;
}
让我们来分析一下上面的代码:
对于SPMD编程,程序员必须知道(1)进程编号,(2)多少个进程,(3)进程通信
那么MPI久提供了下列函数来回答这些问题:
- 用MPI_Comm_size 获得进程个数p:
int MPI_Comm_size(MPI_Comm comm, int *size) - 用MPI_Comm_rank 获得进程的一个叫rank的值,该rank值为0到p-1间的整数,相当于进程的ID
int MPI_Comm_rank(MPI_Comm comm, int *rank) - 通信组/通信子: MPI_COMM_WORLD
一个通信组是一个进程组的集合。所有参与并行计算的进程可以组合为一个或多个通信组。
执行MPI_Init后,一个MPI程序的所有进程形成一个缺省的组,这个组被写作MPI_COMM_WORLD
该参数是MPI通信操作函数中必不可少的参数,用于限定参加通信的进程的范围
下面我们来运行一下,看看结果:
在控制台该项目(这里的项目名称mpi_test)下的x64/Debug文件目录下打开cmd命令行窗口(Shift+鼠标左键,选择'在此处打开Powershell窗口',输入start cmd),输入mpiexec -n 10 test.exe。
运行结果如下图:
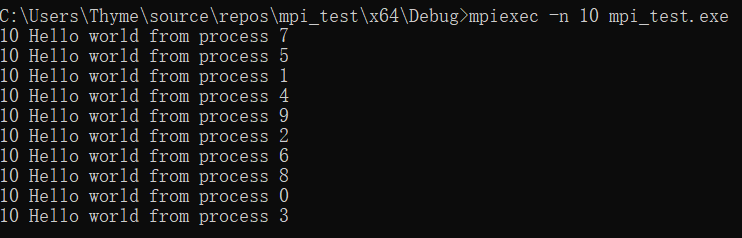
Linux下配置MPI编程环境-Ubuntu 18.04
终端配置过程
-
在终端上先找到文件所在位置:sudo tar -zxvf mpich-3.3.2.tar.gz
-
解压完毕,使用ls命令查看便可发现多出了一个mpich-3.3.2目录, 然后进入该目录:cd mpich-3.3.2
使用ls查看,会发现其中有configure这个文件。

-
运行命令./configure -prefix=/usr/local/mpich进行软件配置与检查,这里我们只设置安装目录即可。注:prefix参数是表示安装路径。
可能会报错error: no acceptable C compiler found in $PATH
要先使用命令sudo apt-get install build-essential安装好需要的编译器
-configure成功后就开始进行编译和安装了,使用make 2>&1|tee m.txt,进行编译,将错误重定向写入到m.txt中,如下图所示:
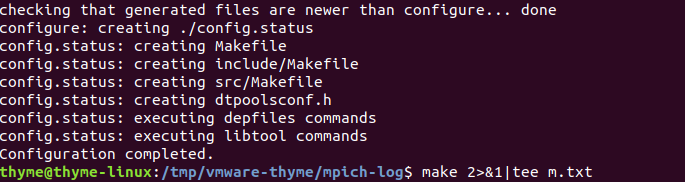
之后就是漫长的等待-_-||,这个速度我甚至一度怀疑是不是我的操作有问题 ̄へ ̄ -
使用make install进行安装,如下图所示。
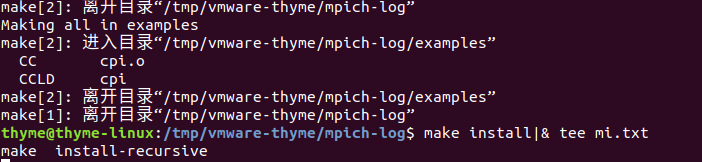
-
配置环境变量sudo vim /etc/profile
在文件中添加以下内容:
#set MPI path
MPI_HOME=/home/thyme/mpich-install/bin
PATH=${PATH}:${MPI_HOME}
export MPI_HOME
其中MPI_HOME后的路径是mpich安装的路径,这里大家要根据自己的情况进行修改的。
- 测试配置是否成功,如果像下图这样,就说明已经配置成功了。

不得不吐槽,Ubuntu下配置MPI编程环境真是耗时耗力,中间make编译时,频繁出错,我差点想砸电脑放弃了QAQ。
然而安装成功,才卖出了一小步,我们接下来还要开启一个虚拟机,在另一个虚拟机上执行以上同样的步骤,至此才搭建了一个最小的集群系统,才能进行并行计算。
如果只是一般的编程,还是建议大家直接在windows系统下配置,用vs对每次建立的新项目配置一下。
Windows系统下OpenMP配置
visual studio2019配置
项目属性 --> C/C++ --> 语言 --> OpenMP支持,下拉菜单选择“是(/openmp)”,同时要将符合模式设置成“否”,否则编译会报错,如下图所示:
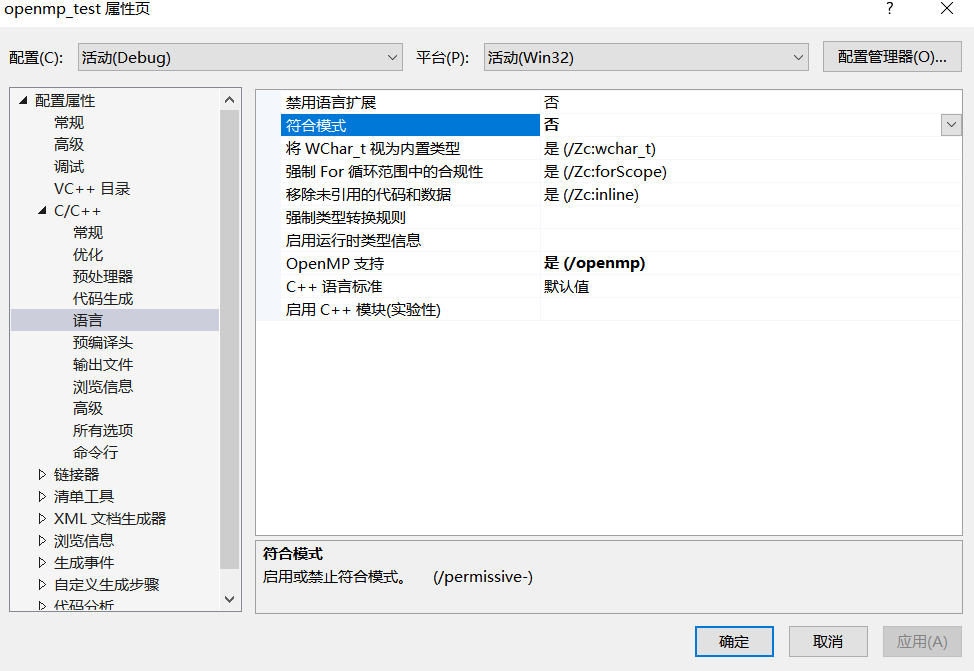
测试
在使用具体实例测试之前,我们先来测试一下自己的计算机是几核的。
#include<omp.h>
#include<iostream>
int main()
{
std::cout << "parallel begin:
";
#pragma omp parallel
{
std::cout << omp_get_thread_num();
}
std::cout << "
parallel end.
";
std::cin.get();
return 0;
}
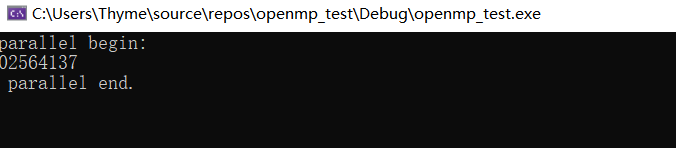
这是我的运行结果,所以说明处理器是8核的。
OpenMP中使用parallel指令标识代码中的并行段:
#pragma omp parallel
{
多核并行执行的代码;
}
当编译器发现#pragma omp parallel for后,自动将下面的for循环分成N份,(N为电脑CPU核数),然后把每份指派给一个核去执行,而且多个核之间为并行执行。
下面是一个小实例:
#include <iostream>
int main()
{
#pragma omp parallel for
for (int i=0;i<10;i++)
std::cout<<i<<std::endl;
return 0;
}
控制台输出:
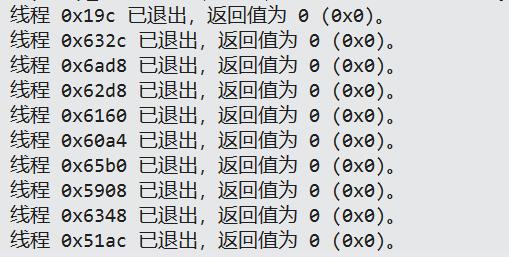
运行结果: