1. 用浏览器打开https://wiki.gnome.org/Apps/Gedit 下载并安装 gedit 文本编辑器。这个操作无需管理员权限。
2. 把 gedit 放到桌面或者快速启动栏,这样你就可以方便地访问到该程序了。这两条在安装选项中可以看到。
a. 运行 gedit,我们要先改掉一些愚蠢的默认设定。
b. 从 gedit menu 中打开 Preferences,选择 Editor 页面。
c. 将 Tab 改为 4。
d. 选择 (确认有勾选到该选项) Insert spaces instead of tabs。
e. 然后打开 “Automatic indentation” 选项。
f. 转到 View 页面,打开 “Display line numbers” 选项。
3. 从开始菜单运行“PowerShell”程序。你可以使用开始菜单的搜索功能,输入名称后敲回车即可打开。
4. 为它创建一个快捷方式,放到桌面或者快速启动栏中以方便使用。
5. 运行 Terminal 程序,这个程序看上去不怎么地。
6. 在 Terminal 程序里边运行 python。运行的方法是输入程序的名字再敲一下回车。
a. 如果你运行 python 发现它不存在。你需要访问 http://python.org/download 并且安装 Python。
b. 确认你安装的是 Python 2 而不是 Python 3。
c. 你也可以试试 ActiveState Python,尤其是你没有管理员权限的时候。
d. 如果你安装好了但是 python 还是不能被识别,那你需要在 powershell 下输入并执行以下命令: [Environment]::SetEnvironmentVariable("Path", "$env:Path;C:Python27", "User")
e. 关闭并重启 powershell,确认 python 现在可以运行。如果不行的话你可能需要重启电脑。
7. 键入 CTRL-Z (^Z),再敲回车以退出 python。
8. 这样你就应该退回到敲 python 前的提示界面了。如果没有的话自己研究一下为什么。
9. 学着使用 Terminal 创建一个目录,你可以上网搜索怎样做。
10. 学着使用 Terminal 进入一个目录。同样你可以上网搜索。
11. 使用你的编辑器在你进入的目录下建立一个文件。你将建立一个文件,使用 “Save” 或者 “Save As...” 选项,然后选择这个目录。
12. 使用键盘切换回到 Terminal 窗口,如果不知道怎样使用键盘切换,你一样可以上网搜索。
13. 回到 Terminal,看看你能不能使用命令看到你新建的文件,上网搜索如何将文件夹中的内容列出来。
Warning 有时这一步你会漏掉:
Windows 下装了 Python 但是没有正确配置路径。
确认你在 powershell 下输入了[Environment]::SetEnvironmentVariable("Path", "$env:Path;C:Python27", "User")。
你也许需要重启 powershell 或者计算机来让路径设置生效。
windows:你应该看到的结果
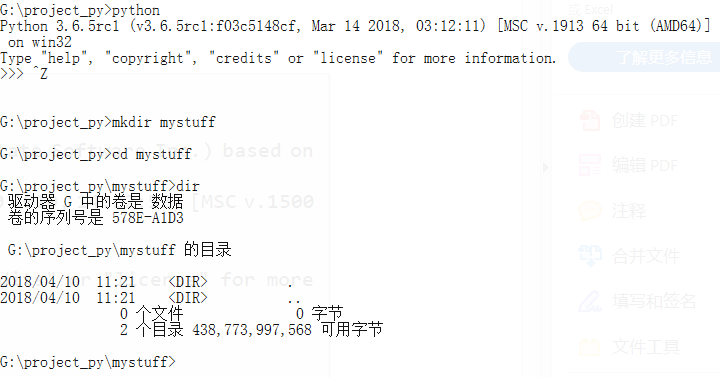
你看到的命令行信息,Python 信息,以及其它一些东西可能会非常不一样,不过应该大致不差。
你可以通过 http://learnpythonthehardway.org 把你找到的错处告诉我们,我们会修正过来。