前言
本文写给刚刚入门的安全学子,对Linux和VMWare做一个简单的介绍。
在学习安全的道路上,我们需要很多利器来帮助自己修炼。不管你是什么方向,总会需要借助各种神奇而强大的工具来学习进步。在此篇文章中,你将认识到另一种操作系统:Linux,并对操作系统这一概念有一初步了解。此外,这篇文章还会像各种攻略一样指导你安装VMWare Workstation,并在此基础上安装ubuntu。
关于Linux
如果你在各种搜索引擎上搜索“Linux”,那么你将得到很多生涩而且难以理解的词语组成的难以消化的句子。但是问题不大,当你真正开始使用他的时候你就会对linux产生自己的理解。如果对操作系统这一概念及相关知识很感兴趣,那么你完全可以在浩瀚的网络世界中寻找资料开始自学。在后续的学习中学院也会开设相应课程。
火焰病毒学长已经在协会的博客中介绍过Linux,此处我便不再赘述--> Why Linux?
关于VMWare
-->什么是VMWare?
VMware是“虚拟PC”软件公司,提供服务器、桌面虚拟化解决方案。该公司旗下有多款产品,其中VMware Workstation产品一直受到全球广大用户的认可,它的产品可以使你在一台机器上同时运行二个或更多Windows、DOS、Linux、Mac系统。
VMWare Workstation作为一款功能强大的桌面虚拟计算机软件,为用户提供可在单一的桌面上同时运行不同的操作系统,和进行开发、测试、部署新的应用程序的最佳解决方案。
与“多启动”系统相比,VMware采用了完全不同的概念。多启动系统在一个时刻只能运行一个系统,在系统切换时需要重新启动机器。VMware是真正“同时”运行多个操作系统在主系统的平台上,就像标准Windows应用程序那样切换。而且每个操作系统你都可以进行虚拟的分区、配置而不影响真实硬盘的数据,你甚至可以通过网卡将几台虚拟机用网卡连接为一个局域网,这一切不会影响你的主机操作和任何操作系统或者其它正在运行的应用程序。极其方便。
简单来说,VMWare是很牛逼的公司,他家有很多很牛逼的产品,我们在学习安全的过程中需要用到他家的东西,他家的东西我们不仅要用,还要用好。
-->VMWare Workstation的安装
VMware Workstation Pro16是在单个Linux或Windows PC上以虚拟机(VM)形式运行多个操作系统的行业标准。为任何设备、平台或云构建、测试或演示软件的IT专业人员、开发人员和企业都依赖Workstation Pro。
VMware Workstation Pro16虚拟机不知不觉更新到了16了,与时俱进,一起来安装VMware Workstation Pro16。
官方下载地址:https://www.vmware.com/products/workstation-pro.html
安装步骤
-
双击下载的应用程序文件,点击下一步。
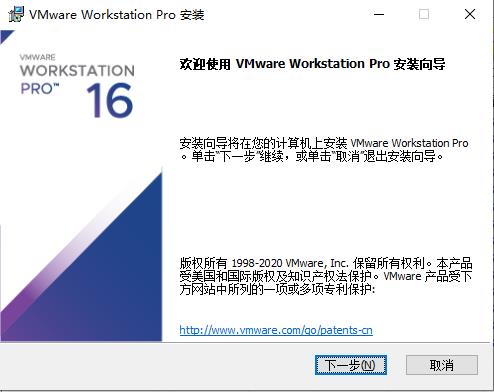
-
勾选协议条款,点击下一步。
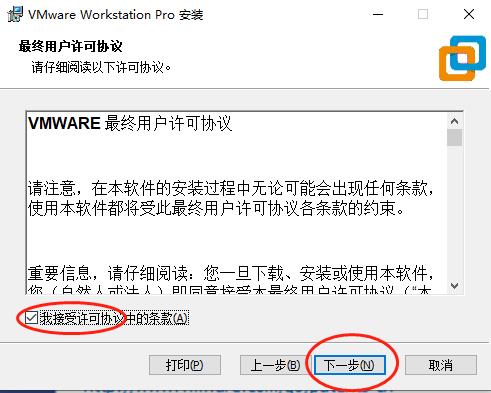
-
勾选增强型键盘驱动程序,并更改软件安装目录,如果你想默认安装到c盘可以不用更改。(不过建议一定要好好整理自己的各类文件夹,内存不够就加盘,分类明确更有助于使用电脑)
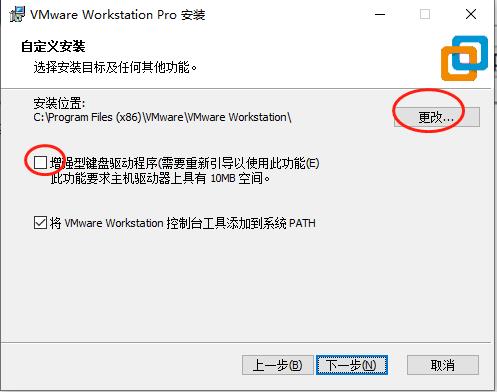
-
用户体验设置:看自己的意愿了。
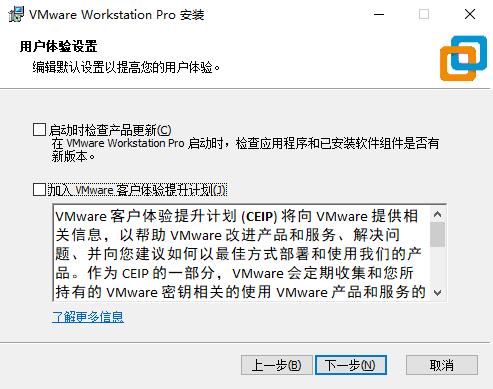
-
快捷方式:看自己的意愿了。
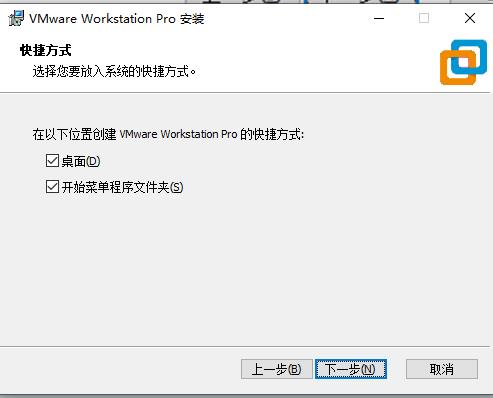
-
点击安装。
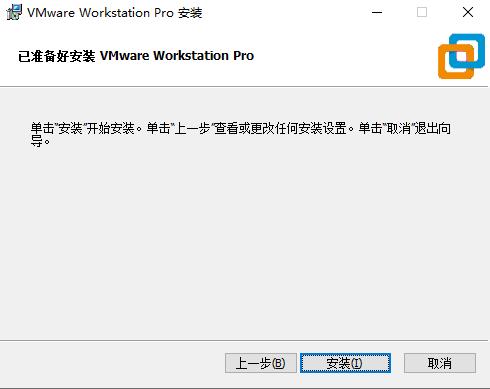
-
点击完成,安装完毕!
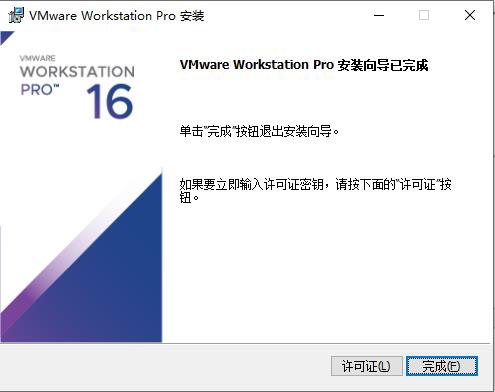
-
提示重启启动,选择是重启系统。
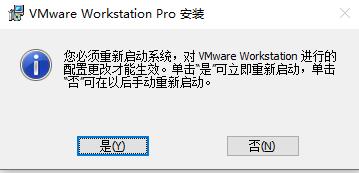
-
打开Vmware Workstation Pro16,,提示输入秘钥,否则会试用期是30天使用时间。(关于秘钥,作为学生大概是买不起的,但是方法总比困难多,咳咳)
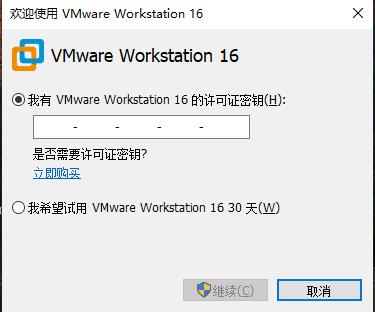
-
至此,Vmware Workstation Pro16已经完成安装和激活。
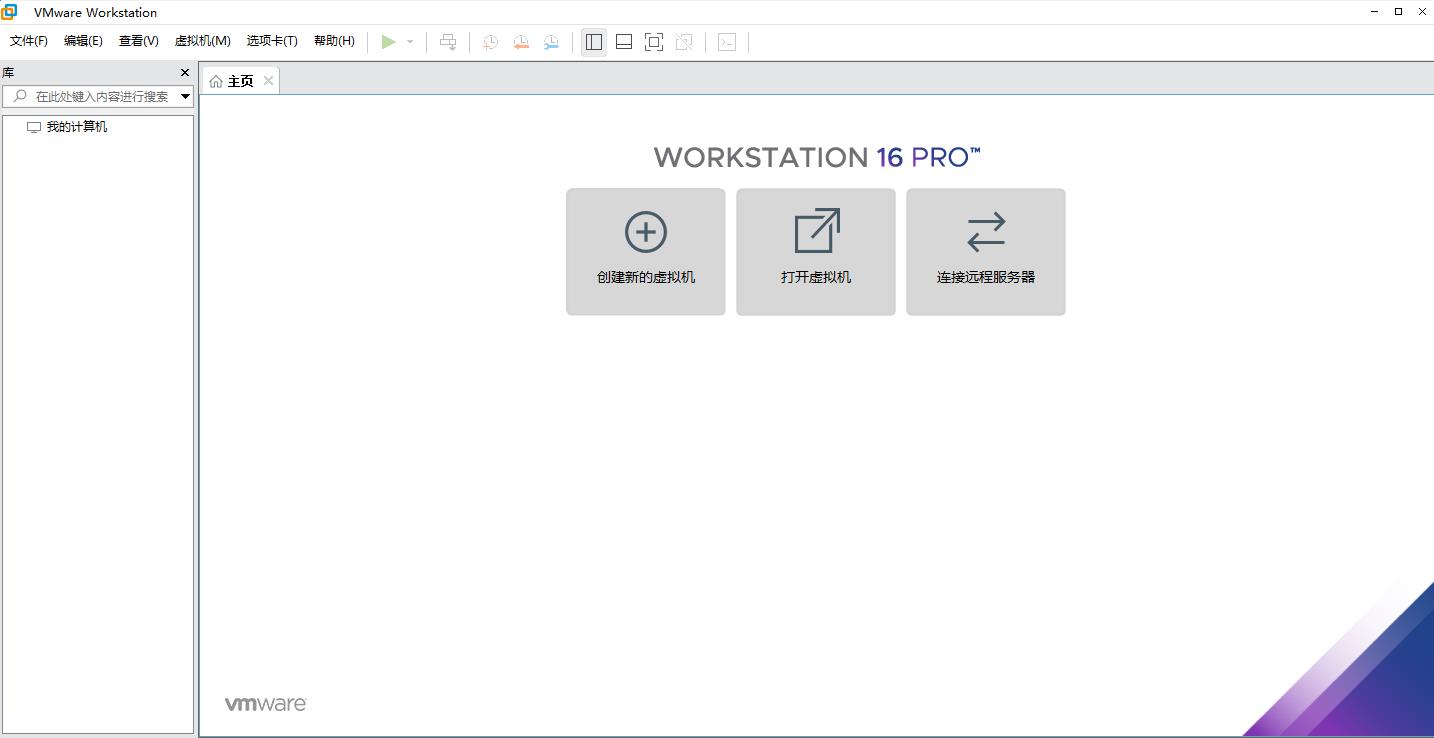
关于虚拟机
-->什么是虚拟机?(Virtual Machine)
简单点说,我们安装了VMWare Workstation,也就相当于安装好了底座,现在我们要在此基础上添加操作系统作为虚拟机使用。装好之后我们就可以在windows上玩linux或者其他别的什么了。
-->安装你的系统(以ubuntu16.04为例)
前期准备:
- VMware Workstation
- 镜像文件(想要在vm上运行其他的系统,我们需要镜像文件(.iso)来作为安装介质。)
それでは、ゲームを始めましょう!
安装步骤:
-
下载VM(已完成,这里是vm14版本的,最新的16版步骤都差不多)
-
下载镜像文件。这里推荐几个下载网址:
官方:[https://www.ubuntu.com/download]
中科大源:[http://mirrors.ustc.edu.cn/ubuntu-releases/16.04/]
阿里云开源镜像站:[http://mirrors.aliyun.com/ubuntu-releases/16.04/]
兰州大学开源镜像站:[http://mirror.lzu.edu.cn/ubuntu-releases/16.04/]
-
新建虚拟机:
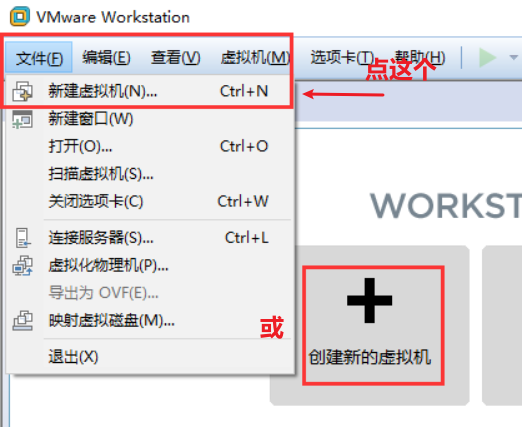
-
如果想要自己完整的安装ubuntu系统则需要选择"自定义", 想懒省事话选择"典型"。(建议手动一步一步安装)


-
选择稍后安装操作系统,然后点击下一步
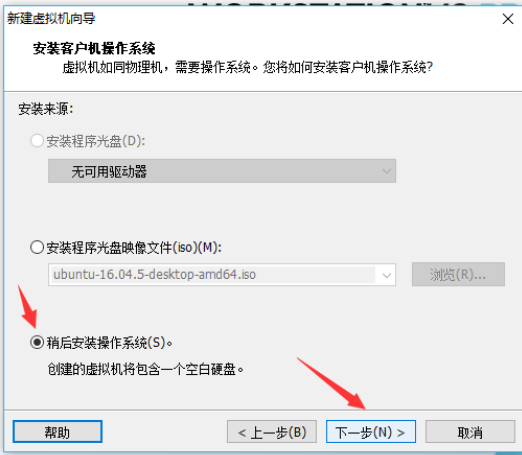
-
客户机操作系统 选择 Linux,版本 Ubuntu 64位(因为下载的是64位的系统,如果是 32位的,选择 Ubuntu)
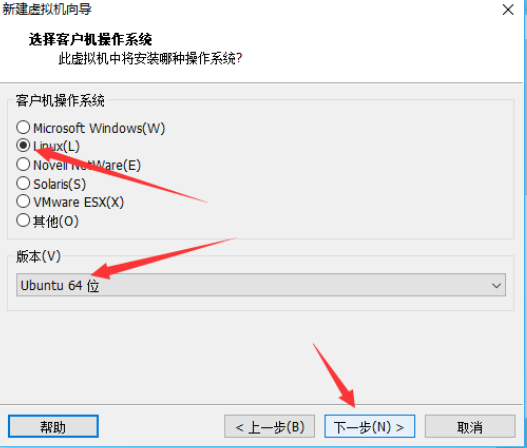
-
输入 虚拟机名称 和 安装位置,然后点击下一步(前面提到的磁盘空间分类很重要)
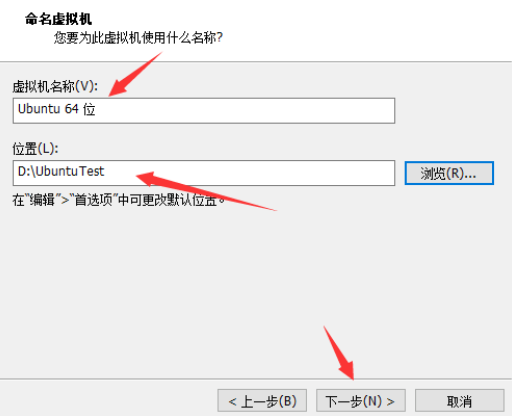
-
配置处理器,我的CPU是i5-9300H, 4核8线程, 我就按照一半来设置了
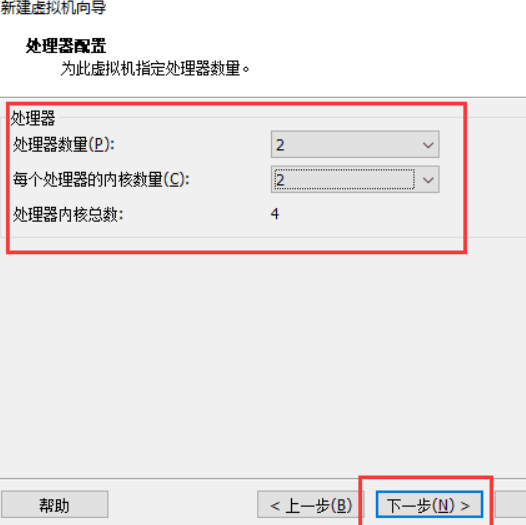
-
为虚拟机分配内存,由于我电脑配置原因我选择分配给虚拟机 4GB内存,这个按照个人电脑配置选择就行
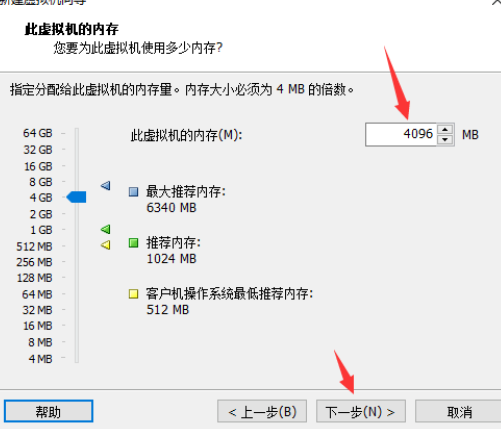
-
网络连接方式使用默认的即可, 后期有需要可在"虚拟机"->"设置"中更改,这里不多作解释.
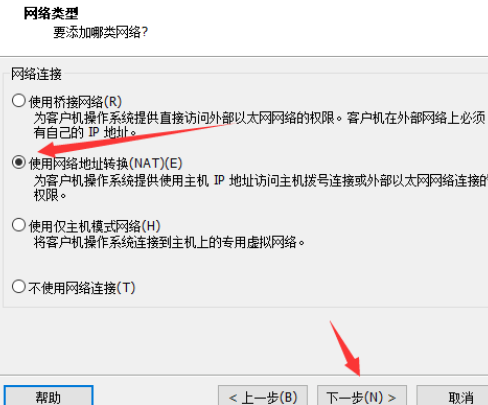
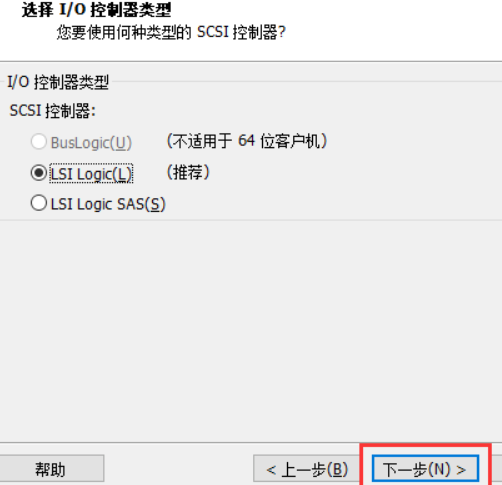
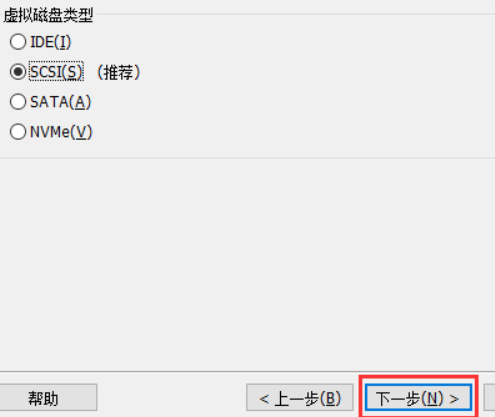
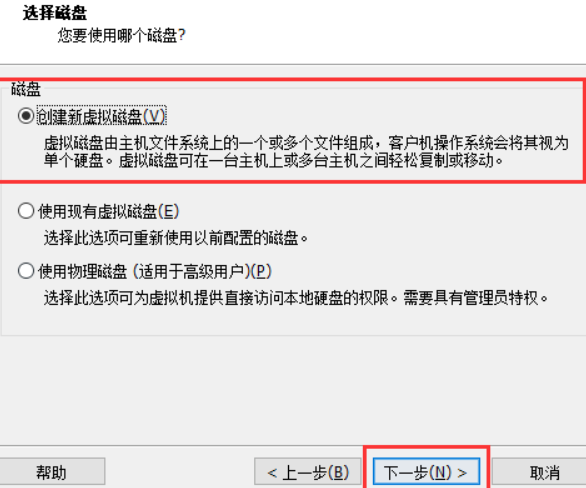
-
为虚拟机分配磁盘大小,按照个人电脑配置选择,不知道分配多少可以在自动推荐的大小上加10G。(是不是在考虑加个盘了?)
勾选"立即分配所有磁盘空间"会导致在在设置完成后花费较长时间分配完整空间, 如果没有特殊需求, 不推荐。
单/多个文件可根据自己选择,但总的来说,默认就好。
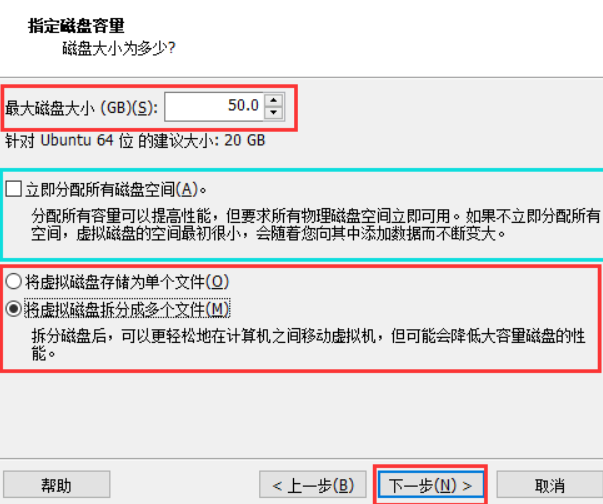
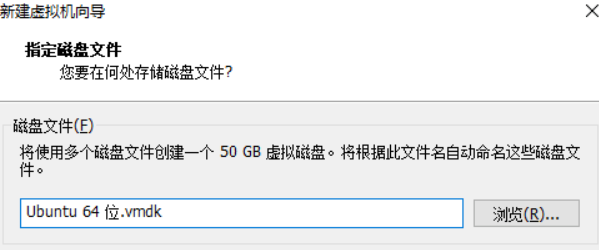
-
这里点击 自定义硬件 按钮,因为在步骤5选择安装来源的时候,我们选择了稍后安装操作系统,所以在这里我们会选择系统镜像的路径。
这里配置系统镜像路径,也可以在配置完虚拟机后再编辑,也就是在一开始的界面上面的菜单栏里点击 编辑此虚拟机 ,一样可以进入到下一步的配置界面:
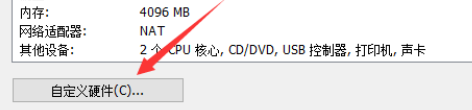
-
点击 新CD/DVD,在右边的连接部分选择 使用 ISO 映像文件,点击 浏览 按钮,选择安装的操作系统,然后点击 关闭 退出配置界面:
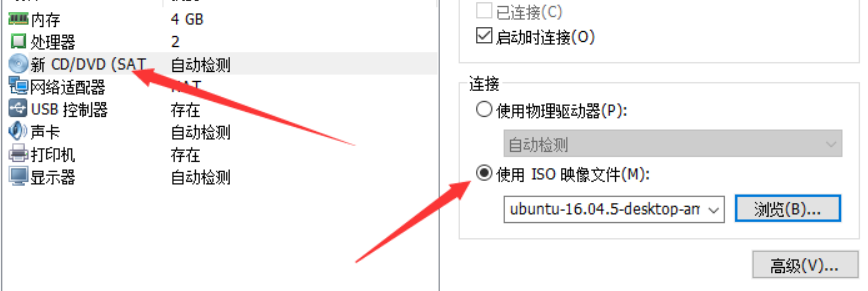
-
点击 完成:
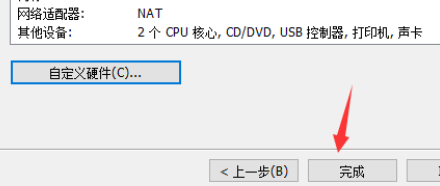
-
开启虚拟机进行初始化:
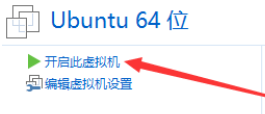
-
之后便是安装ubuntu的过程。
到此为止已经成功了一大半了,剩下的便请你们自行摸索,好好利用各种搜索引擎寻找资料。
注意在第一次成功进入之后可以拍摄快照保留环境,以防之后在进行骚操作的时候把系统玩崩没办法还原。
关于快照:大可理解为存档,拍摄了快照就是保存了存档,如果后面出现了不可挽救的错误便可以恢复存到到灾难还没发生之前。
结语
Linux对于小白来说可能是一片新世界,对一年前的我而言就是如此。不过,在不断学习的道路中我们终究会认识他,了解他。安全的门槛说高不高说低不低,只要坚持不懈,用心钻研,小白也会成长为很厉害的大佬。 ~~(被千人捧,被万人膜)~~
整篇文章说白了就是引导信息搜集。网上有很多资料可供学习,我在这里仅仅是将他们整理了一下放了出来。学习安全的道路也是不断折腾的道路,我们会遇到很多很多奇形怪状不可名的问题,这个时候应该养成良好的解决问题的思路,遇到问题先做什么在做什么。不仅是学习安全,有了自己的一套解决问题的方法,在日常生活中也会起很大帮助。