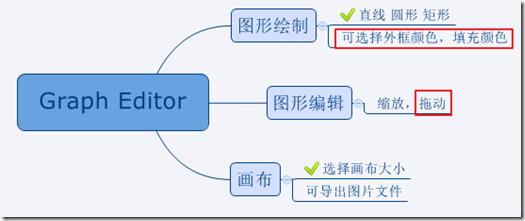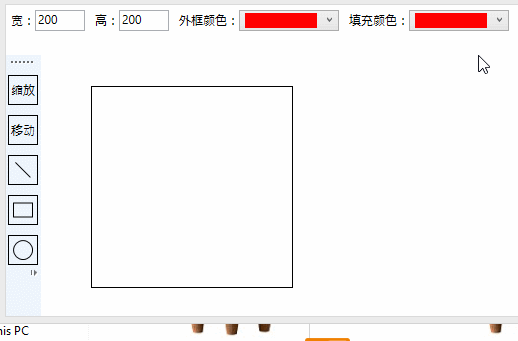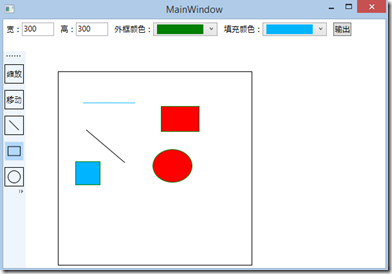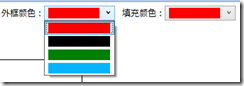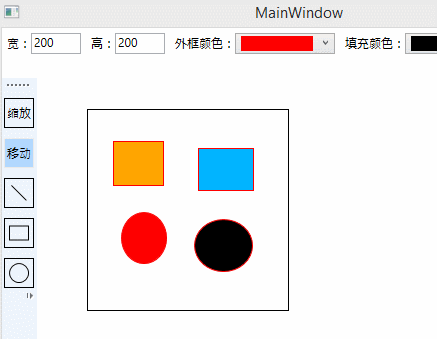本文是WPF学习11:基于MVVM Light 制作图形编辑工具(2)的后续
两个任务。
本节完成后的效果:
本文分为三个部分:
1.对之前代码不合理的地方重新设计。
2.图形可选择外框颜色,填充颜色的实现简介。
3.拖动图形的实现简介。
修改之前的代码
我们在写代码的时候,经常回头看之前的代码,如果觉得之前的代码有问题,这时候条件如果允许,就改了吧。
做出的改动:
1.修改Image为Canvas。
目的:使图形的缩放和移动这部分的代码实现大大简化。
去除了配置按钮。原因是:因为Image被换成了Canvas,更改画布大小的成本降低至接近0,直接把Canvas的宽高实现绑定就可以了。、
代码就不贴了,附件中有工程源码。
颜色部分
过程:首先是绑定颜色相关的List与属性。在前台代码中我们需要写好模板与绑定:
<TextBlock VerticalAlignment="Center"><Run Text="外框颜色:"/></TextBlock> <ComboBox Width="100" Margin="0 0 10 0" ItemsSource="{Binding AvailableColors}" SelectedItem="{Binding BorderColor}"> <ComboBox.ItemTemplate> <DataTemplate> <Rectangle Width="87" Height="15" Fill="{Binding}"/> </DataTemplate> </ComboBox.ItemTemplate> </ComboBox> <TextBlock VerticalAlignment="Center"><Run Text="填充颜色:"/></TextBlock> <ComboBox Width="100" Margin="0 0 10 0" ItemsSource="{Binding AvailableColors}" SelectedItem="{Binding BackGroundColor}"> <ComboBox.ItemTemplate> <DataTemplate> <Rectangle Width="87" Height="15" Fill="{Binding}"/> </DataTemplate> </ComboBox.ItemTemplate> </ComboBox>
接下来,我们在ViewModel中要实现一个列表与两个颜色的属性,注意:ItemSource绑定的元素需要为Public的属性,不能是字段!
private Brush _borderColor; public Brush BorderColor { get { return _borderColor; } set { _borderColor = value; RaisePropertyChanged("BorderColor"); } } private Brush _backGroundColor; public Brush BackGroundColor { get { return _backGroundColor; } set { _backGroundColor = value; RaisePropertyChanged("BackGroundColor"); } } public List<Brush> AvailableColors { get; set; } /// <summary> /// Init property in ctor /// </summary> public MainViewModel() { AvailableColors = new List<Brush>() { new SolidColorBrush(Colors.Red), new SolidColorBrush(Colors.Black), new SolidColorBrush(Colors.Green), new SolidColorBrush(Color.FromRgb(1,180,255)), }; //Init default drawing size & Color DrawingAreaWidth = DrawingAreaHeight = 200; BackGroundColor = BorderColor = AvailableColors[0]; }
通过BackGroundColor,BorderColor我们又可以拿到选定的颜色,在后台代码中,画图时,把它们用上就好了。代码位于附件。
拖动部分
新建类ShapeManagement 由它来管理缩放与移动。
class ShapeManagement { private Shape previseSelectedShape; private Brush previseSelectedShapeBrush; //使被选中的图形呈现橘黄色 private Brush selectedBrush = Brushes.Orange; public void SelectedChange(Shape shape) { ClearSelectedEffect(); previseSelectedShape = shape; previseSelectedShapeBrush = previseSelectedShape.Fill.Clone(); previseSelectedShape.Fill = selectedBrush; } public void ClearSelectedEffect() { if (previseSelectedShape != null) previseSelectedShape.Fill = previseSelectedShapeBrush; } }
在ViewModel创建一个图形管理器:
private ShapeManagement shapeManagement = new ShapeManagement();
在MouseDown中加入如下代码:
if(MovingModeEnable) { if (e.Source is Shape) shapeManagement.SelectedChange(e.Source as Shape); else if(e.Source is Panel) shapeManagement.ClearSelectedEffect(); }
之后就是移动的部分,在ShapeManagement加入如下代码:
class ShapeItem { public Shape DisplayShape { get; set; } public TranslateTransform translateTransform { get; set; } public Point PositonRecord { get; set; } public Point HistoryPositonRecord { get; set; } } private List<ShapeItem> shapeList = new List<ShapeItem>(); public void Add(Shape shape) { var shapeItem = new ShapeItem() { DisplayShape = shape, translateTransform = new TranslateTransform(), PositonRecord = new Point(), HistoryPositonRecord = new Point() }; shapeList.Add(shapeItem); shape.RenderTransform = new TransformGroup() { Children = new TransformCollection() { shapeItem.translateTransform } }; }
之前,我们已经拿到了当前选中的对象,然后就可以根据LINQ查询,来操作该对象,找到相应的变形,点的信息,予以操作。
代码在附件中,目前还有一些BUG。
开发环境VS2013, .NET4.5。