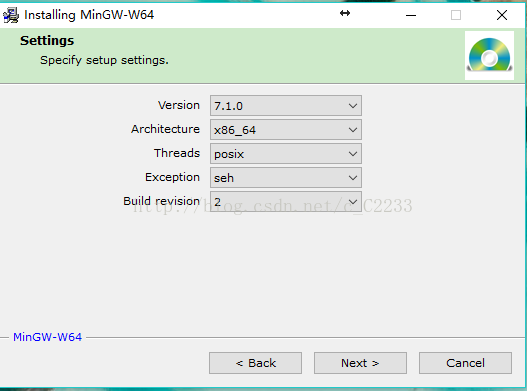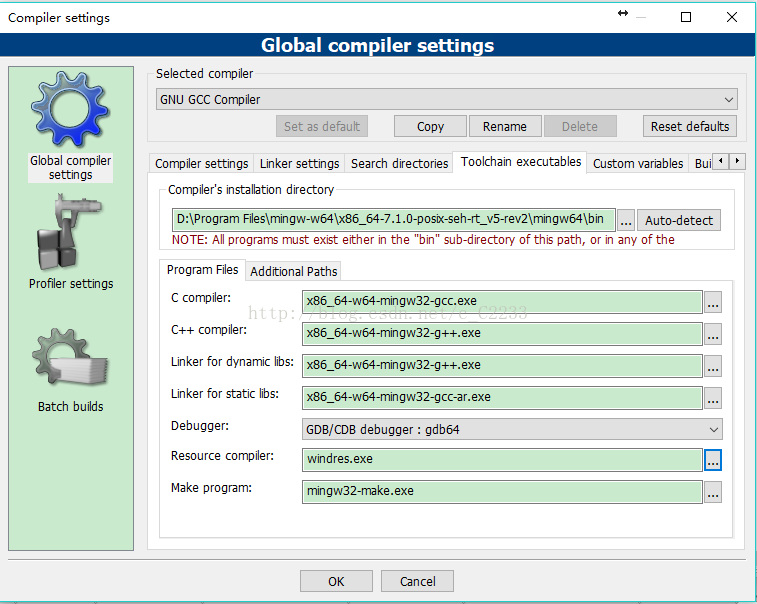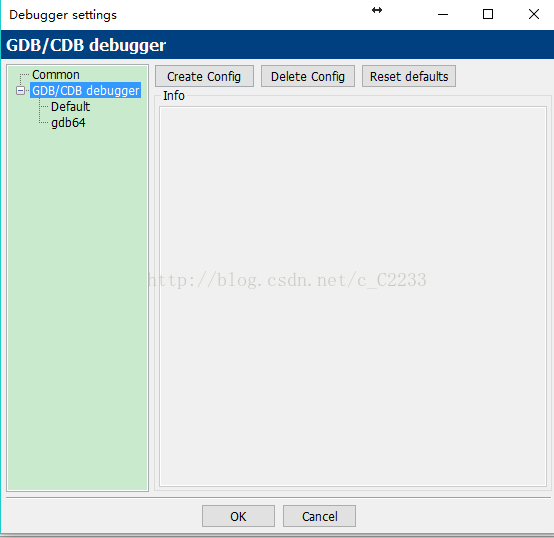Code::Blocks +mingw64 编译64位程序配置方法
一、 准备工作&说明
本人新手一个,最近在用code::blocks编程,用的C++,由于默认编译器是编译32位的,程序占用系统内存最大只能2g,便考虑编译成64位程序来增大可用内存。于是就上网找方法,可惜网上我搜到的方法试了统统不管用,在破罐子破摔的情况下,自己居然试出了正确的方法,为了以后能再用到,在此记下,同时也分享给有需要之人。
先给出code::blocks下载地址:
code::blocks官网
我下载的是codeblocks-16.01mingw-setup.exe这个版本,自带编译器,方便!
然后是需要用到的mingw64:
https://sourceforge.net/projects/mingw-w64/
PS: 系统是Windows 10 64位
二、 步骤
1. code::blocks安装
安装步骤比较简单,就是选择路径和组件,组件可以全选,安装完后会让你选择gcc编译器(一般是默认第一个),如果下载的不是mingw版本,则要另外设置编译器,此处不表。。。重点是第二部分mingw64
2. mingw64安装(图上文下)
然后打开code::blocks,点击菜单中settings->compiler,在这个窗口中,上面的selected compiler不用管,就用默认这个,下面的compiler's installation directory,点击右边设置路径,定位到mingw64的安装路径,再下面的program files每个都在mingw64的bin目录里定位一遍,bin里面有很多编译器怎么选择呢?可以像我上面所示设置,两种都可以。里面有个 debugger选项,默认的是default,这里先OK保存,然后需要点开菜单settings->debugger。
点击窗口左边的gdb/cdb debugger,然后选择create congfig,新建一个mingw64的debugger,这里我自己命名为gdb64。
在executable path同样地设置到新安装的mingw64的bin目录里的gdb.exe。点OK然后回到compiler设置菜单里,把debugger设置为新建的gdb。这时候就可以用了,随便写一个小程序,运行然后在任务管理器里发现是64位的了,内存也可以突破2g限制。
三、 注意事项
1. 环境变量不用设置,看了某些攻略要在path添加mingw64的目录,并没有什么卵用。估计是以前老版本安装要自行设置。
2. 就用默认的gnu gcc compiler,有的攻略要点copy弄一个新的,再指定mingw64的编译器路径,这样反而无法编译。
3. debugger一定要设置到mingw64新路径,不然无法debug,而且程序工程文件夹名中间不能有空格,虽然我也不懂为什么会这样,另外路径全英文这个也是老生常谈了。既可以在default里面改,也可以自己创建一个debugger,都行,最好新建。
4. 设置64位编译,原来在32位下写的代码可以不用改,直接编译为64位程序。