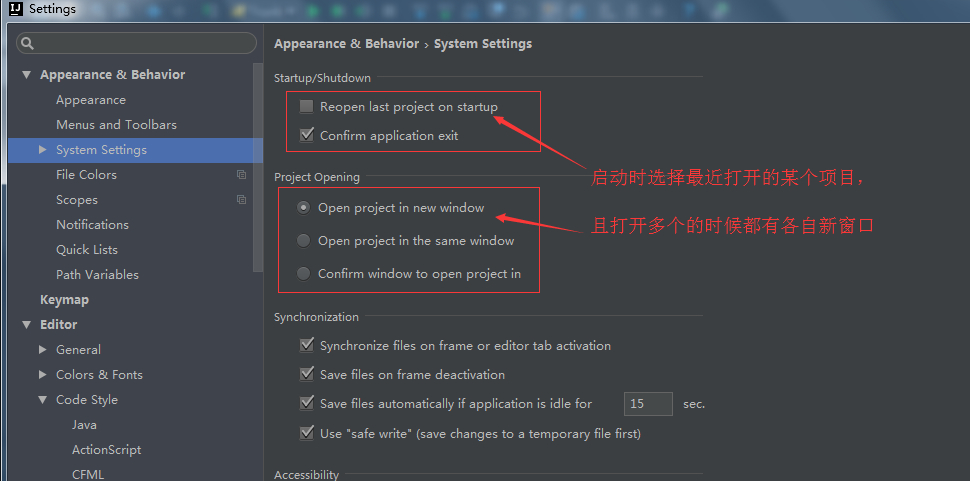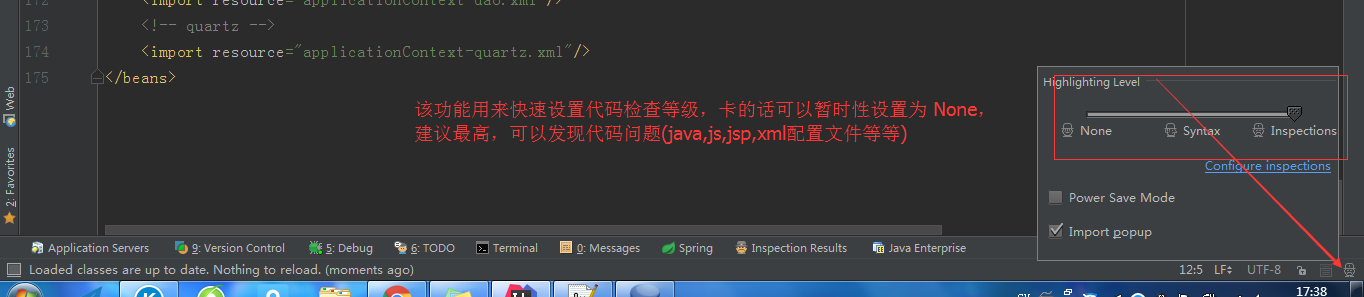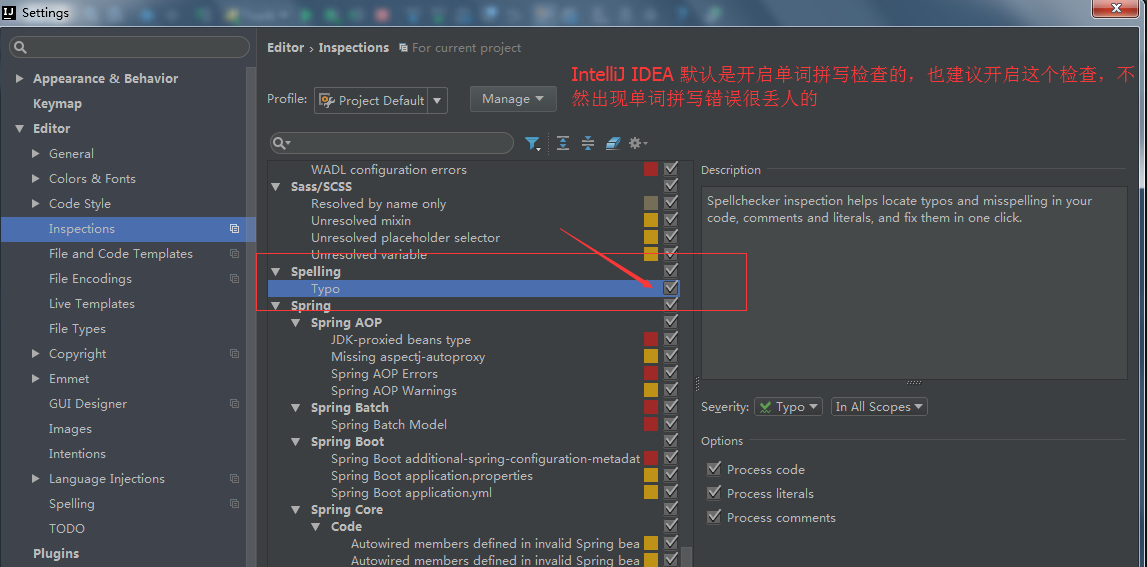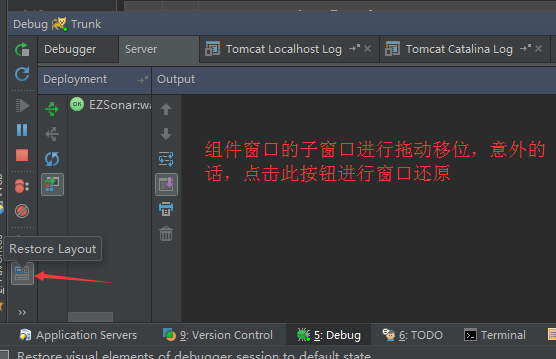1.调整VM配置文件

-Xms128m, 16 G 内存的机器可尝试设置为 -Xms512m(设置初始的内存数,增加该值可以提高 Java 程序的启动速度。 )
-Xmx750m, 16 G 内存的机器可尝试设置为 -Xmx1500m(设置最大内存数,提高该值,可以减少内存 Garage 收集的频率,提高程序性能)
-XX:ReservedCodeCacheSize=240m, 16G 内存的机器可尝试设置为-XX:ReservedCodeCacheSize=500m(保留代码占用的内存容量)
2.设置自动编译
Build,Execution,Deployment --> Compiler Build project automatically

3.关闭Intellij IDEA自动更新
在File->Settings->Appearance & Behavior->System Settings->Updates下取消Automatically check updates for勾选
4.隐藏.idea文件夹和.iml等文件
File->Settings->Editor->File Types下的”Ignore files and folders”一栏添加 *.idea;*.iml
5.显示工具条
View–>Toolbar View–>Tool Buttons
6.文件编码设置
File->Settings->Editor->File Encodings UTF-8
7.自动导入所有包
File->Settings->Editor->General->Auto Import
Optimize imports on fly:自动优化包导入,移除不需要的包
Add unambiguous imports on the fly:这个就是自动导入功能了,当你输入类名后声明就被自动导入了
8.Maven配置
File->Settings->Build,Execution,Deployment->Build Tools->Maven
9.代码提示忽略大小写
File->Settings->Editor->General->Code Completion 设置Case sensitive completion为none
10.显示方法分隔符
File–>settings–>Editor–>Appearance 勾选 show method separators
11.护眼主题设置
如果想将编辑页面变换主题,可以去设置里面调节背景颜色 background 值:CAE6CA

12.设置字体
File–>settings–>Editor–>Font–>
13.注释去掉斜体
File–>settings–>Editor–>

14.快速补全分号
CTRL + SHIFT + ENTER 在当前行任何地方可以快速在末尾生成分号
15.编辑器每次打开项目时候的设置
这个也是极其必要的配置,因为,你要不配置,一点击桌面的图标,那就直接打开项目了,这个就不能很好的选择你要打开哪个了。这个对新手来说,估计是个问题。
16.快速找到Controller方法
如果你的项目里有非常多的controller,里面有非常多的http或者resful方法。如何快速找到这些方法呢?这个时候,ctrl+alt+shift+n就可以派上用场了。
比如说,你依稀记得入账单相关的接口,都有个bill的url路径,那么使用ctrl+alt+shift+n后,直接输入/bill即可。

当你在成千上万的Controller里寻找方法时,这一招就可以大大提高效率。
17.大括号匹配
这个也非常有用,因为代码太长,某个for循环,可能已经撑满整个屏幕了。这个时候,找到某个大括号对应的另外一边就很费劲。你可以将光标定位在某个大括号一边,然后使用ctrl+]或者ctrl+[来回定位即可。
18.代码检测警告提示等级设置
强烈建议,不要给关掉,不要嫌弃麻烦,他的提示都是对你好,帮助你提高你的代码质量,很有帮助的。
19.单词拼写提示--建议 打开
强烈建议,不要嫌弃他这个单词拼写检查,这也是为你好啊,免得你写一个简单的单词,但是你却写错了,还提示你使用驼峰命名法。也是很好的。
20.窗口复位的简单说明
这个就是当你把窗口忽然间搞得乱七八糟的时候,还可以挽回,就是直接restore一下,就好啦。
21.补充:以上的配置信息都保存在系统盘的

默认会有这两个文件
config:在初始化安装IntelliJ IDEA时有询问你是否导入以存在的配置信息,这个config就是你的配置信息,方便更换电脑和换系统的时候重新安装,前提是要保存好此文件夹。
system:此文件夹是IntelliJ IDEA发生什么不可预知性的错误时,比如蓝屏,突然断电导致项目不能启动,可以尝试删除此文件,让系统重新生成一个system的文件
22.常用快捷键:
Ctrl相关
| 快捷键 | 介绍 |
|---|---|
| Ctrl + B | 进入光标所在的方法/变量的接口或是定义处,等效于Ctrl + 左键单击 |
| Ctrl + D | 复制光标所在行或复制选择内容,并把复制内容插入光标位置下面 |
| Ctrl + F | 在当前文件进行文本查找 |
| Ctrl + H | 查看类的继承结构 |
| Ctrl + N | 通过类名定位文件 |
| Ctrl + O | 快速重写父类方法 |
| Ctrl + P | 方法参数提示 |
| Ctrl + Y | 删除光标所在行或删除选中的行 |
| Ctrl + W | 递进式选择代码块 |
| Ctrl + Z | 撤销 |
| Ctrl + 1,2,3…9 | 定位到对应数值的书签位置 结合Ctrl + Shift + 1,2,3…9使用 |
| Ctrl + F1 | 在光标所在的错误代码出显示错误信息 |
| Ctrl + F12 | 弹出当前文件结构层,可以在弹出的层上直接输入进行筛选 |
| Ctrl + Space | 基础代码补全默认在Windows系统上被输入法占用,需要进行修改,建议修改为Ctrl + 逗号 |
| Ctrl + / | 注释光标所在行代码,会根据当前不同文件类型使用不同的注释符号 |
Alt相关
| 快捷键 | 介绍 |
|---|---|
| Alt + Q | 弹出一个提示,显示当前类的声明/上下文信息 |
| Alt + Enter | 根据光标所在问题,提供快速修复选择 |
Shift相关
| 快捷键 | 介绍 |
|---|---|
| Shift + F3 | 在查找模式下,定位到上一个匹配处 |
Ctrl+Alt相关
| 快捷键 | 介绍 |
|---|---|
| Ctrl + Alt + B | 在某个调用的方法名上使用会跳到具体的实现处 |
| Ctrl + Alt + L | 格式化代码 可以对当前文件和整个包目录使用 |
| Ctrl + Alt + M | 快速抽取方法 |
| Ctrl + Alt + O | 优化导入的类和包 可以对当前文件和整个包目录使用 |
| Ctrl + Alt + T | 对选中的代码弹出环绕选项弹出层 |
| Ctrl + Alt + V | 快速引进变量 |
| Ctrl + Alt + F7 | 寻找类或是变量被调用的地方,以弹出框的方式显示 |
| Ctrl + Alt + 左方向键 | 退回到上一个操作的地方 |
| Ctrl + Alt + 右方向键 | 前进到上一个操作的地方 |
Ctrl+Shift相关
| 快捷键 | 介绍 |
|---|---|
| Ctrl + Shift + F | 根据输入内容查找整个项目或指定目录内文件 |
| Ctrl + Shift + H | 查看方法的继承结构 |
| Ctrl + Shift + J | 自动将下一行合并到当前行末尾 |
| Ctrl + Shift + N | 通过文件名定位打开文件/目录,打开目录需要在输入的内容后面多加一个正斜杠 |
| Ctrl + Shift + R | 根据输入内容替换对应内容,范围为整个项目或指定目录内文件 |
| Ctrl + Shift + U | 对选中的代码进行大/小写轮流转换 |
| Ctrl + Shift + W | 递进式取消选择代码块 |
| Ctrl + Shift + Z | 取消撤销 |
| Ctrl + Shift + / | 代码块注释 |
| Ctrl + Shift + + | 展开所有代码 |
| Ctrl + Shift + - | 折叠所有代码 |
| Ctrl + Shift + 1,2,3…9 | 快速添加指定数值的书签 |
| Ctrl + Shift + F7 | 高亮显示所有该选中文本,按Esc高亮消失 |
| Ctrl + Shift + Space | 智能代码提示 |
| Ctrl + Shift + Enter | 自动结束代码,行末自动添加分号 |
Alt+Shift相关
| 快捷键 | 介绍 |
|---|---|
Ctrl+Alt+Shift相关
| 快捷键 | 介绍 |
|---|---|
其他
| 快捷键 | 介绍 |
|---|---|
| F2 | 跳转到下一个高亮错误或警告位置 |
| F3 | 在查找模式下,定位到下一个匹配处 |
| F4 | 编辑源 |