Linux虚拟系统安装——Ubuntu18.04 & CentOS6.5
摘要:Linux简介、虚拟系统安装、系统备份与文件介绍
1. Linux简介
(1)1968年,MIT、Bell实验室、美国通用电气公司共同开发Multic项目;
(2)1970年,Unix诞生元年,开发人员在Multic项目基础上用汇编语言开发出Unix系统;
(时间戳:1970年一月一日0时0分0秒到当前时刻的秒数)
(3)1991年,Linus Torvalds在赫尔辛基大学校园网上发布Linux0.0.1版本,随后加入GNU计划
(4)Linux主要分支:Ubuntu、RedHat、CentOS、Debian、Fedora、SuSE、OpenSUSE、Arch Linux、SolusOS等
(5)系统特点:开源、多用户、多任务、界面友好、性能稳定
(6)基本思想:一切皆是文件; 每个程序只做好一件事;
2. 虚拟系统安装
1.VMware Workstation12安装
在windows下虚拟安装Linux系统,需要先安装虚拟计算机模拟软件,我们选用功能强大、应用广泛的VMware Workstation12。
安装包: https://pan.baidu.com/s/1xCSPK5p7dlkc0c4wZbCozQ 提取码:5a7i
许可证:5A02H-AU243-TZJ49-GTC7K-3C61N
主要安装步骤:
(1)点击下载后的应用程序进行安装,在“自定义安装”步骤中更改安装位置,并勾选增强型键盘驱动程序;
(2)在“用户体验设置”,尽量不要勾选启动时检查产品更新和帮助完善复选框,后续默认,直到安装完成;
(3)在安装完成页面,点击许可证,输入许可证(如以上不可用,自行再找),并点击完成;
(4)点击桌面VMware图标,打开软件后,选择“帮助”菜单中的关于选项,查看许可证信息如下,表明VMware软件安装并破解完成。
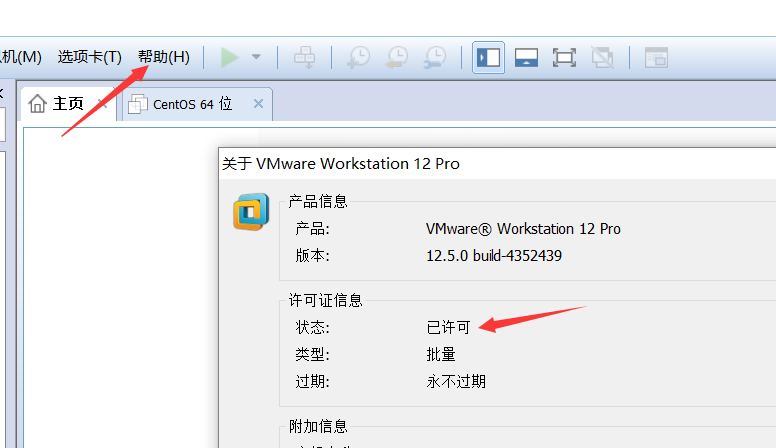
2.Ubuntu18.04安装
版本选择:Ubuntu 18.04.2 LTS
官网下载地址:https://www.ubuntu.com/download/desktop
主要安装步骤:
(1)在VMware主页面选择创建虚拟机,并选择自定义安装;
(2)在安装来源中,通过浏览文件夹选择下载完成的Ubuntu镜像;
(3)在“命名虚拟机”步骤中,选择虚拟机的安装位置,并且需要记住下一步中的用户名和密码(登陆账号需要);
(4)在“处理器配置”步骤中,选择处理器和核心数量(包括后面的内存配置),不能超过本机实际性能,默认即可;
(5)在网络类型中,个人笔记本上建议选用“使用网络地址转换(NET)”,可以按实际情况,各个模式有不同的应用背景;
(6)后续多步默认,磁盘分配20G即可,一直到点击完成,开始虚拟机的安装;
(7)以上处理器、内存以及网络配置均可以在虚拟机开启之前修改;
(8)安装完成后,如下所示,点击“开启此虚拟机”,即可开始Ubuntu之旅。
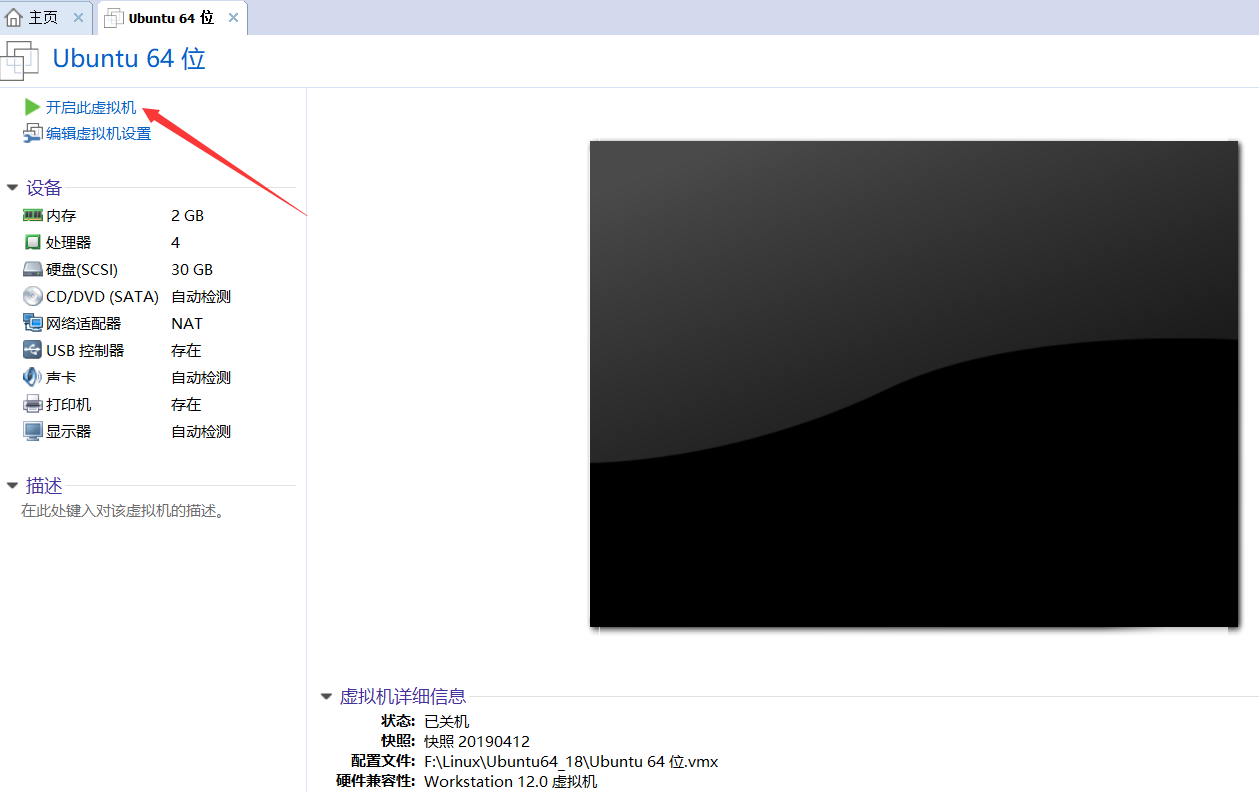
3.CentOS6.5安装
版本选择:CentOS6.5-x86_64-bin-DVD1
安装包:链接:https://pan.baidu.com/s/14AKqrXLN2ootKSvc7FQluA 提取码:76yn
安装步骤与Ubuntu相同
3. 系统备份与文件介绍
1.系统备份
VMware有两种备份方式:快照和克隆。
(1)快照:轻量级备份,系统记住当前时刻的所有状态,恢复时回到快照状态。快照可以在系统使用过程中操作。
在菜单栏中选择“虚拟机”,再选择“快照”选项,选择“拍摄快照”或者“快照管理器”进行恢复。
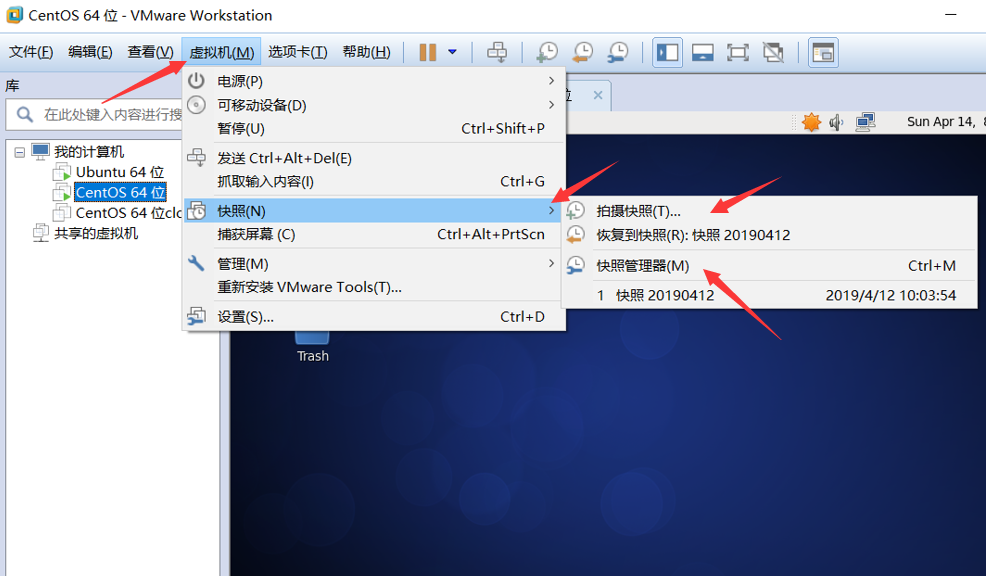
(2)克隆:重量级备份,将整个操作系统完全复制到另一块存储区域,两个系统完全独立,可以独立开机,并且用户名和登录密码与原始系统一致。克隆操作必须在系统关机状态下进行。
在VMware左侧栏的“我的计算机”中,用右键点击需要备份的系统,选中管理选项中的克隆,进入“克隆虚拟机向导”,在克隆方法中选择“创建完整克隆”,并选择备份地址,等待文件复制完成即可。

2.文件介绍
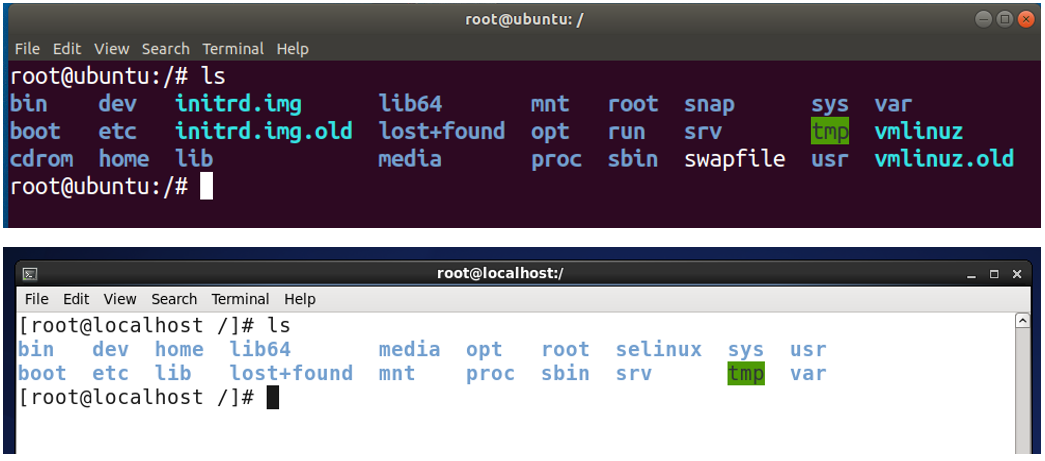
Linux下的一切皆是文件,一下介绍几个非常重要的文件。上图是Ubuntu和CentOS的根目录下的文件显示,可以看出两个系统中有部分文件名是相同的。
(1)bin:binary缩写,保存可执行的二进制文件;
(2)dev:device缩写,存放外界设备信息,如U盘、光盘等,使用前需要挂载操作;
(3)etc:存储系统配置文件;
(4)home:除超级用户外,其他用户的主目录;
(5)root:超级用户的主目录;
(6)proc:存储Linux的进程信息;
(7)sbin:存放可执行的二进制文件,但是必须有超级权限才能运行;
(8)tmp:系统产生的临时文件,系统自动清洗;
(9)usr:存放用户自己安装的软件;
(10)var:存放程序或日志。