安装配置虚拟机
下载地址(VMware Workstation 15.5.0):https://www.cr173.com/soft/68480.html
注:安装过程中可能提示需要重启
Keys:
VMware 2019 v15.x 永久许可证激活密钥
YG5H2-ANZ0H-M8ERY-TXZZZ-YKRV8
UG5J2-0ME12-M89WY-NPWXX-WQH88
UA5DR-2ZD4H-089FY-6YQ5T-YPRX6
安装完成后如图:
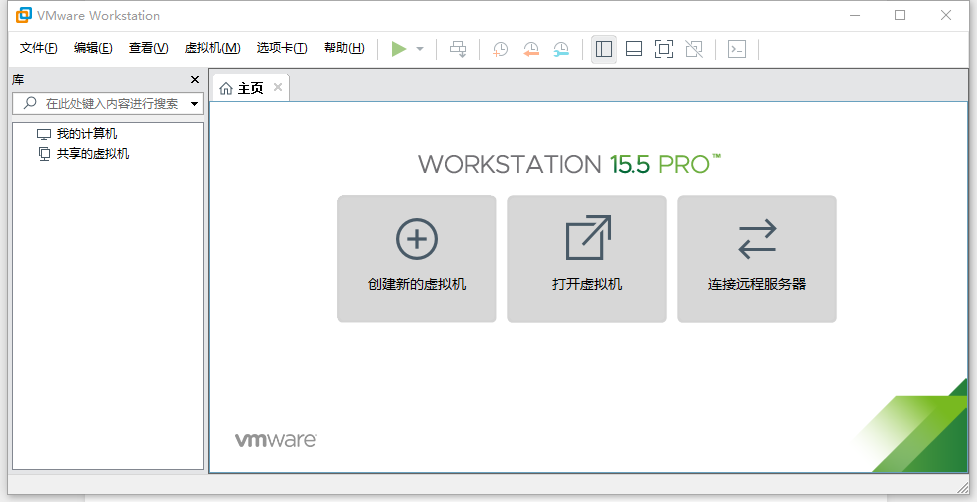
选择创建新的虚拟机,选择经典后进入下一步:

选择稍后安装操作系统:
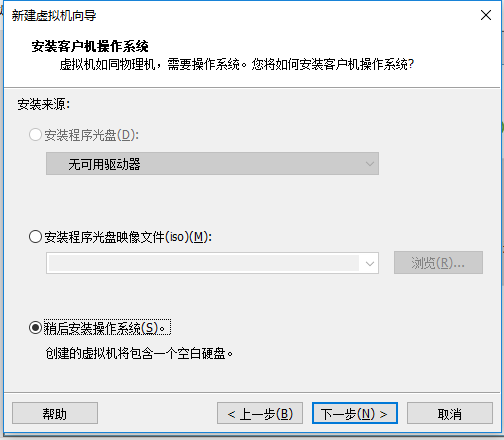
选择Linux及对应的版本:
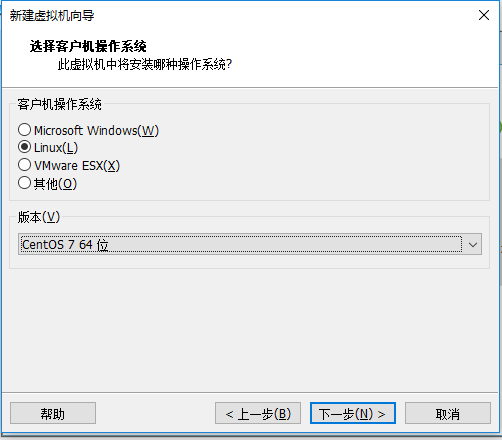
修改虚拟机名称及路径:
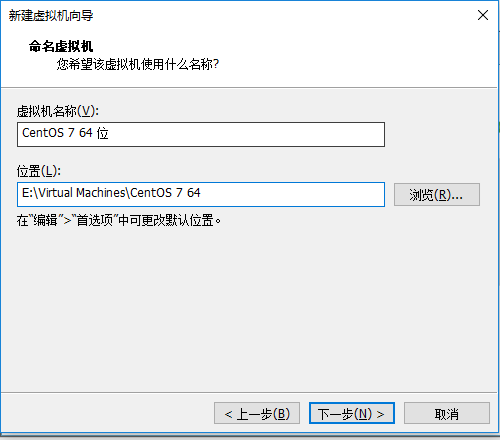
磁盘容量建议保持默认设置:

修改虚拟机设置:
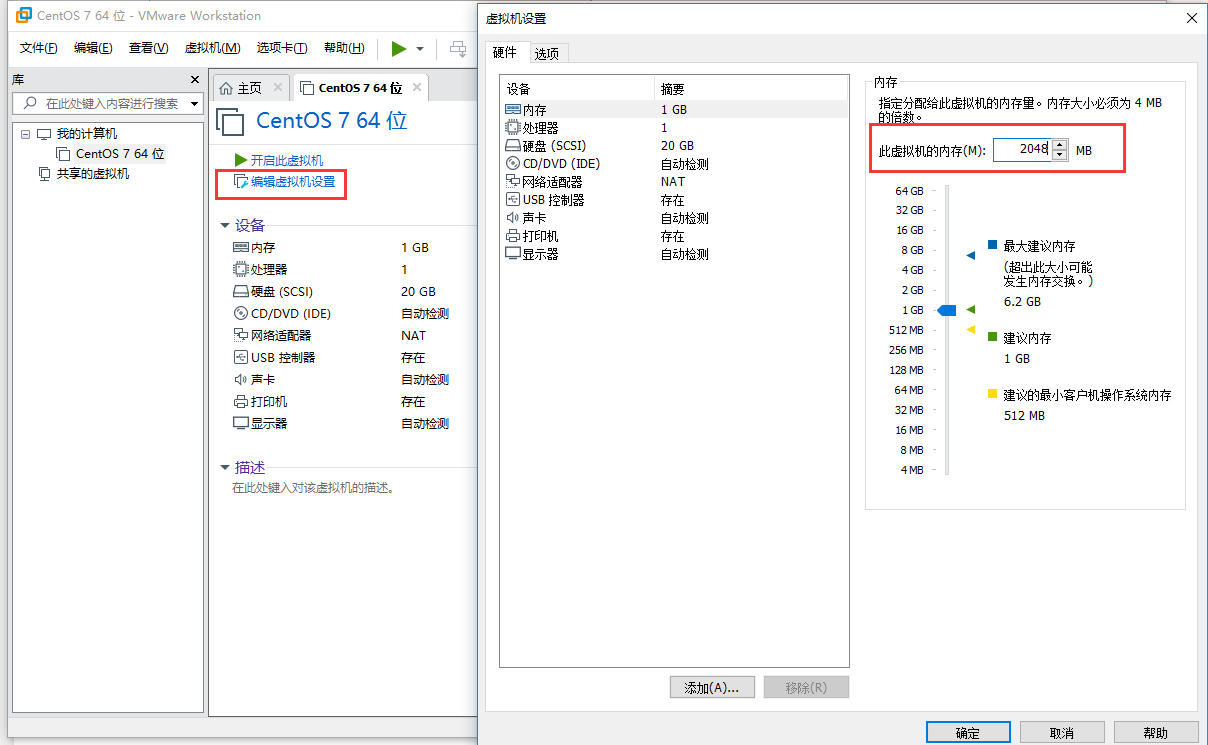
这时候如果直接开启虚拟机,会显示没有找到操作系统(Operating System not found):
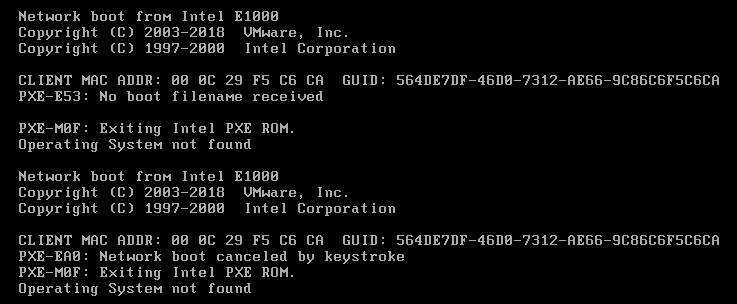
原因是我们没有安装任何CentOS操作系统。接下来安装配置CentOS。
安装CentOS
下载Centeros镜像(清华大学源):https://mirror.tuna.tsinghua.edu.cn/
如图选择centos下的指定版本,并选择isos:
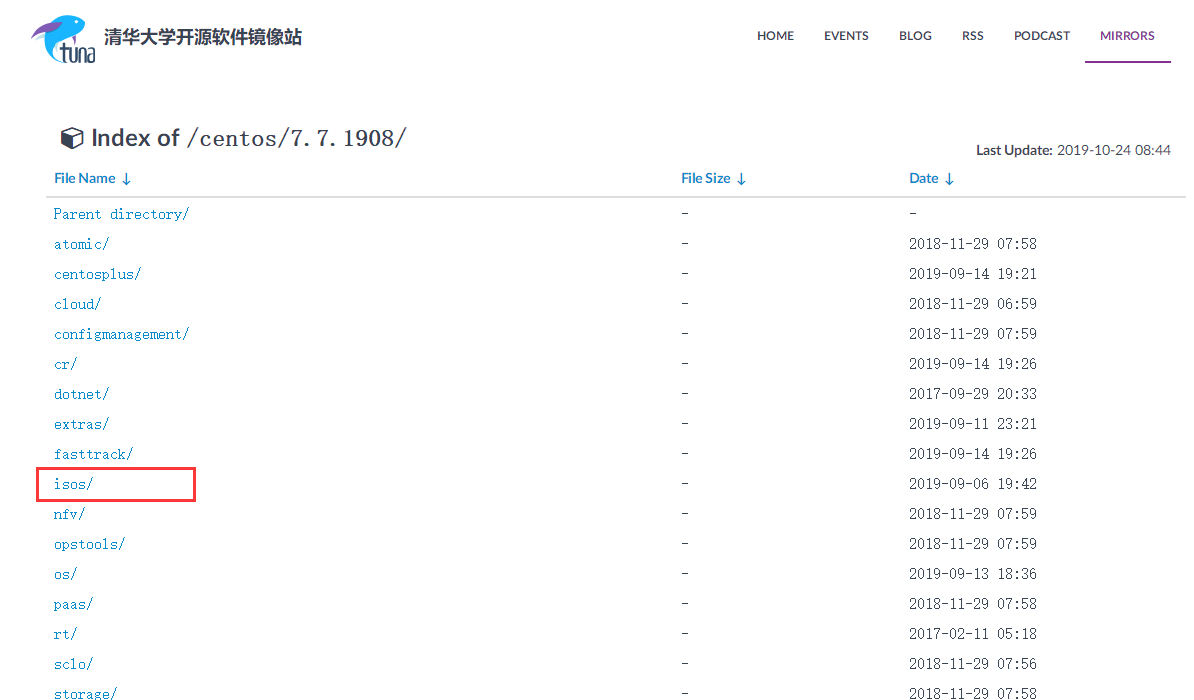
选择对应版本并下载:

版本区别:
DVD ISO:普通光盘完整安装版镜像,可离线安装到计算机硬盘上,包含大量的常用软件,一般选择这种镜像类型即可。
Everything ISO:包含了完整安装版的内容,并对其进行补充,集成了所 有软件。
Minimal ISO:这个版本为精简版的镜像,可以安装一个基本的CentOS系 统,包含了可启动系统基本所需的最小安装包。
LiveCD/DVD ISO: 是一个光盘Centos系统,可通过光盘直接在电脑上启动系统,也可以将系统安装到计算机上使用,部分内容还需要再次下载。根据系统桌面不同live版的又可分为LiveGNOME ISO、LiveKDE ISO种。
Netinstal:在线安装版本,启动后需要联网边下载边安装。
再次到虚拟机配置界面,选择下载的镜像(必须勾选“启动时连接”):

再次运行,有可能提示:未启动intel vt-x设置。
重启计算机,进入Bios,将intel vt-x开启即可。不同电脑设置方式不同,具体可以查。
正式启动虚拟机。选择“Install CentOS 7后开始安装:
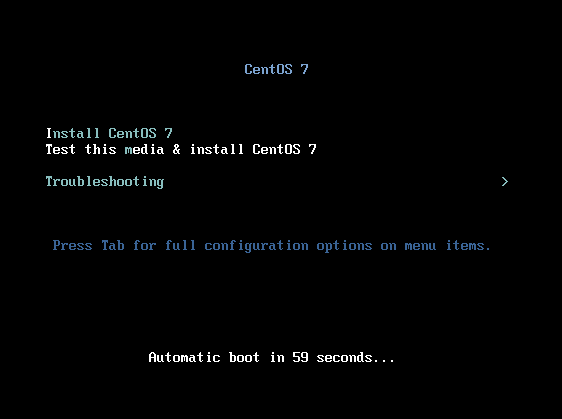
启动后进入安装界面,选择语言(下方可搜索):
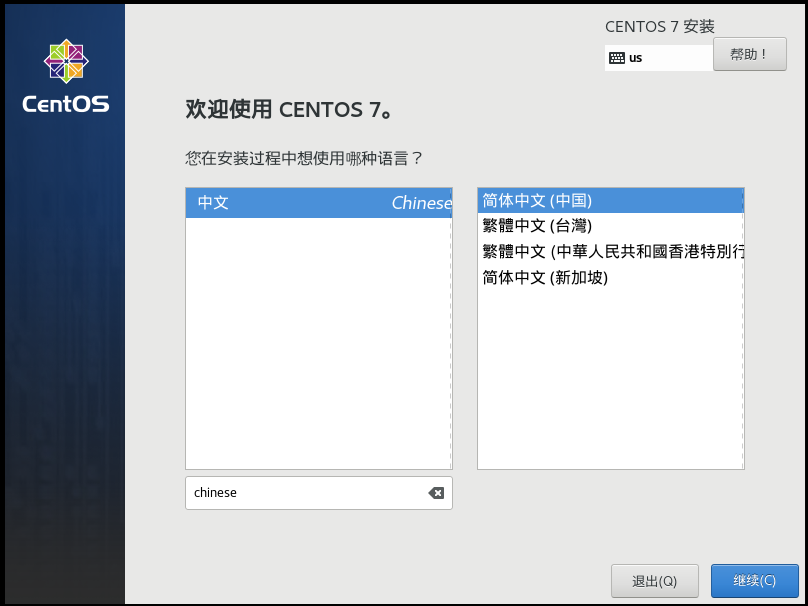
选择安装位置(黄色感叹号是需要配置才能继续下一步的):

选择“我要配置分区”并点击“完成”:

选择标准分区并点击“完成”:
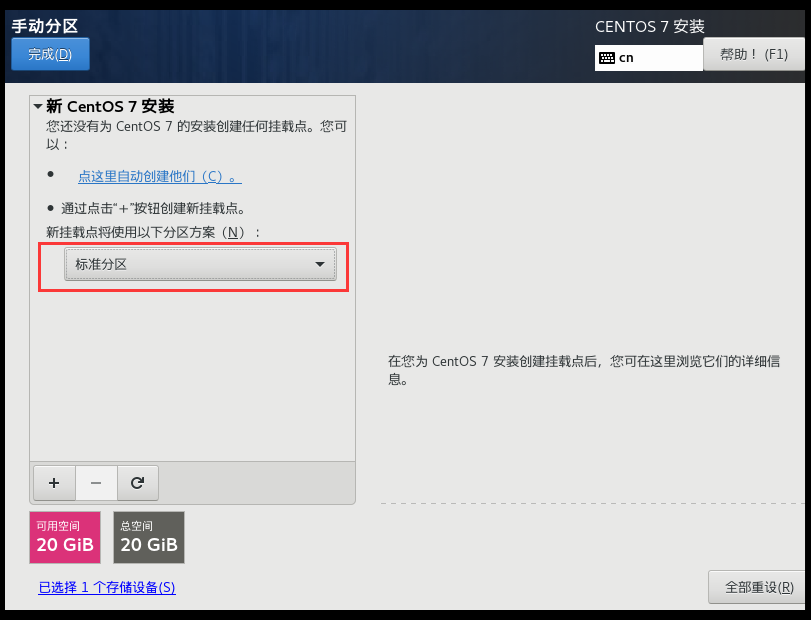
配置如图分区(如果是按照本教程下载的镜像则保持默认即可):
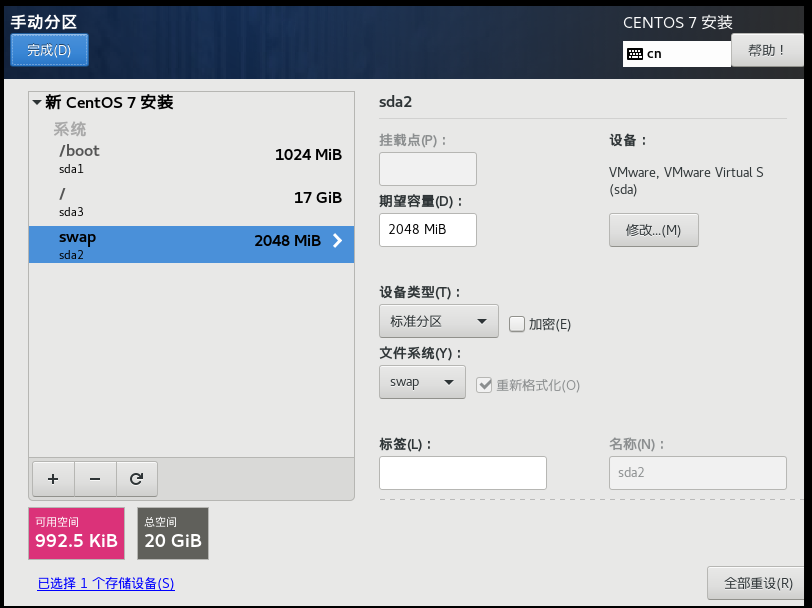
点击“完成”后如图,选择接受更改:
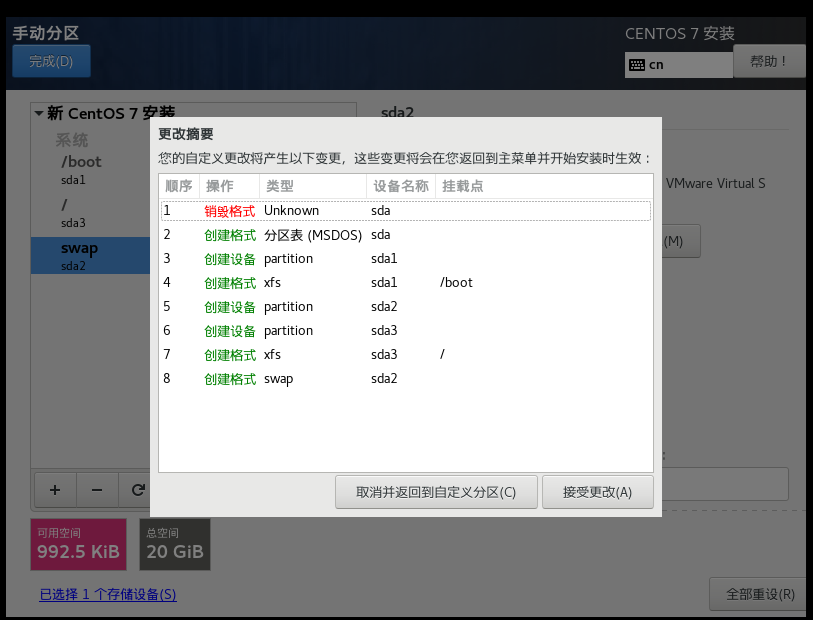
继续设置网络:

选择“配置”:

勾选如图选项并保存:
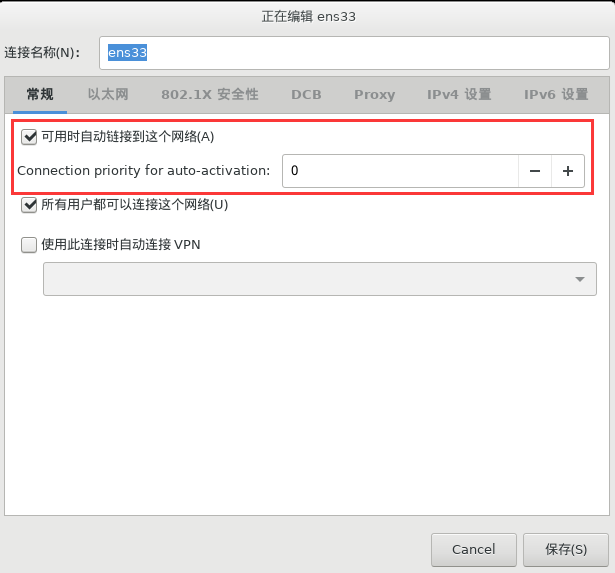
之后,开始安装:
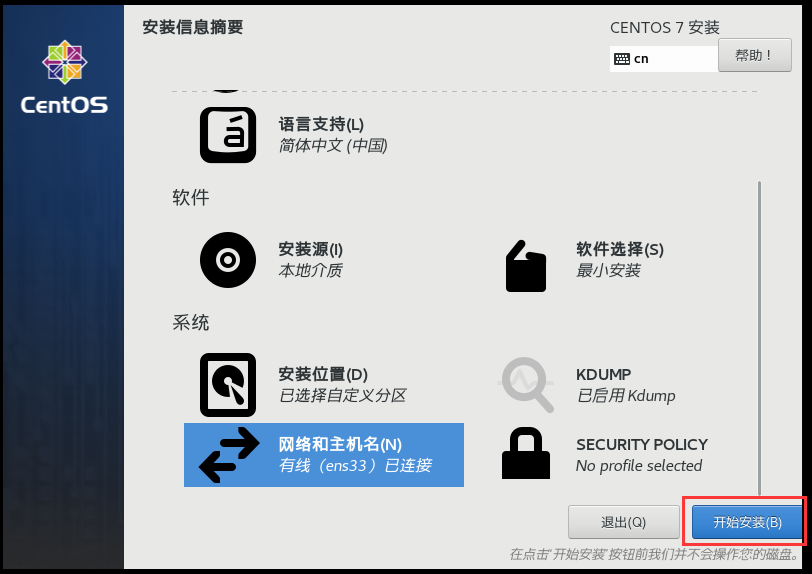
安装过程中可以设置root密码(务必记住自己设置的密码):

重启,输入用户名密码即可。到此,CentOS虚拟机安装完成。
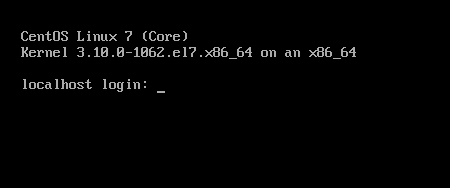
CentOS静态网络配置
CentOS的网络默认是动态分配,每次开机后的IP都不相同。实际使用过程中,我们需要将其配置为固定IP。
打开虚拟机网络适配器,选择“桥接模式”:
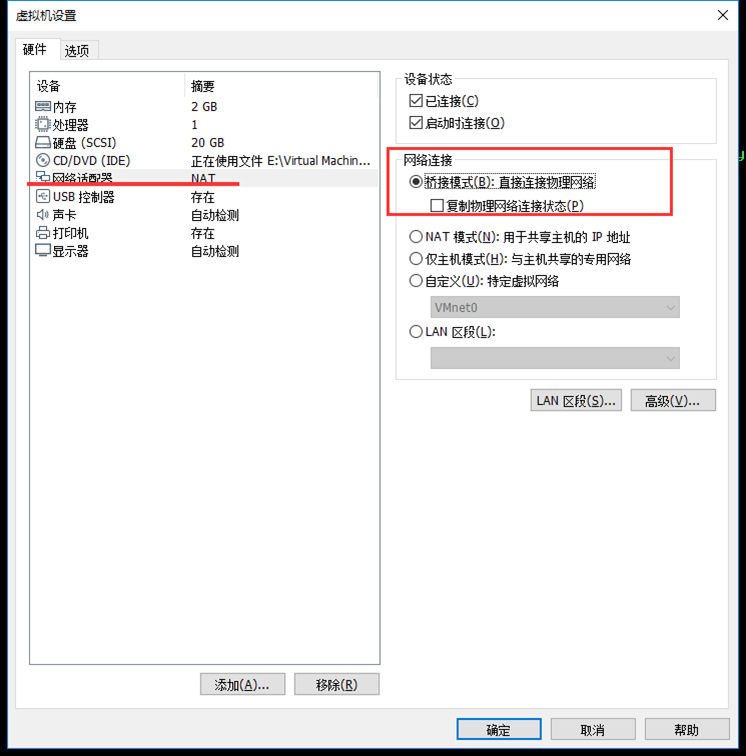
打开虚拟机编辑下的虚拟网络编辑器:
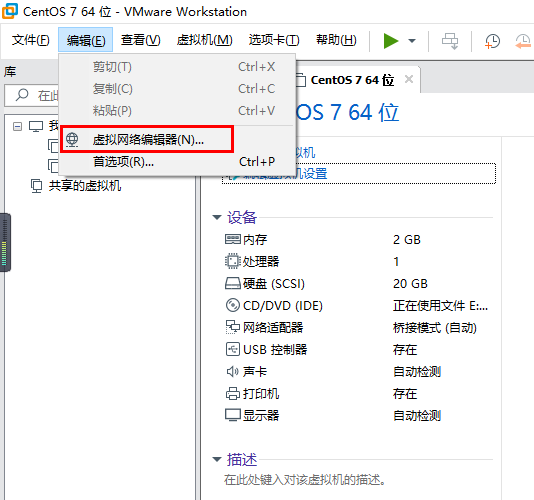
如图,记住起始-结束IP地址:
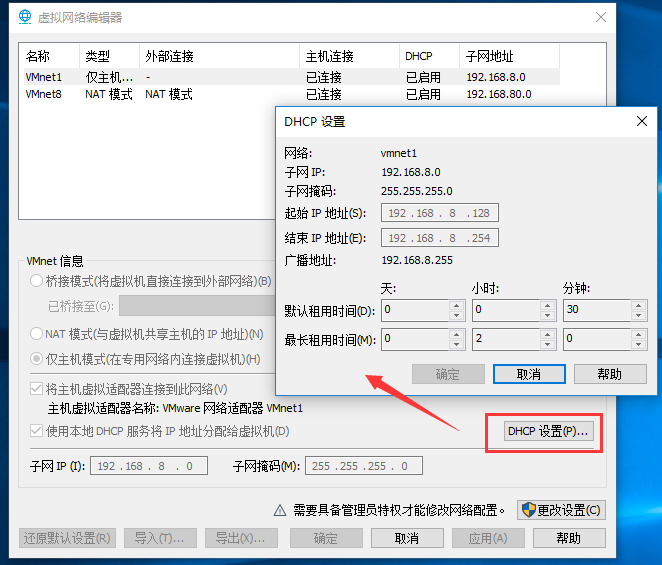
进入虚拟机,输入命令:
cd /etc/sysconfig/network-scripts
如图进入network-scripts文件夹:
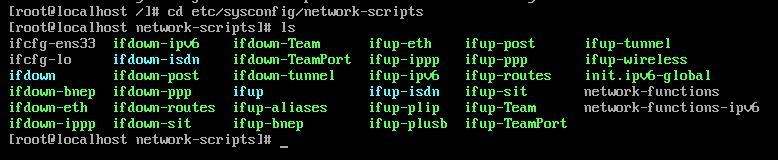
输入命令(打开ifcfg-ens33配置文件):
vi ifcfg-ens33
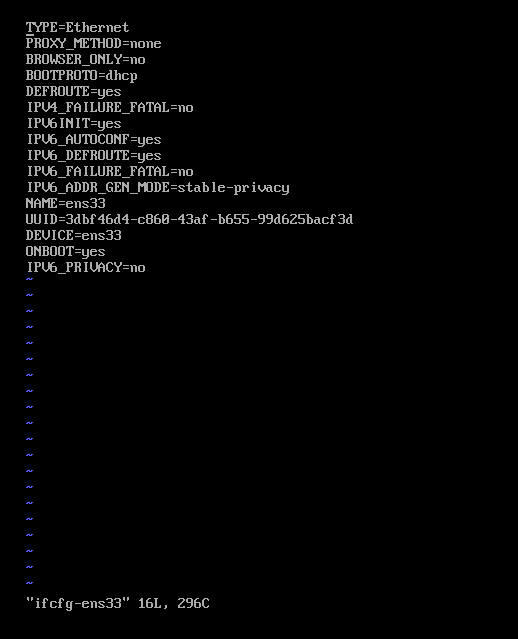
- 修改BOOTPROTO的值为static(表示使用静态网址)
- 修改ONBOOT的值为yes(表示系统启动后是否激活网卡)
- 添加IPADDR=192.168.8.133 (设置固定IP,该IP需要在虚拟机允许的起始-结束IP范围)
保存文件并退出:
按Esc输入 :wq
查看CentOS系统IP:
ip add
显示如图:

到此,网络配置完成。