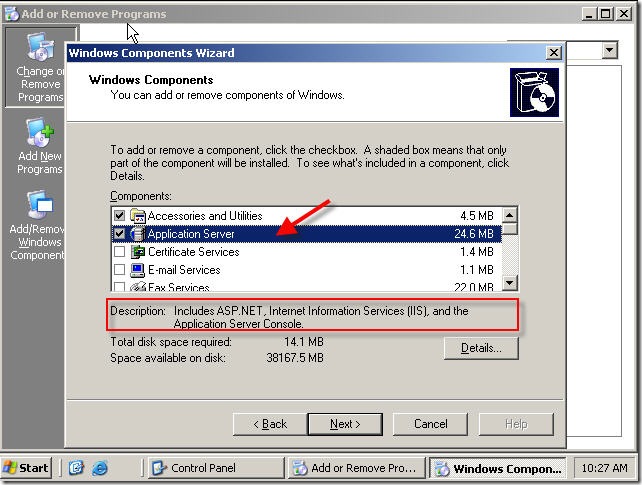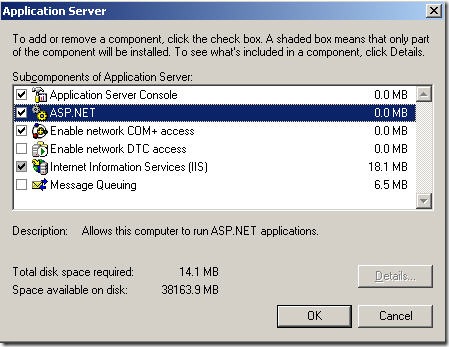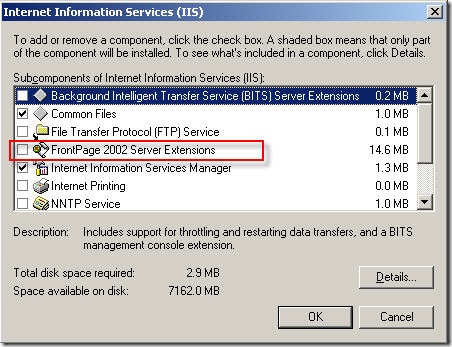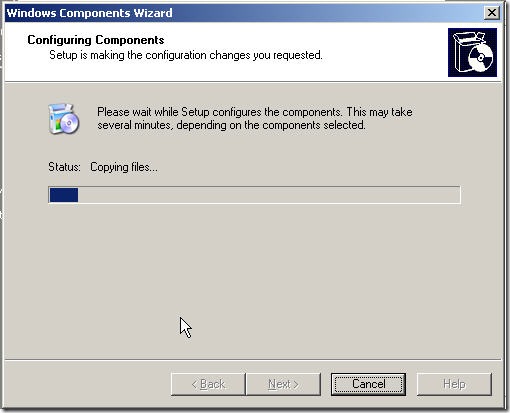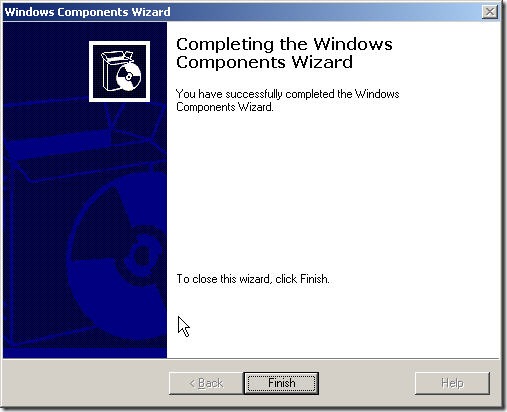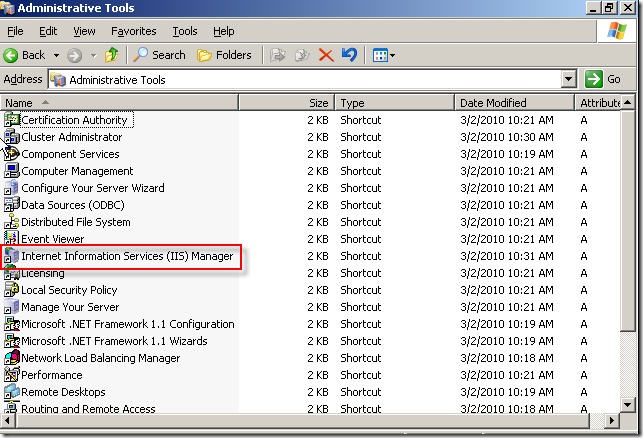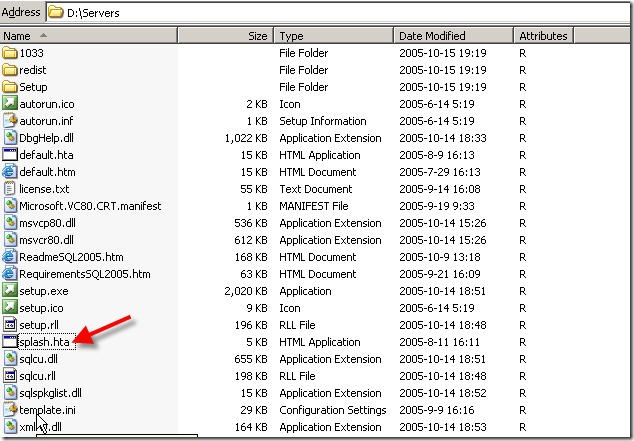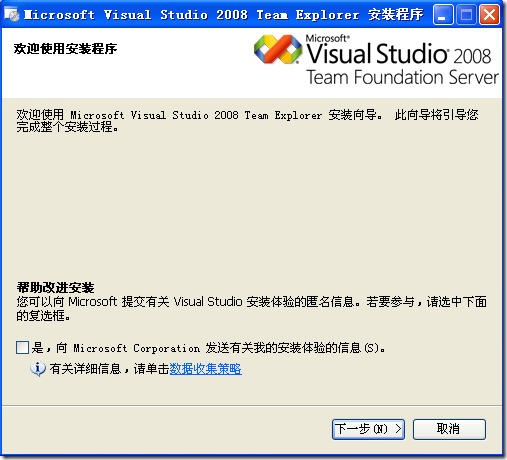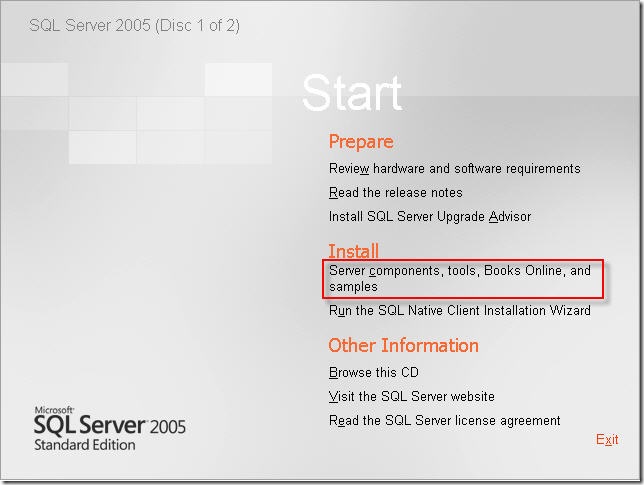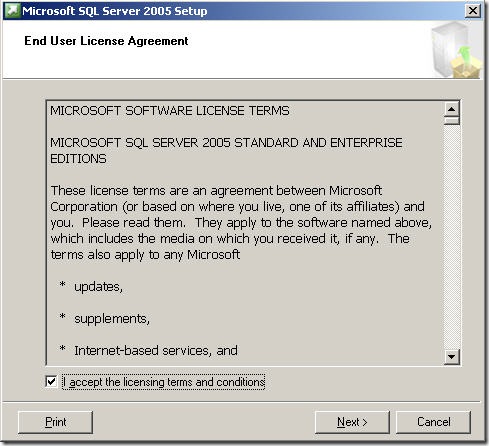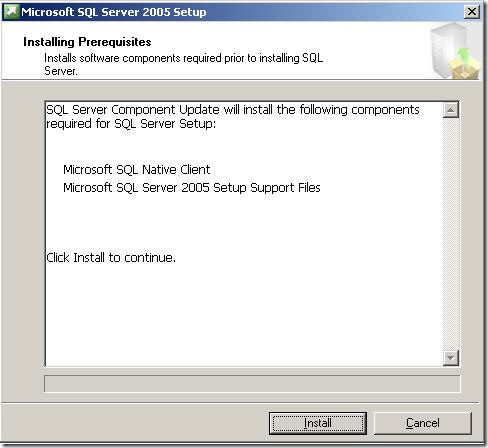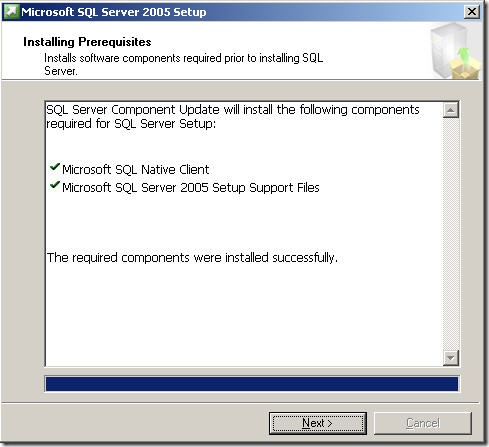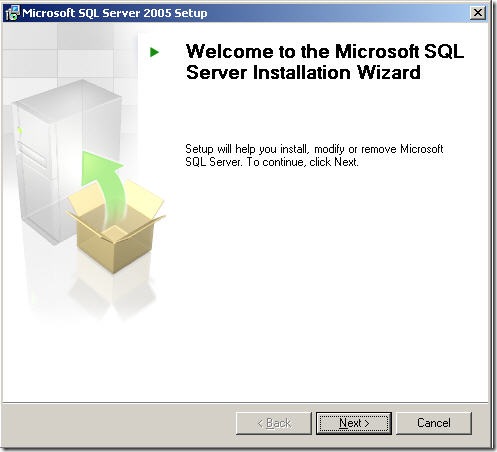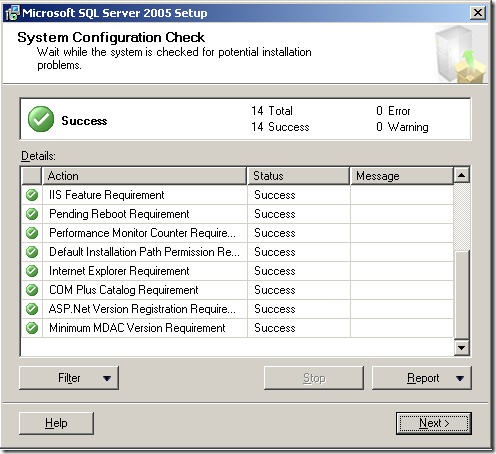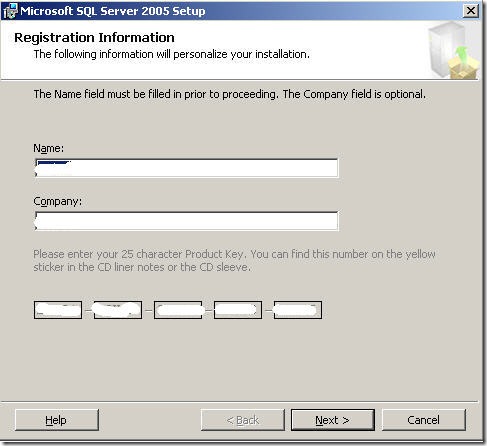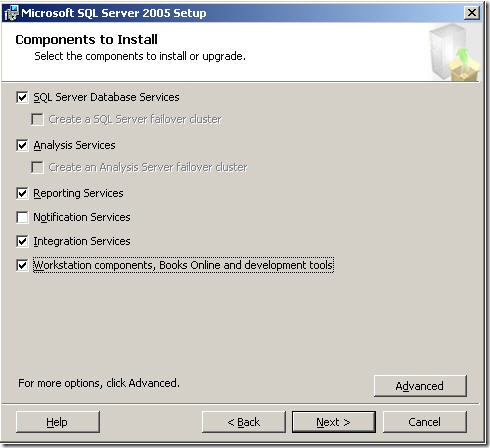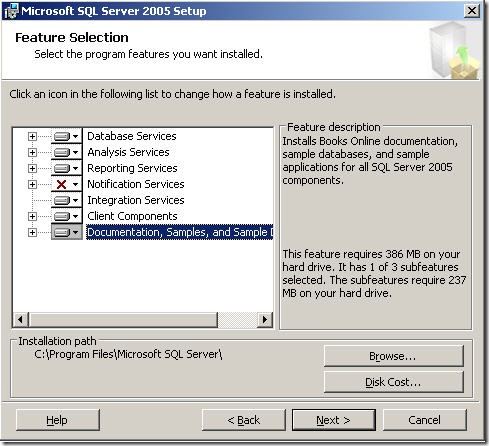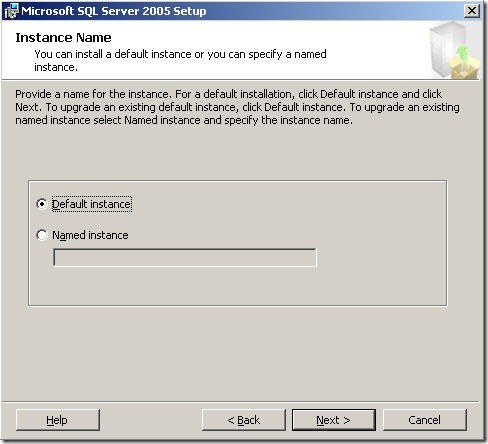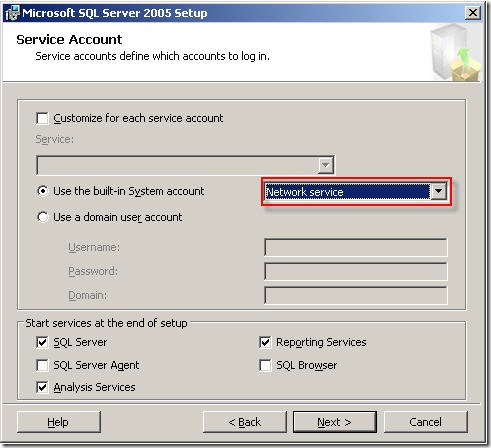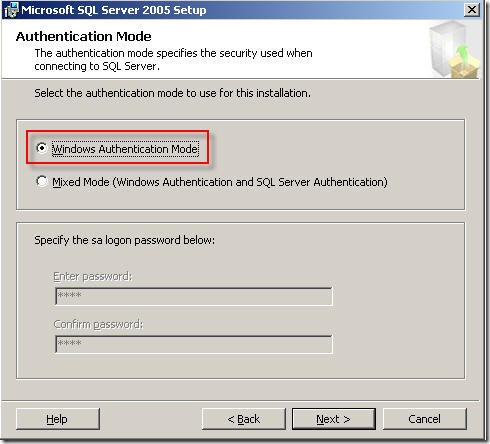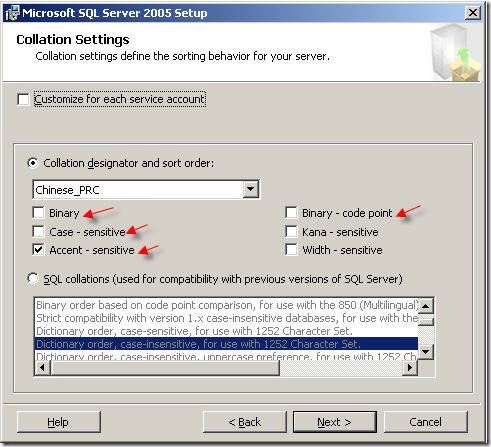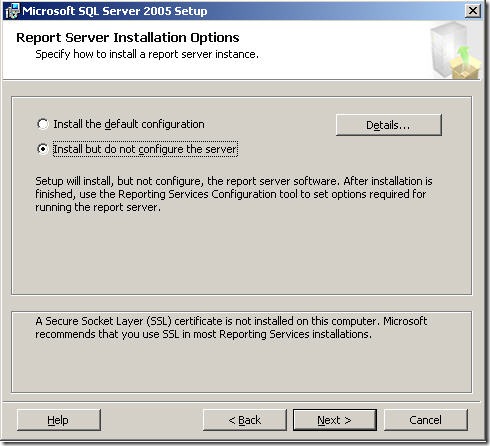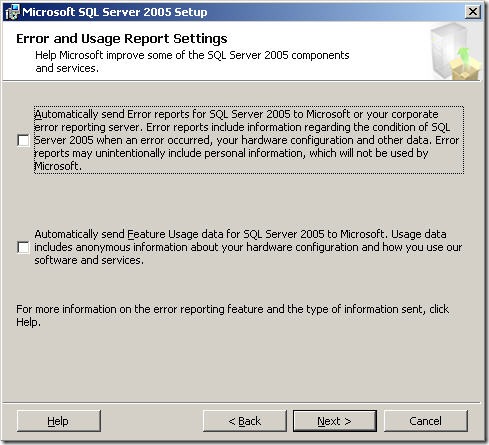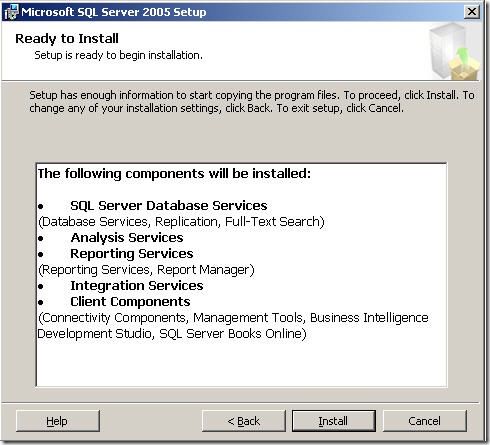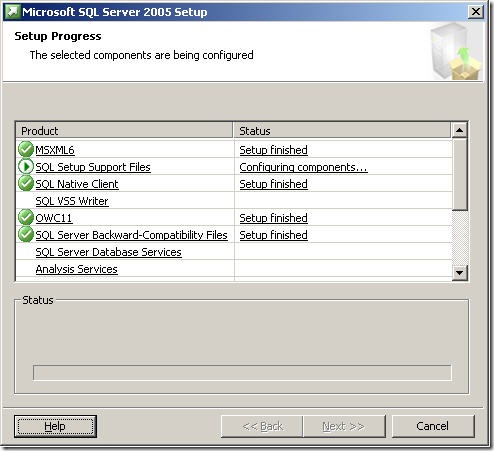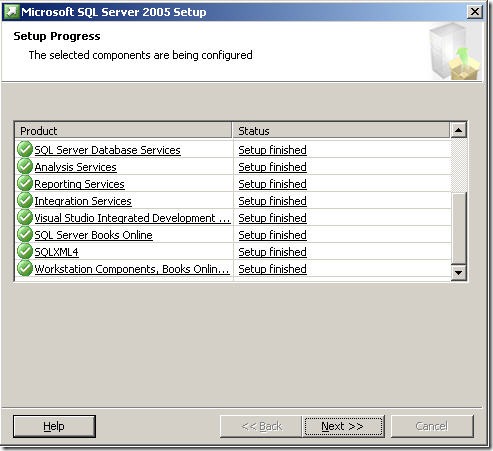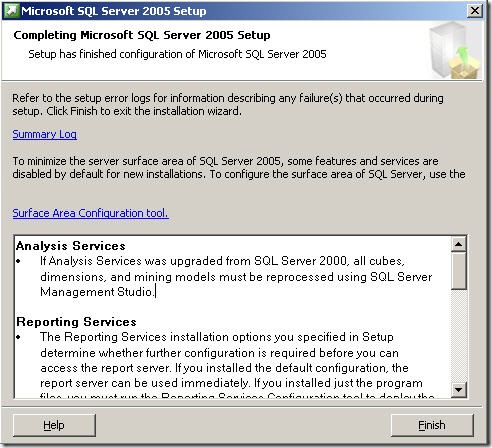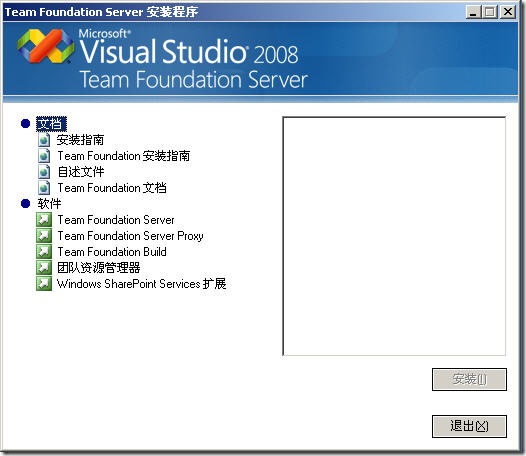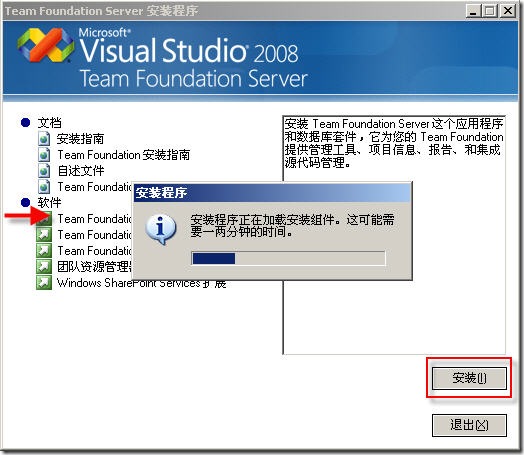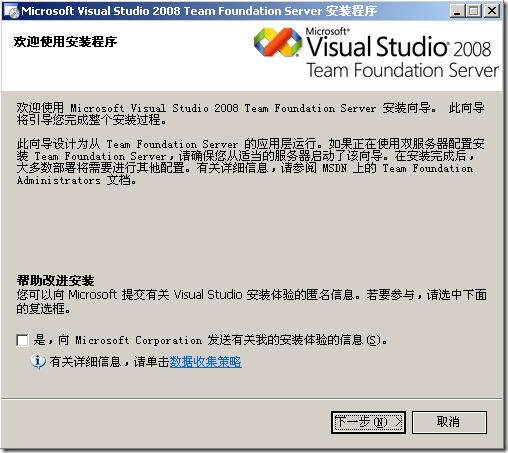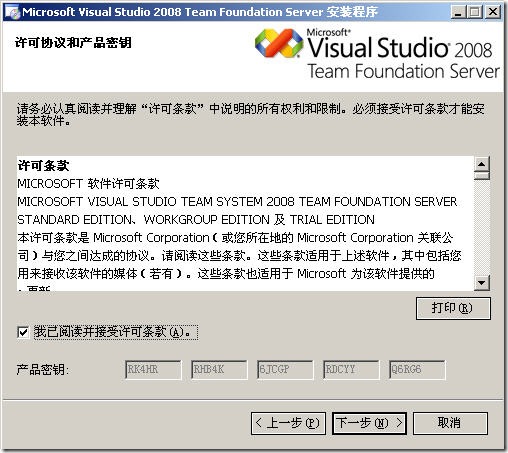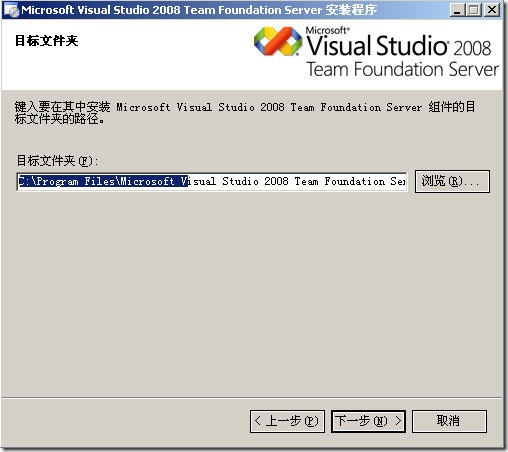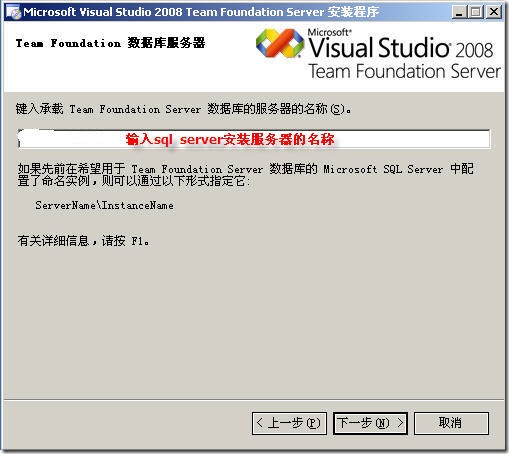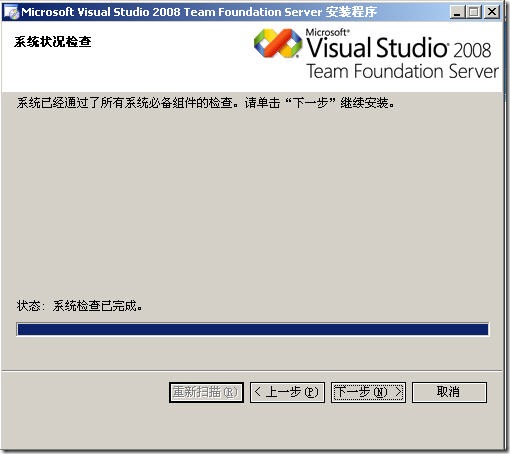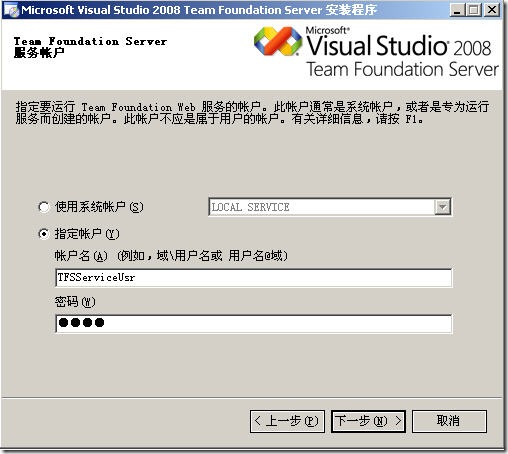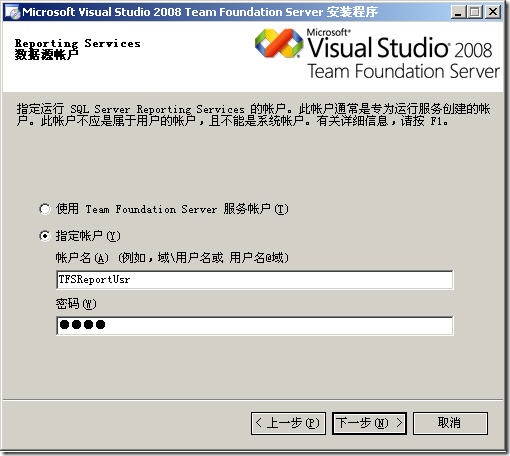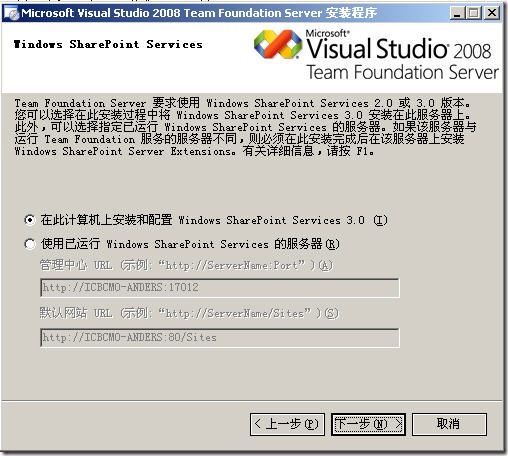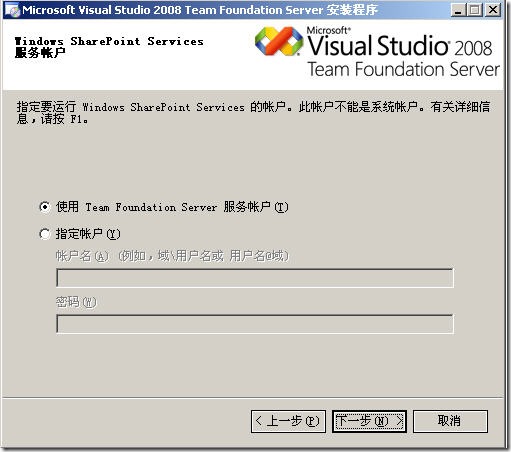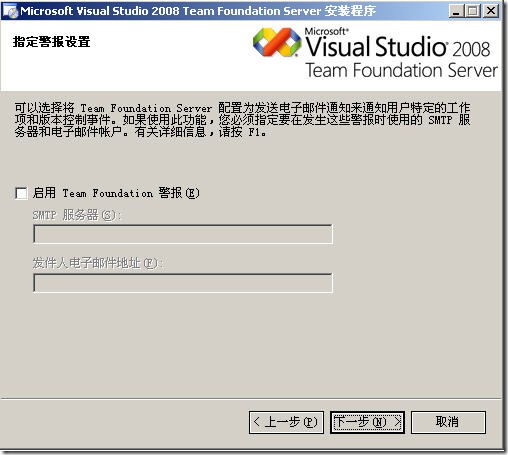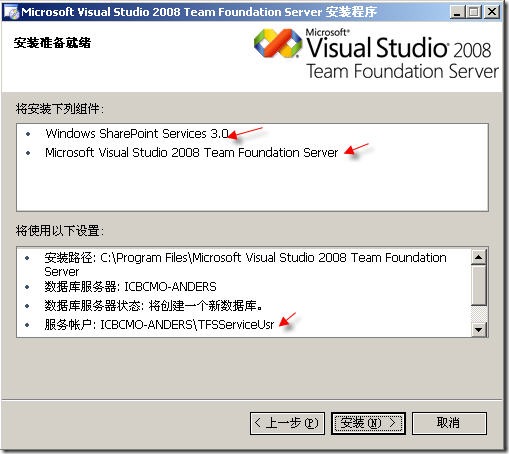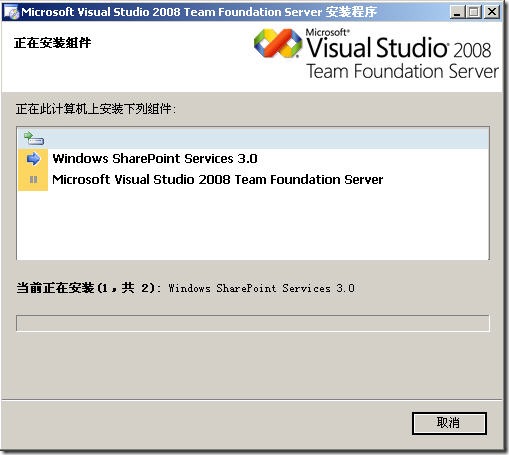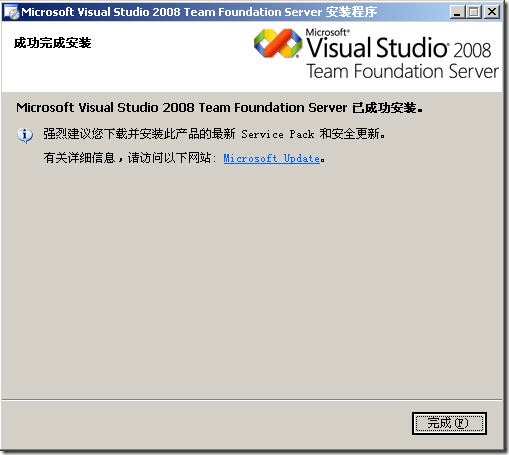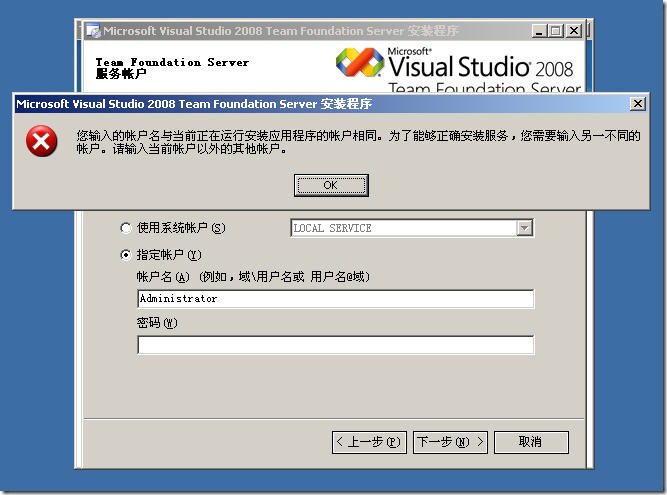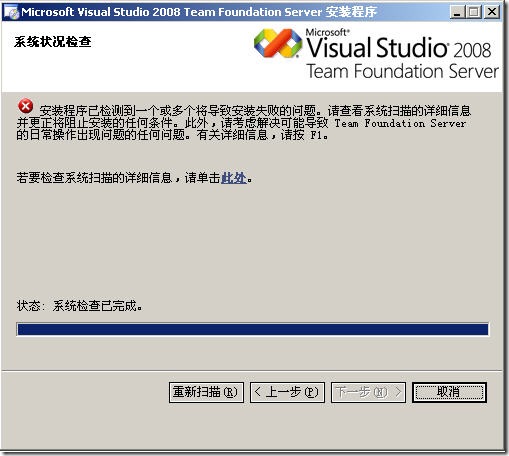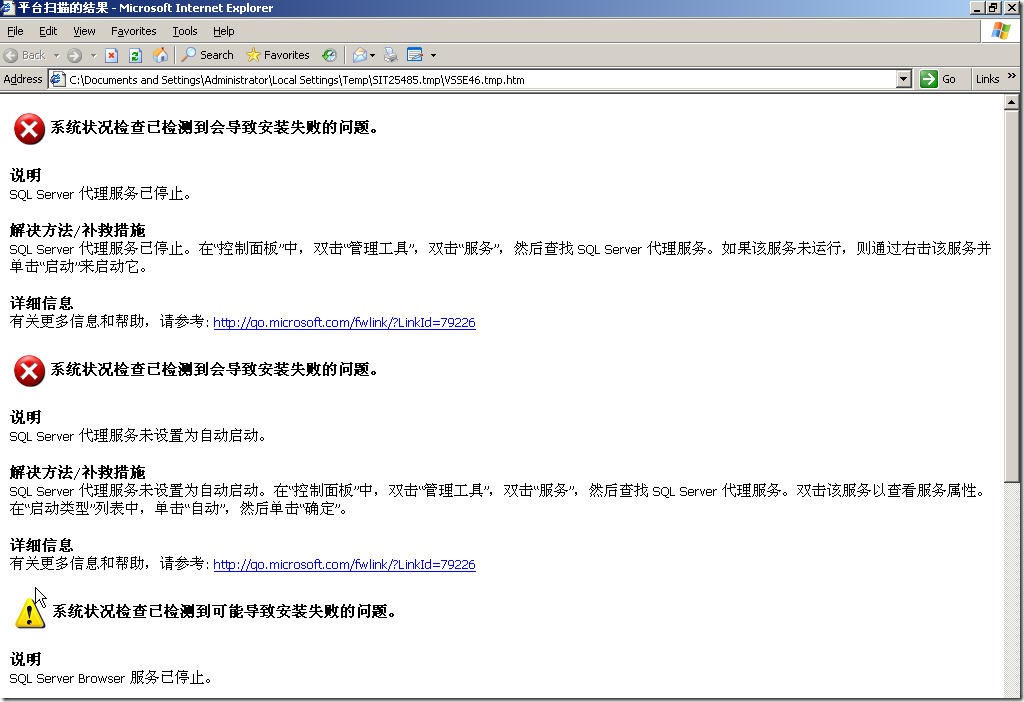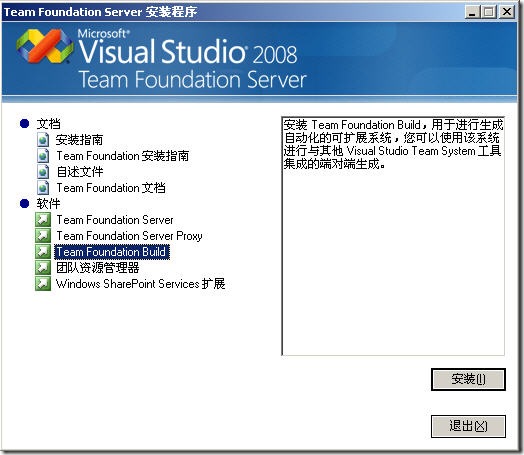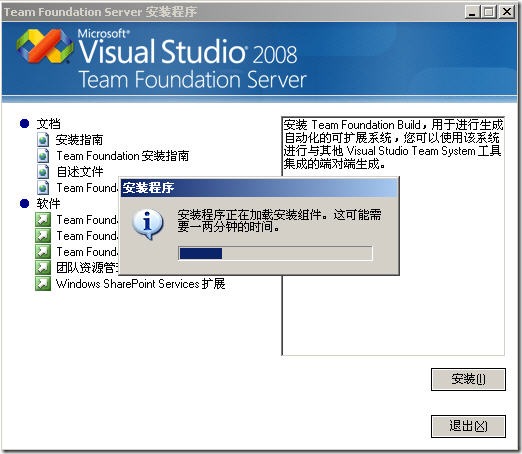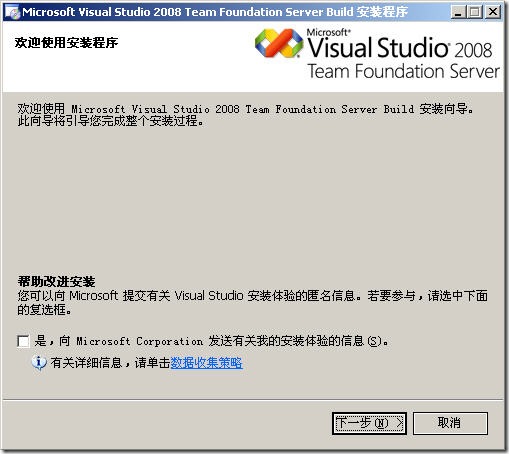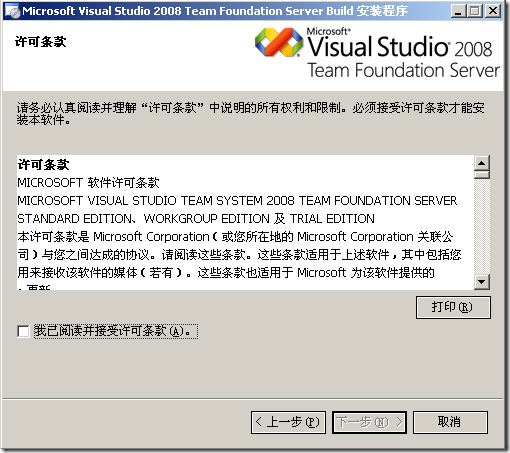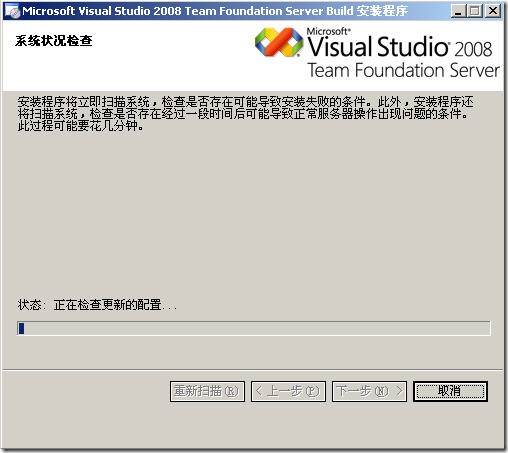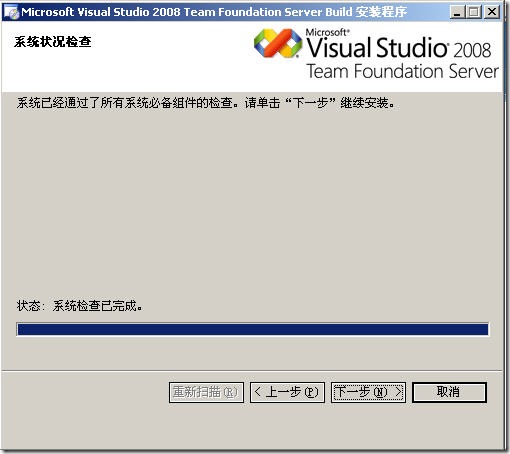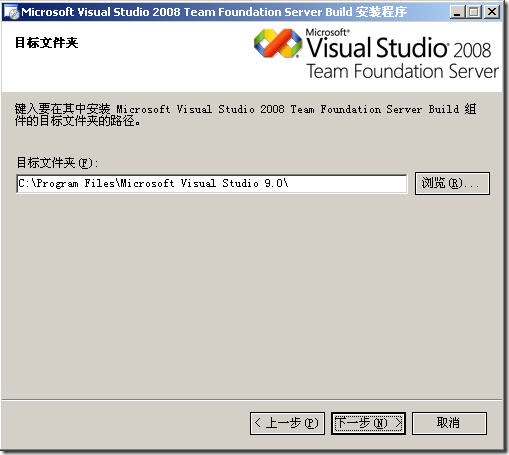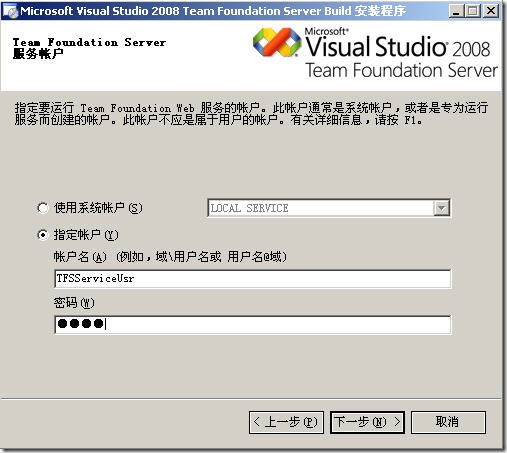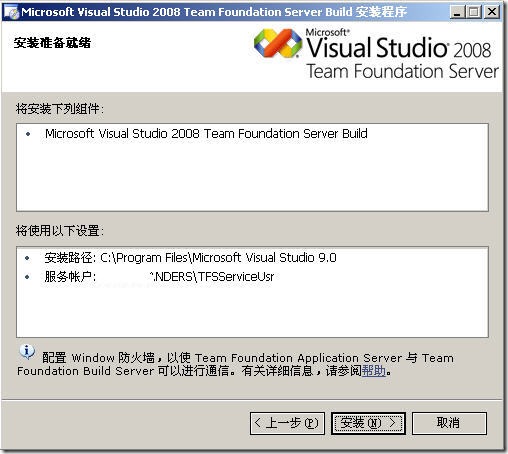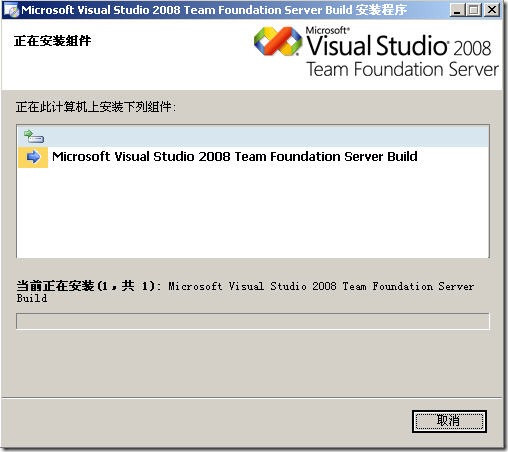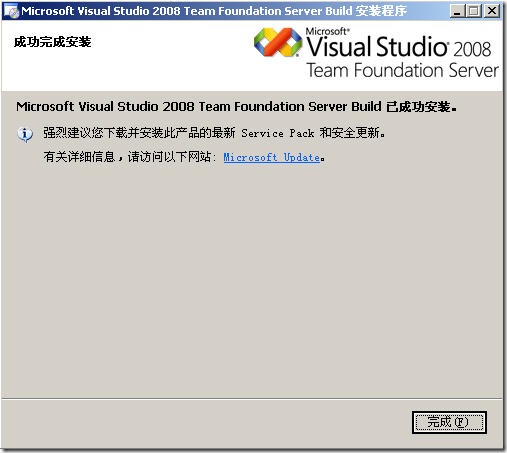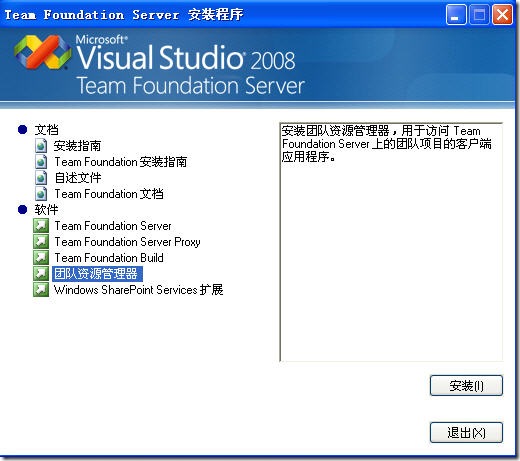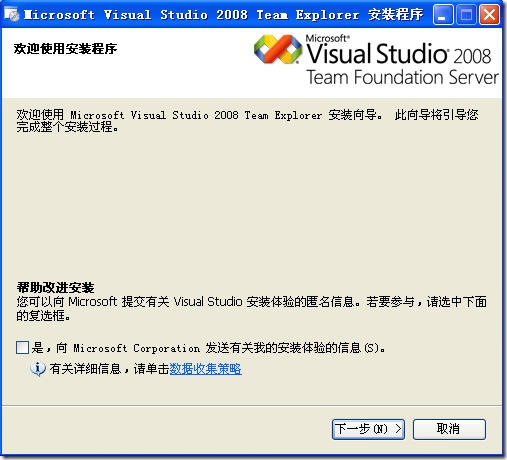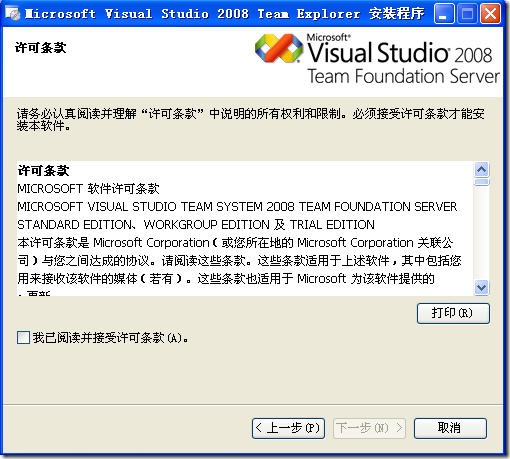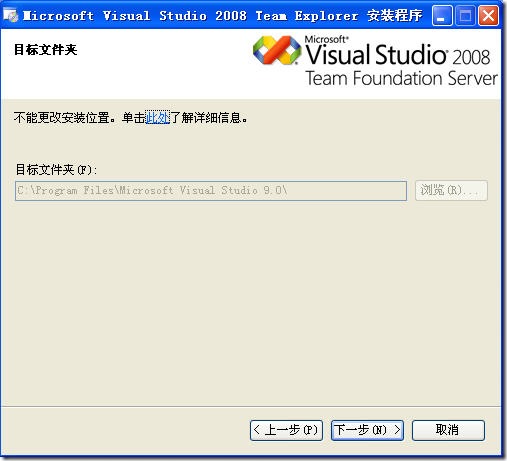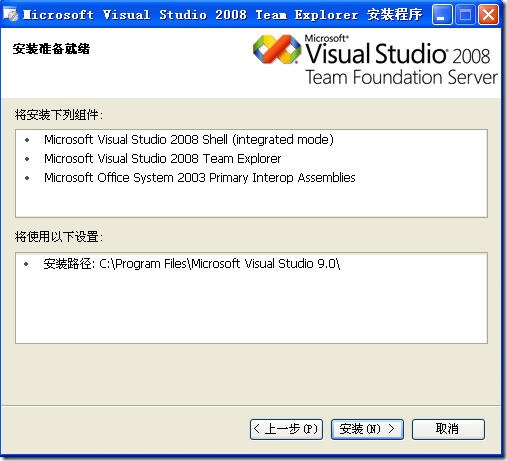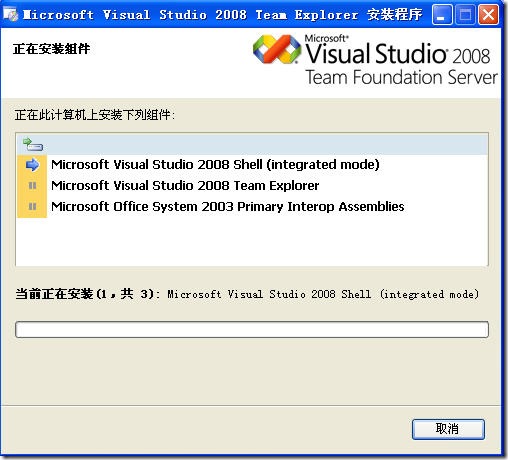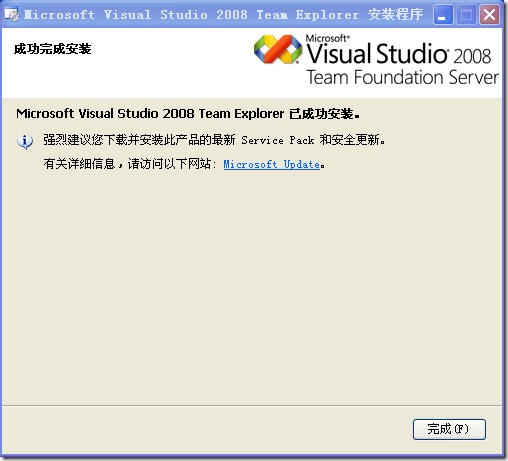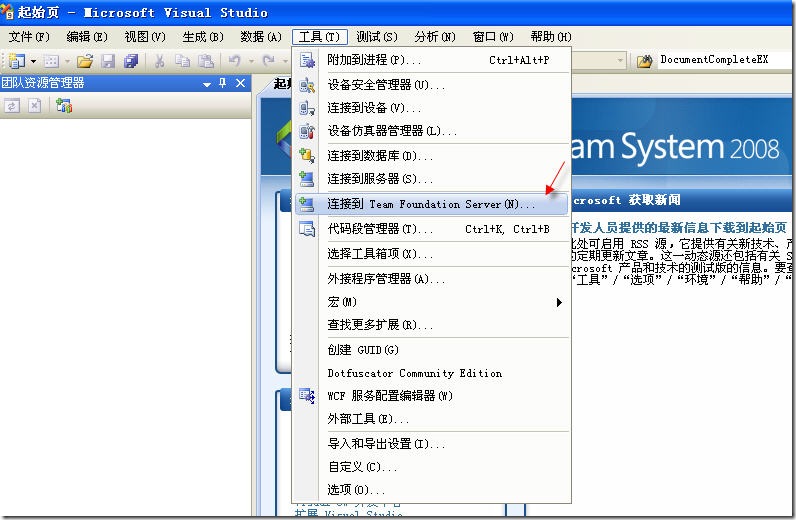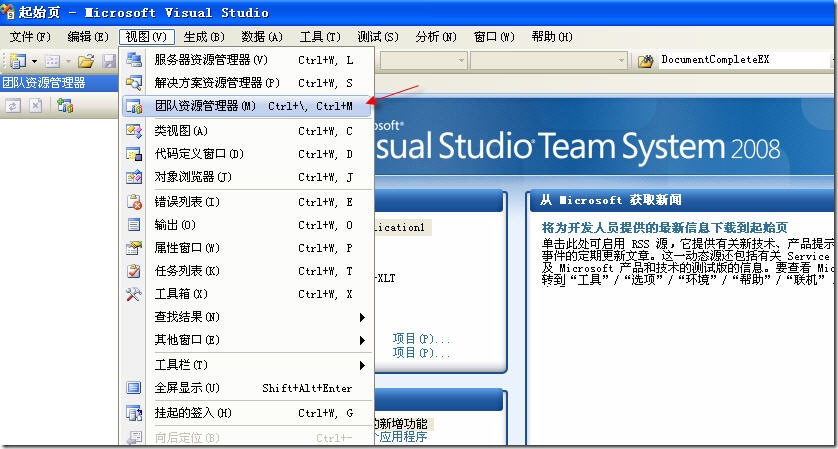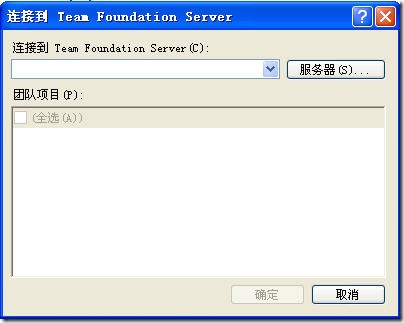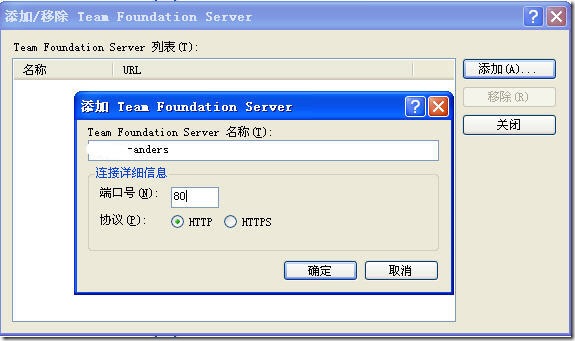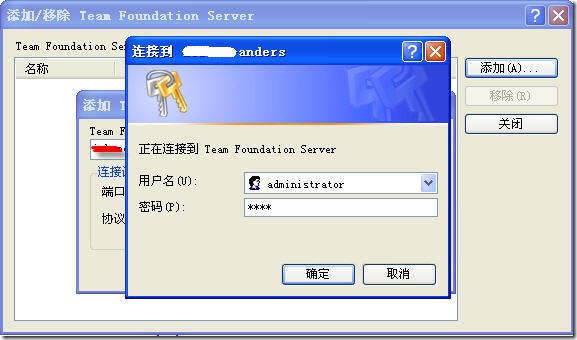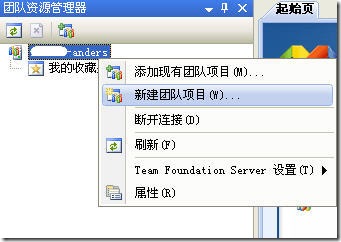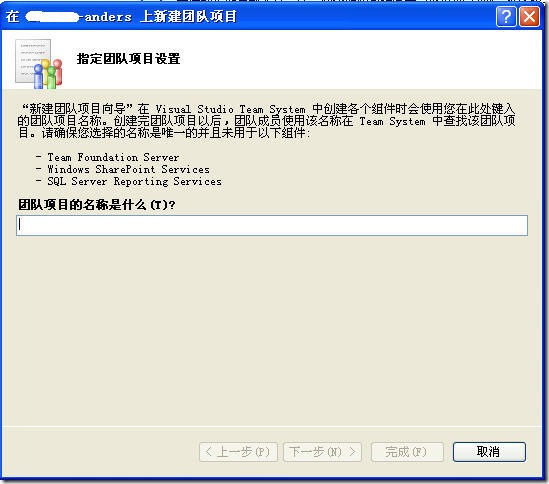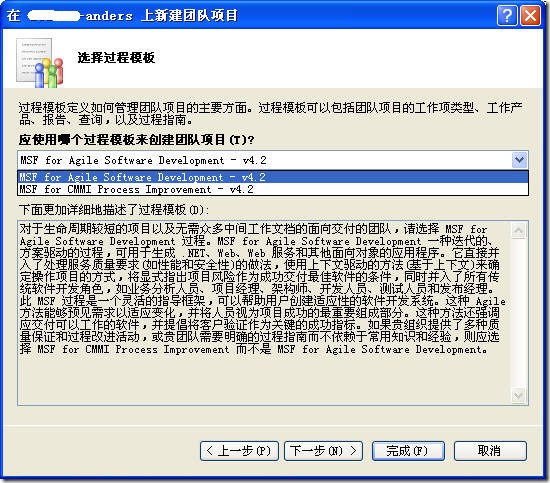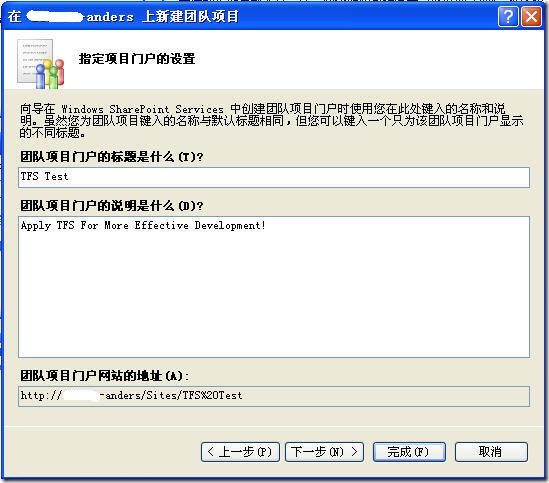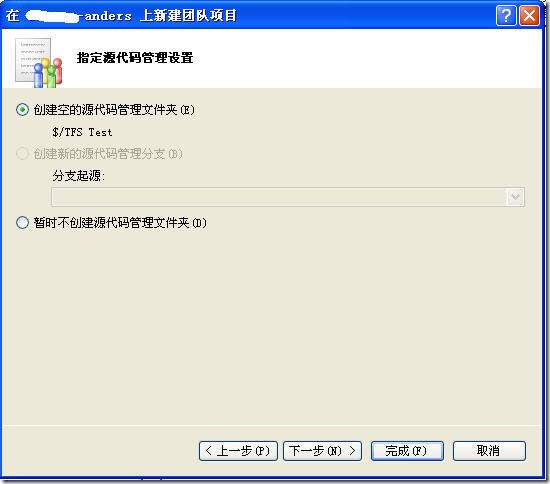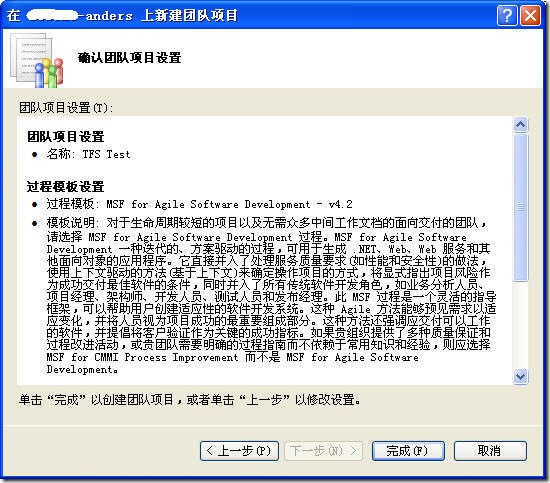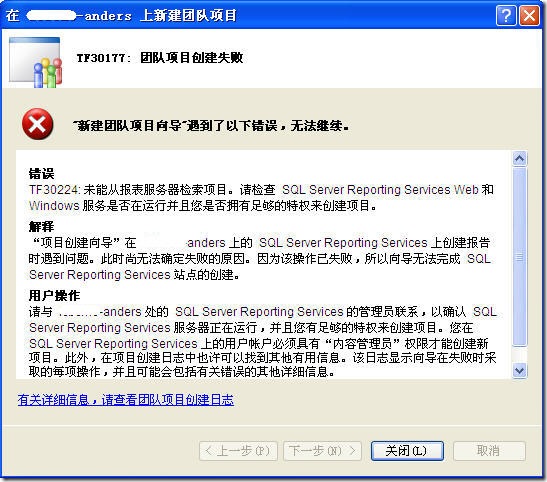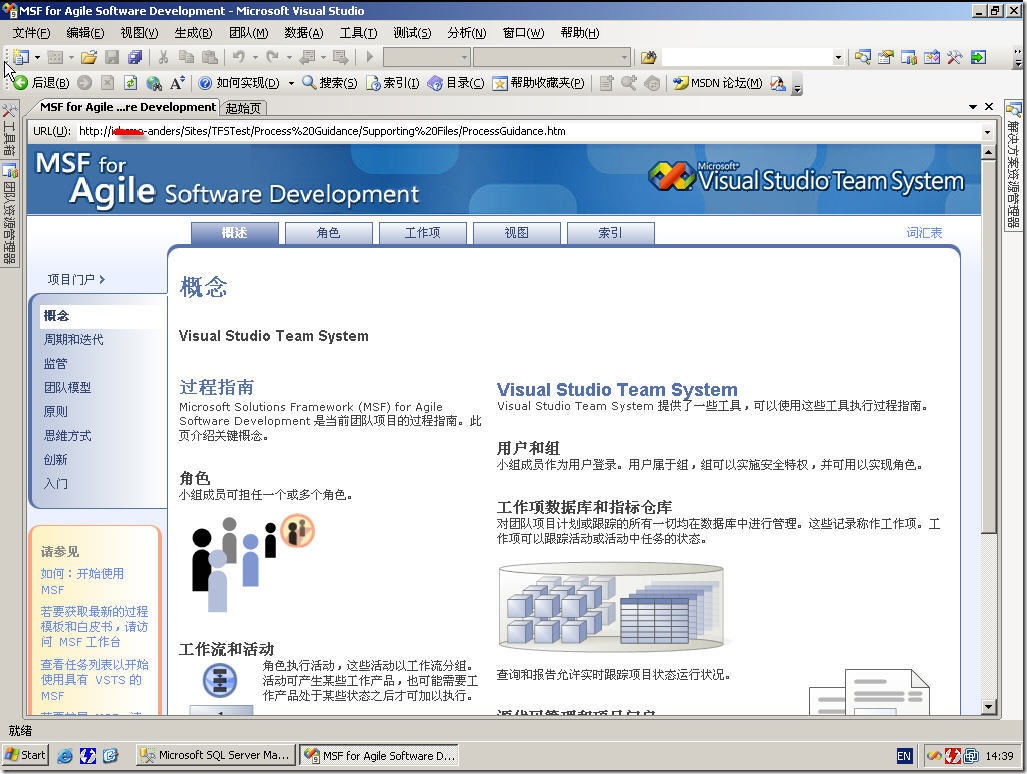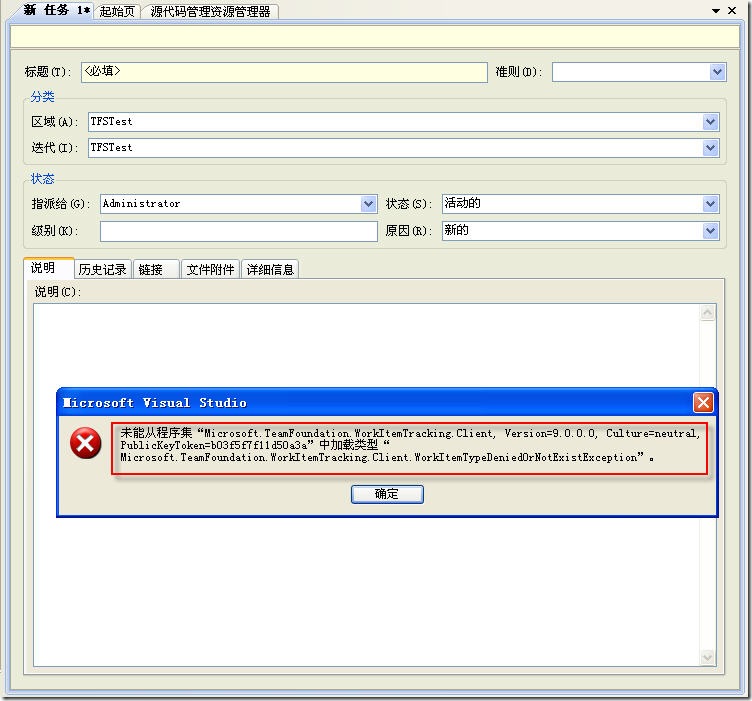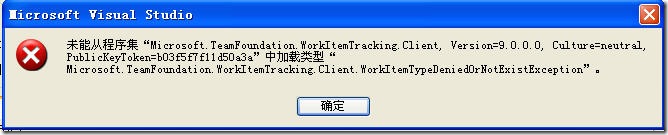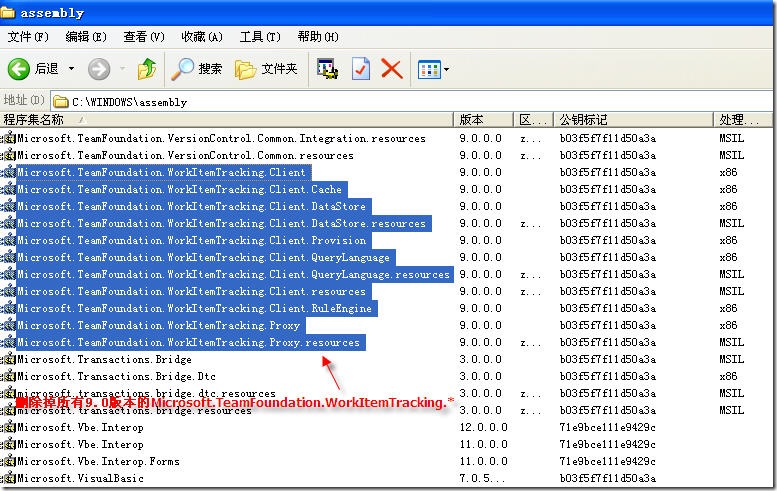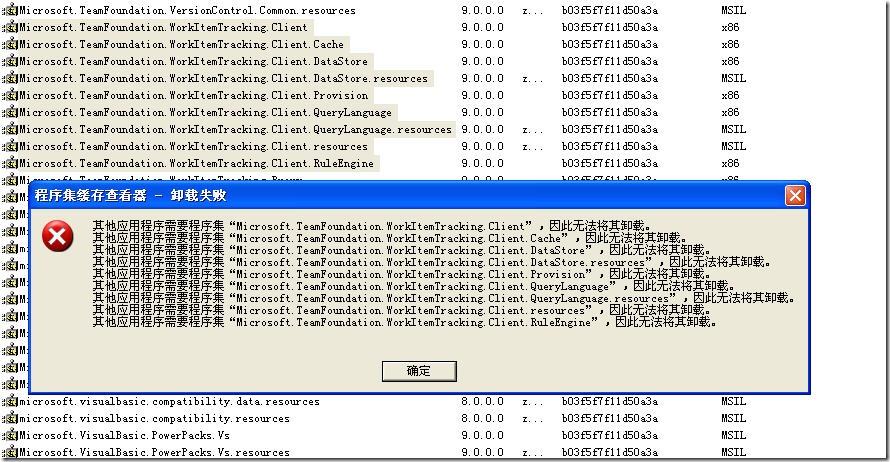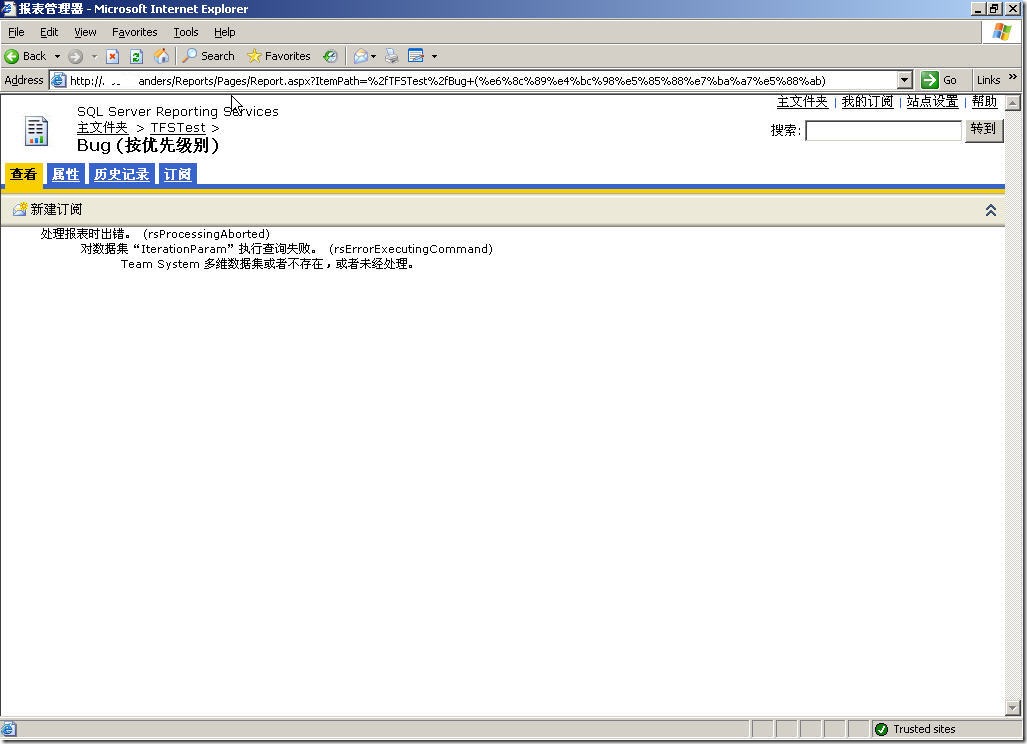本文出自 “技术不等于金钱” 博客,请务必保留此出处http://liweibird.blog.51cto.com/631764/276619
? 4.1在"要安装的组件"页上, 选择下面的组件, 然后单击"高级"SQL Server Database ServicesAnalysis ServicesReporting ServicesIntegration Services工作站组件,联机丛书和开发工具注意, Team Foundation Server 不需要 Notification Services。
? 4.2 在"功能选择"页上, 展开下面的节点并指定以下选项.在"Database Services"之下单击"复制"的图标, 并选择"整个功能将可用".在"客户端组件"下, 唯一需要安装的功能是"管理工具", 对于"客户端组件"下的所有其他项, 可以选择单击图标并选择"整个功能将不可用".在"文档,示例和示例数据库"下, 可以选择单击"联机丛书"的图标并选择"整个功能将不可用", 单击"下一步"
? 4.3 SQL2005排序规则。使用默认的排序规则: Chinese_PRC (Team Foundation Server 要求排序规则设置不区分大小写但区分重音。在大多数情况下,您应接受默认选择,因为该选择基于 Windows 中非 Unicode 语言的设置),我第一次安装,选择了 Chinese_PRC_90 ,结果后继安装时出错了,不得不删除整个SQL2005并重新安装一次。? 4.4 在"实例名"页上, 选择"默认实例", 然后单击"下一步"
? 4.5在"服务帐户"页上, 选择"使用内置系统帐户"并从列表中选择"本地系统"。在"安装结束时启动服务"中, 选择所有服务:"SQL Server", "SQL Server Agent", "Analysis Services", "Reporting Services"和"SQL Browser", 然后单击"下一步"
? 4.6在"身份验证模式"页上, 选择"Windows 身份验证模式" 或 “混合身份验证” 都可以。
? 4.7在"报表服务器安装选项"页上, 选择"安装默认配置", 然后单击"下一步"
? 使用 Team Foundation Server 安装帐户(例如 Domain\TFSSETUP),或 服务器的系统管理员帐户,登录到 Windows进行安装;? 在“安装类型”中,选择“服务器场”,单击“下一步”;? 安装完成时,将打开一个 Web 浏览器窗口,并显示“配置管理虚拟服务器”页。确认该页显示后,不要进行任何更改,关闭该浏览器窗口;
? 在“SMTP 服务器”框中,键入将用于发送电子邮件通知的服务器的名称;? 在“发件人电子邮件地址”框中,键入作为通知来源的电子邮件地址的名称,然后单击“下一步”;
1、用VMware 6.0 安装Windows 2003 Server+SP2
2、添加IIS组件,启用ASP.NET支持,在Internet Information Services(IIS)选项中,注意不要选择FrontPage扩展,因为它与Windows SharePoint不兼容
3、安装数据层,我用的是Sql Server 2005 Standard,TFS2008支持用2005标准版和企业版做数据层,安装SQL Server2005补丁的时候,不要安装SP3,否则在安装TFS时,将无法通过系统检测,安装程序会提示需要安装SQL Server 2008,我当时就是因为以为SP3是最新的,就安装了SP3,最后只能重头来过。
4、安装TFS 2008
点击“完成”按钮,系统需要重新启动!
如果在制定TFS服务账户时,使用安装账户,会提示错误,最好单独创建TFS 服务账户和SQL Reporting账户:
如果在安装sql server 时,没有选择自动启动Agent服务和Browser服务,则系统检查会提示错误,只需要设置它们为自动启动,并启动服务,重新检查就能通过:
只需要启动两个服务,就能通过检查:
5、安装Team Foundation Build,实现构建管理
6、安装Team Explorer,以便在Visual Studio2008中,连接到TFSl:
这里提示向导在与SQL Server Reporting Service的操作上出现了问题,最终的结果是我无法查看任何报表,解决方法在后续介绍。
点击关闭后,可以看到:
现在试着去新建一个Work Item:
真是不幸,出现了这个错误提示:
去网络上寻找解决方法,发现这样是可以解决问题的
首先删除GAC下的Microsoft.TeamFoundation.WorkItemTracking.Client开头的所有程序集:
直接在这里UnInstall会有问题:
所以必须先到注册表HKEY_LOCAL_MACHINE\SOFTWARE\Classes\Installer\Assemblies\Global下面删除对应的程序集信息,然后再UnInstall
最后用gacutil工具将Microsoft Visual Studio 9\Common7\IDE\PrivateAssemblies目录下Microsoft.TeamFoundation.WorkItemTracking.Client开头的6个程序集添加到GAC中,如果这样还是不行,试着重新安装一次Visual Studio 2008 SP1,应该就能解决问题了。
对于报表无法查看的问题,我最后验证的结果是可以通过安装TFS 2008 SP1来解决,不知道只单独安装Windows sharepoint service 的补丁KB941422能否解决问题,哪位验证后,可以告诉我,谢谢!