Create a SQL database
An Azure SQL database is created with a defined set of compute and storage resources. The database is created within an Azure resource groupand in an Azure SQL Database logical server.
Follow these steps to create a SQL database containing the Adventure Works LT sample data.
-
Click the New button found on the upper left-hand corner of the Azure portal.
Select Databases from the New page, and select Create under SQL Database on the New page.
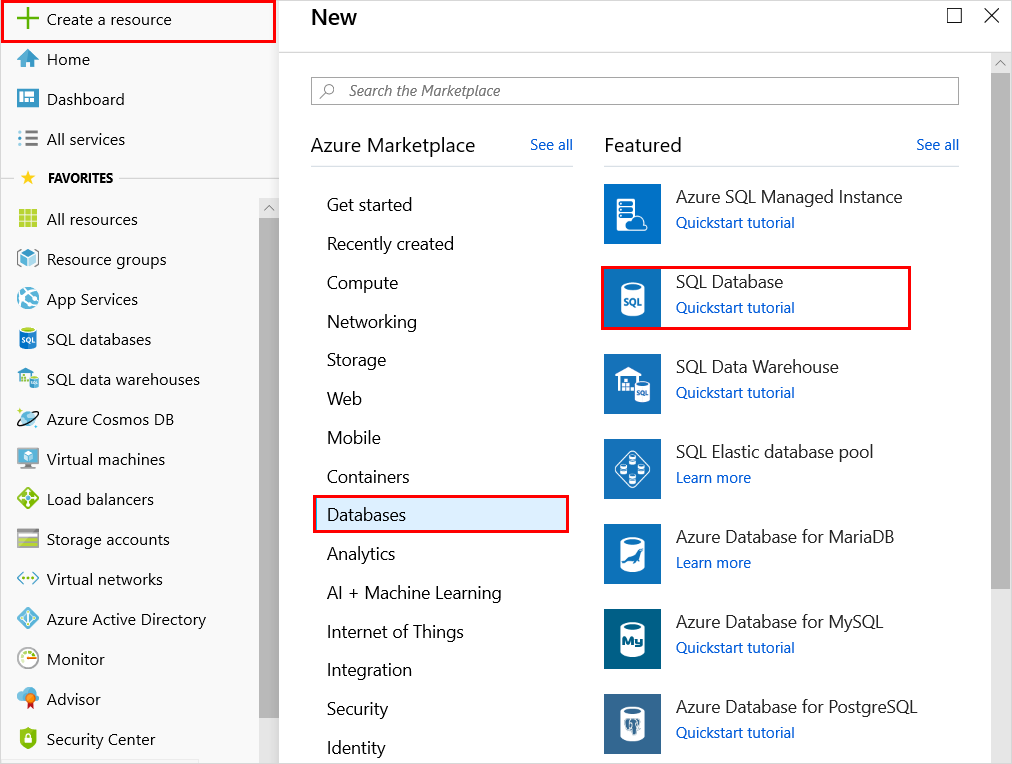
Fill out the SQL Database form with the following information, as shown on the preceding image:
| Setting | Suggested value | Description |
|---|---|---|
| Database name | mySampleDatabase | For valid database names, see Database Identifiers. |
| Subscription | Your subscription | For details about your subscriptions, see Subscriptions. |
| Resource group | myResourceGroup | For valid resource group names, see Naming rules and restrictions. |
| Source source | Sample (AdventureWorksLT) | Loads the AdventureWorksLT schema and data into your new database |
Important
You must select the sample database on this form because it is used in the remainder of this quick start.
Under Server, click Configure required settings and fill out the SQL server (logical server) form with the following information, as shown on the following image:
| Setting | Suggested value | Description |
|---|---|---|
| Server name | Any globally unique name | For valid server names, see Naming rules and restrictions. |
| Server admin login | Any valid name | For valid login names, see Database Identifiers. |
| Password | Any valid password | Your password must have at least 8 characters and must contain characters from three of the following categories: upper case characters, lower case characters, numbers, and and non-alphanumeric characters. |
| Subscription | Your subscription | For details about your subscriptions, see Subscriptions. |
| Resource group | myResourceGroup | For valid resource group names, see Naming rules and restrictions. |
| Location | Any valid location | For information about regions, see Azure Regions. |
Important
The server admin login and password that you specify here are required to log in to the server and its databases later in this quick start. Remember or record this information for later use.

-
When you have completed the form, click Select.
-
Click Pricing tier to specify the service tier, the number of DTUs, and the amount of storage. Explore the options for the amount of DTUs and storage that is available to you for each service tier.
Important
* Storage sizes greater than the amount of included storage are in preview and extra costs apply. For details, see SQL Database pricing.
* In the Premium tier, more than 1 TB of storage is currently available in the following regions: US East2, West US, US Gov Virginia, West Europe, Germany Central, South East Asia, Japan East, Australia East, Canada Central, and Canada East. See P11-P15 Current Limitations.
For this quick start tutorial, select the Standard service tier and then use the slider to select 100 DTUs (S3) and 400 GB of storage.
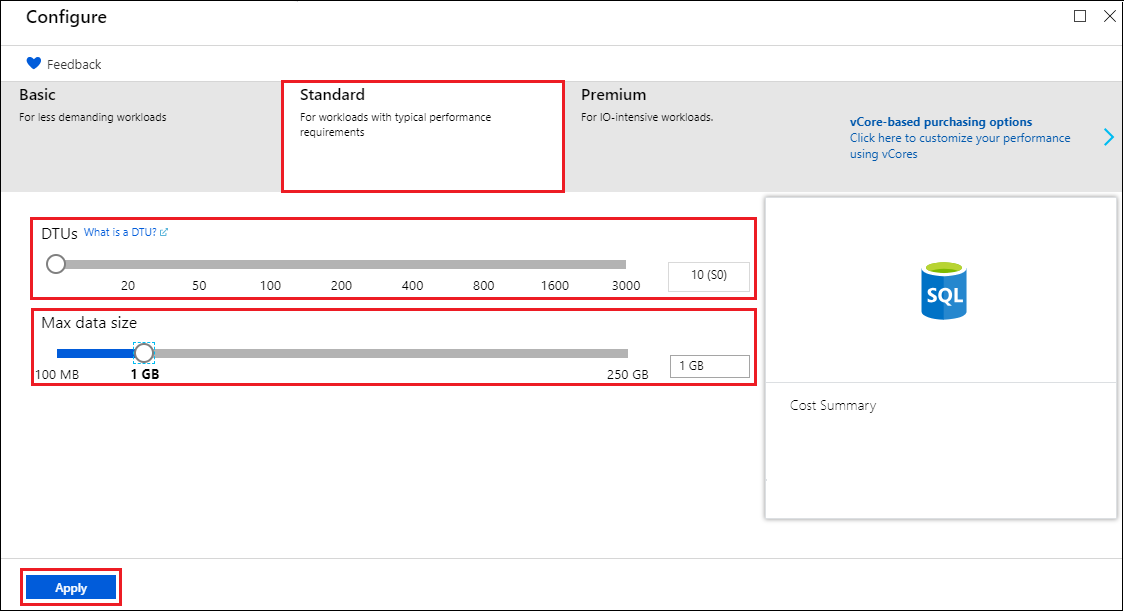
-
Accept the preview terms to use the Add-on Storage option.
Important
* Storage sizes greater than the amount of included storage are in preview and extra costs apply. For details, see SQL Database pricing.
* In the Premium tier, more than 1 TB of storage is currently available in the following regions: US East2, West US, US Gov Virginia, West Europe, Germany Central, South East Asia, Japan East, Australia East, Canada Central, and Canada East. See P11-P15 Current Limitations.
-
After selecting the server tier, the number of DTUs, and the amount of storage, click Apply.
-
Now that you have completed the SQL Database form, click Create to provision the database. Provisioning takes a few minutes.
On the toolbar, click Notifications to monitor the deployment process.

Create a server-level firewall rule
The SQL Database service creates a firewall at the server-level that prevents external applications and tools from connecting to the server or any databases on the server unless a firewall rule is created to open the firewall for specific IP addresses. Follow these steps to create a SQL Database server-level firewall rule for your client's IP address and enable external connectivity through the SQL Database firewall for your IP address only.
Note
SQL Database communicates over port 1433. If you are trying to connect from within a corporate network, outbound traffic over port 1433 may not be allowed by your network's firewall. If so, you cannot connect to your Azure SQL Database server unless your IT department opens port 1433.
-
After the deployment completes, click SQL databases from the left-hand menu and then click mySampleDatabase on the SQL databases page. The overview page for your database opens, showing you the fully qualified server name (such as mynewserver-20170824.database.windows.net) and provides options for further configuration.
Copy this fully qualified server name for use to connect to your server and its databases in subsequent quick starts.

Click Set server firewall on the toolbar as shown in the previous image. The Firewall settings page for the SQL Database server opens.

-
Click Add client IP on the toolbar to add your current IP address to a new firewall rule. A firewall rule can open port 1433 for a single IP address or a range of IP addresses.
-
Click Save. A server-level firewall rule is created for your current IP address opening port 1433 on the logical server.
-
Click OK and then close the Firewall settings page.
You can now connect to the SQL Database server and its databases using SQL Server Management Studio or another tool of your choice from this IP address using the server admin account created previously.
Important
By default, access through the SQL Database firewall is enabled for all Azure services. Click OFF on this page to disable for all Azure services.
Query the SQL database
Now that you have created a sample database in Azure, let’s use the built-in query tool within the Azure portal to confirm that you can connect to the database and query the data.
On the SQL Database page for your database, click Tools on the toolbar and then click Query editor (preview).

-
Click , click the Preview terms checkbox, and then click OK. The Query editor page opens.
Click Login, review the login information, and then click OK to log in using SQL server authentication with the server admin login and password that you created earlier.

-
Click OK to log in.
-
After you are authenticated as ServerAdmin, type the following query in the query editor pane.
SQLSELECT TOP 20 pc.Name as CategoryName, p.name as ProductName FROM SalesLT.ProductCategory pc JOIN SalesLT.Product p ON pc.productcategoryid = p.productcategoryid;
Click Run and then review the query results in the Results pane.

-
Close the Query editor page, click OK to discard your unsaved edits, and then close the Tools page.
Clean up resources
Save these resources if you want to go to Next steps and learn how to connect and query your database using a number of different methods. If, however, you wish to delete the resources that you created in this quick start, use the following steps.
- From the left-hand menu in the Azure portal, click Resource groups and then click myResourceGroup.
- On your resource group page, click Delete, type myResourceGroup in the text box, and then click Delete.