Win10超简单安装,菜鸡钊的装机经验分享
-
这几天,我给自己装了一个win10,之前那个win10是买电脑的时候商家给装的,欺负我不懂,给我装了个番茄花园,emmmmm
-
然后我这几天无聊,我就想给自己换个系统。一开始是想装个Arch
Linux之类的,感受一下大佬玩电脑是什么感觉。然后装了两三天,总有一些奇奇怪怪的问题,突然醒悟,我不是大佬,还是win10适合我。 -
于是开始学习怎么装win10,这里不得不介绍一下三个良师益友,度娘,小破站还有吾爱破解。
-
有困难找百度,我在百度上搜了很多装机的方法,最后在U盘上装了个老毛桃,装起系统变得非常简单,对我这种菜鸟级玩家很友好。
-
小破站里面有很多Linux的装机教程,但是实际上因为电脑不一样,我们常常会遇到一些视频中没出现的问题,所以装机的坑还是挺多的,我自己都会先用自己家的台式做实验。
-
吾爱破解是一个会让你很舒服的论坛,里面的很多软件都会让你大吃一惊,原来还能这么玩。通过论坛的推荐,我知道了MSDN可以下载最新的win10系统,采用了站友的建议装了win10企业版LTSC系统,好像是有点舒服。
然后我装完系统,美化了桌面。这期就先分享一下装机。我用虚拟机给大家演示一下。
相关的资源地址的会放在最下方。
一、前期准备
1. 一个U盘,我的是16G
2. Win10系统ISO文件 可以到MSDN找资源
3. 老毛桃U盘装机工具
二、制作启动U盘
其实我们有两种选择
1. 第一种是,使用软碟通将U盘制作成可引导光盘,这种是将U盘当做光盘使用,因为ISO文件一般有内置的安装程序,所以到时候会直接启动这个程序去安装。
2. 第二种则是使用老毛桃或其他工具将U盘制作成一个U盘装机工具,它会将U盘制作成一个系统,我们可以在启动电脑的时候启动这个U盘的系统,从这个系统去装机。
我使用的是第二种方法
1. 首先它长这个样子
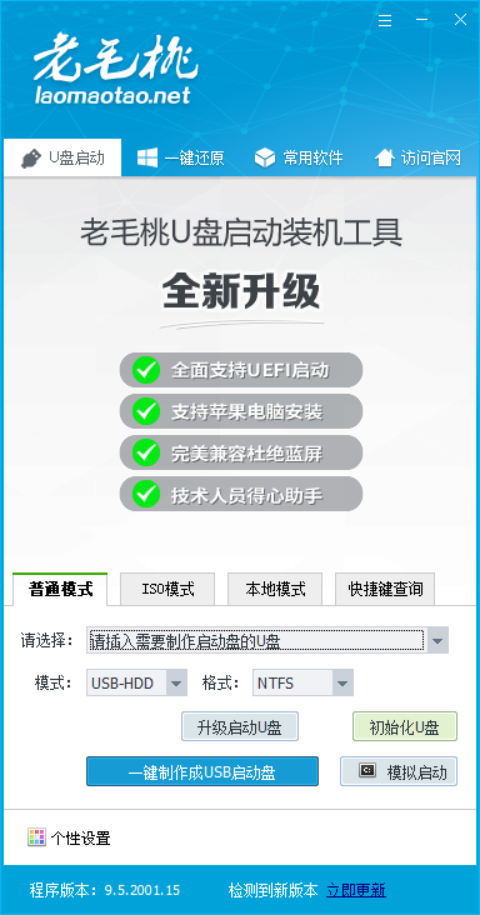
1. 因为我的U盘已经装好了,所以不演示,直接选择你的U盘,然后一键制作即可。
2. 然后,我们可以将ISO文件放进U盘里备用。
三、重启前准备
1. 首先,手残党必须备份,防止装机失败。老毛桃有备份的功能,可以到一键还原菜单使用。
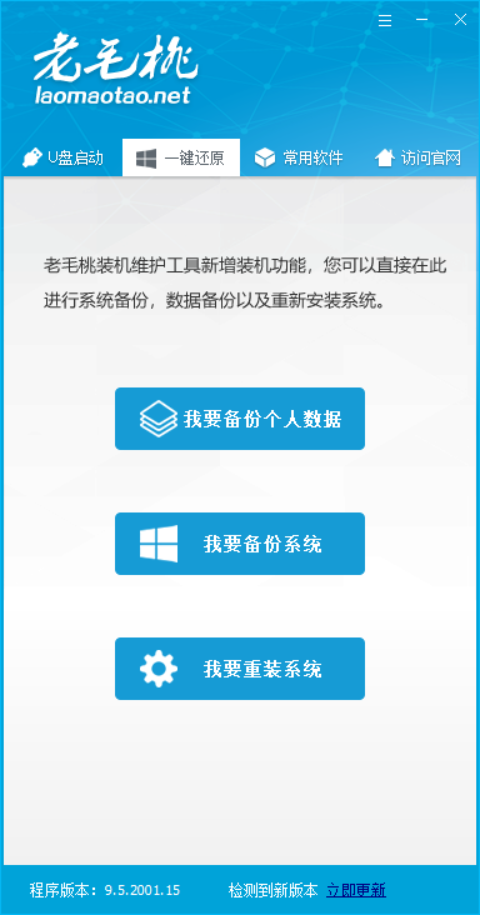
1. 备份系统会有点久,耐心等待。要把备份文件放在容易找的地方,防止找不到这种尴尬的事情。
2. 如果你有一些软件设置了很多东西,你怕换系统用不习惯。那么你可以到C:\Users\Snoopy里面找配置文件,当然我的电脑叫Snoopy,你的电脑叫啥我就不知道了。
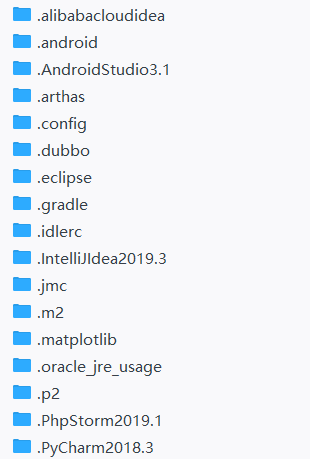
我们要找的是这些前面有个 .
的文件夹,如果你能看出这是你常用的软件,那么可以复制到其他盘保存,等到安装后再放回来。这个是本人自己的骚操作,没有在其他地方看到过,我认为有一定的风险,如果害怕出问题,请不要听我的坏话。
3. 为什么要备份
重装时,我们会选择一个盘去安装,这个盘会被格式化。此时如果出现问题,你的系统就再也没办法回复如初了,所以要备份。
四、进入U盘系统
4.1 我们可以很简单的进入U盘系统
1. 在开始菜单中找的设置
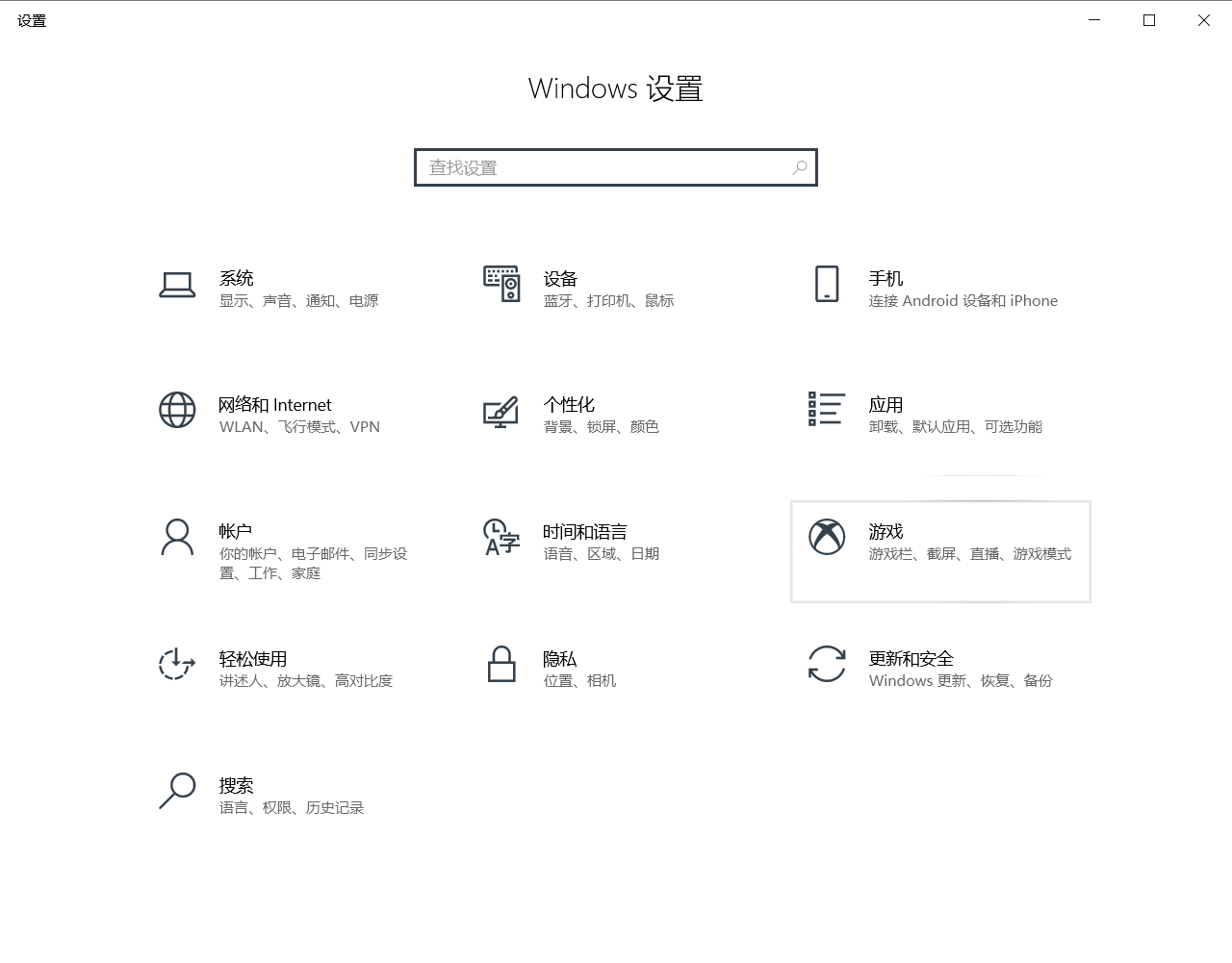
2. 在更新和安全中选择恢复
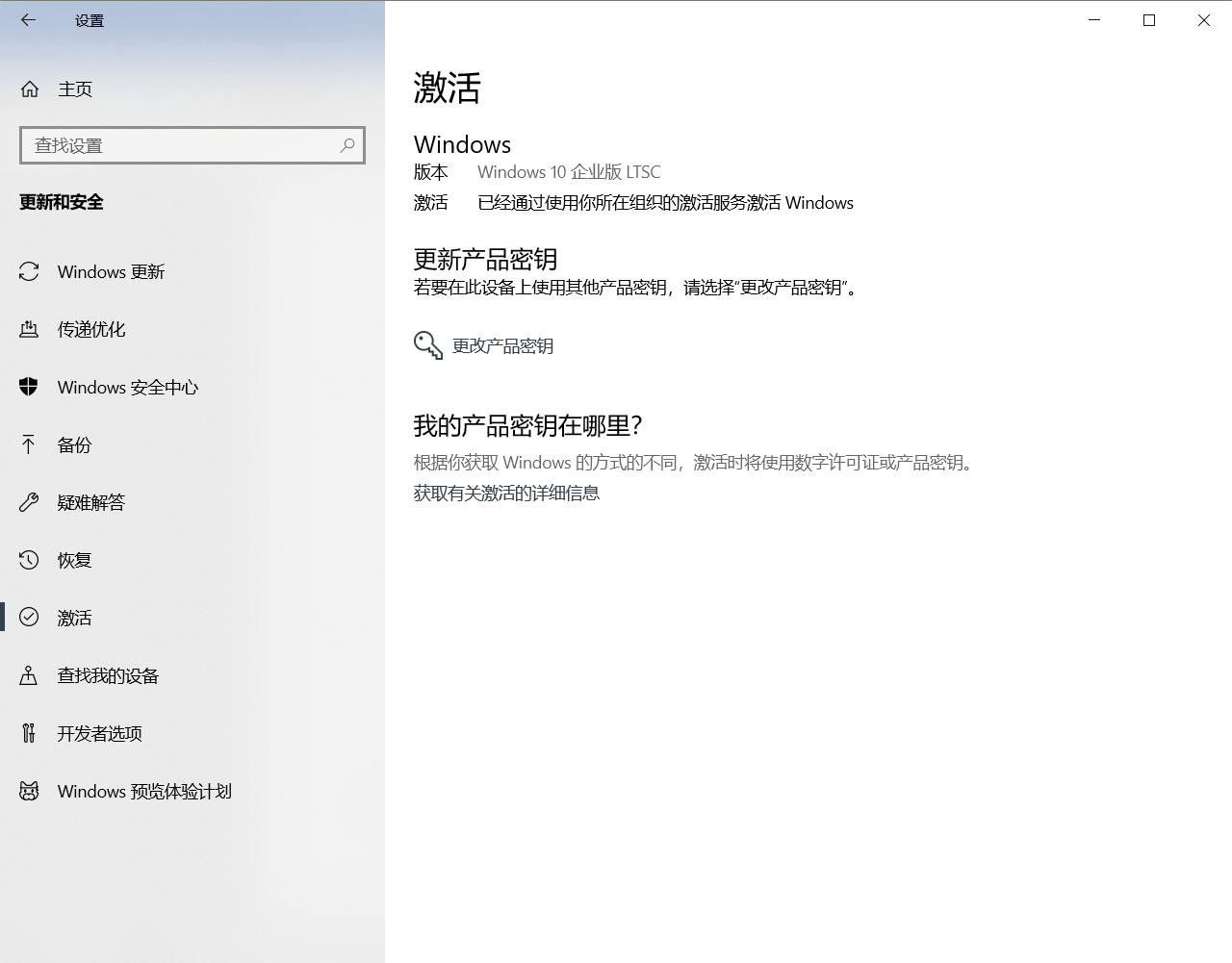
3. 在高级启动中点击立即重启按钮,重启后会进入一个引导页面
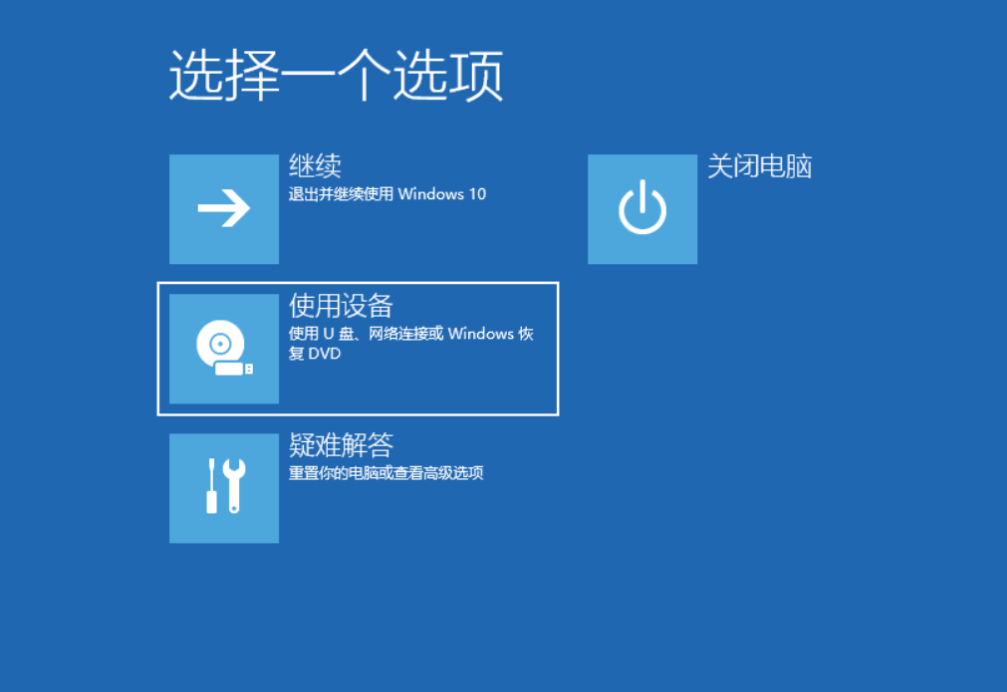
4. 选择使用设备,找到你的U盘启动即可
4.2 我们也可以在重启时进入BIOS界面启动U盘
我们可以在老毛桃中根据机型查询启动快捷键。不同电脑的快捷键是不一样的。
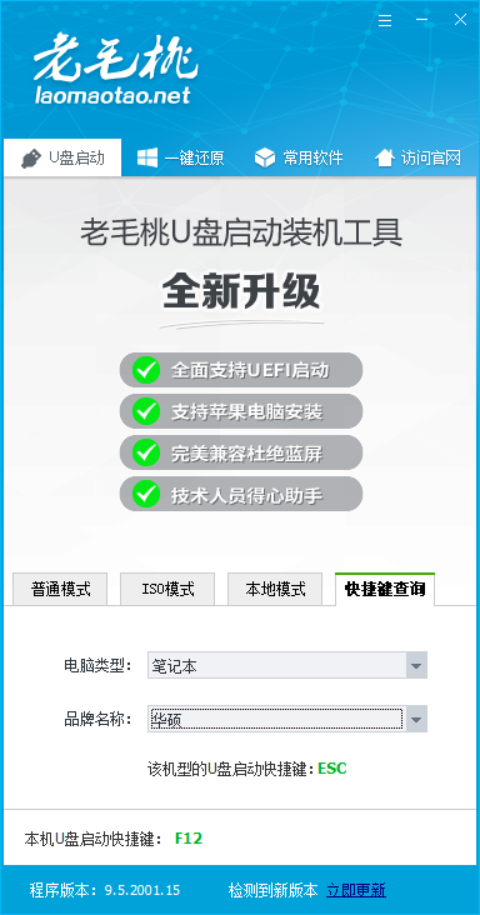
五、安装系统
5.1 启动后长这个样子
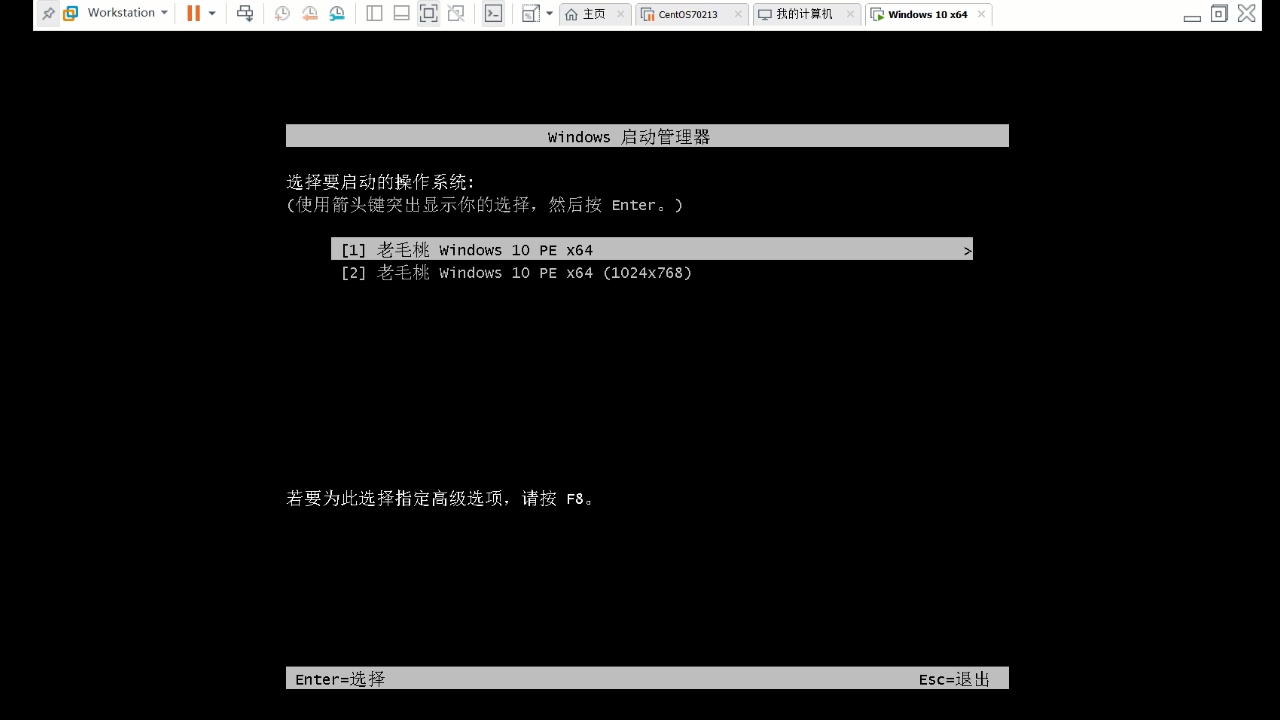
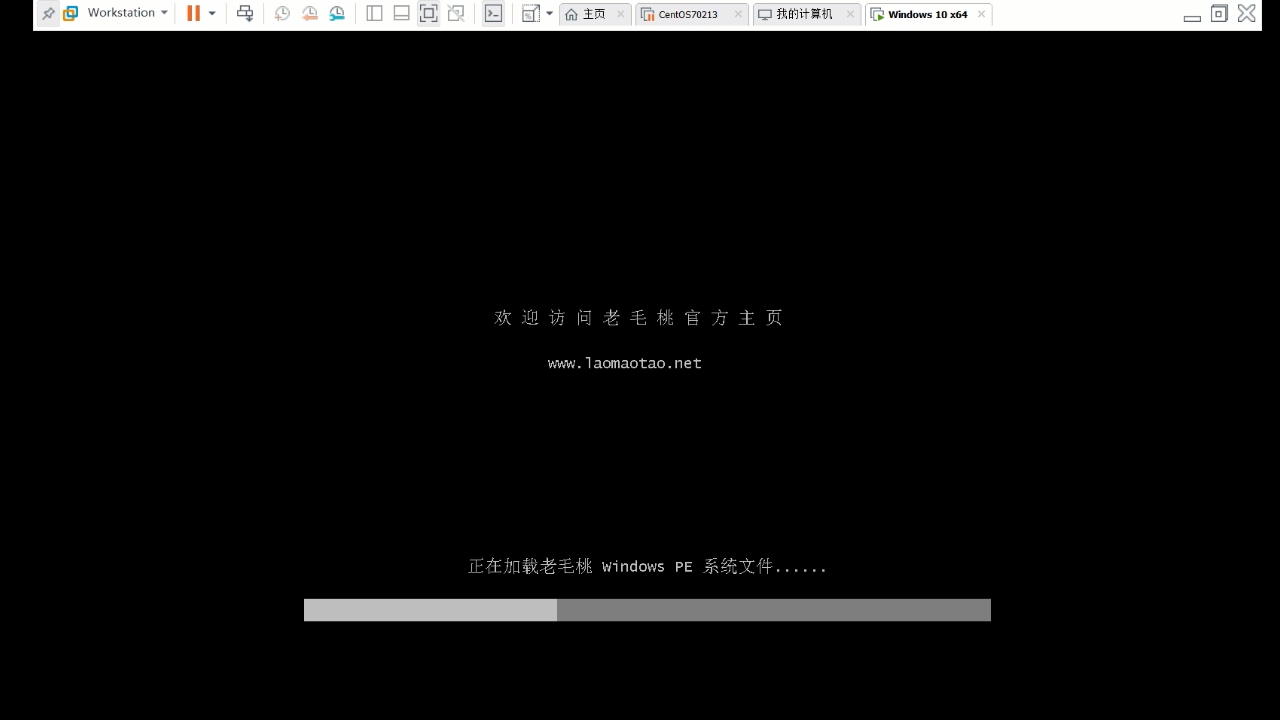
5.2 进入桌面选择老毛桃一键启动工具
5.3 工具会在U盘中查找可用的ISO文件,如果查找不到或者不是你想要的,你可以自己查。
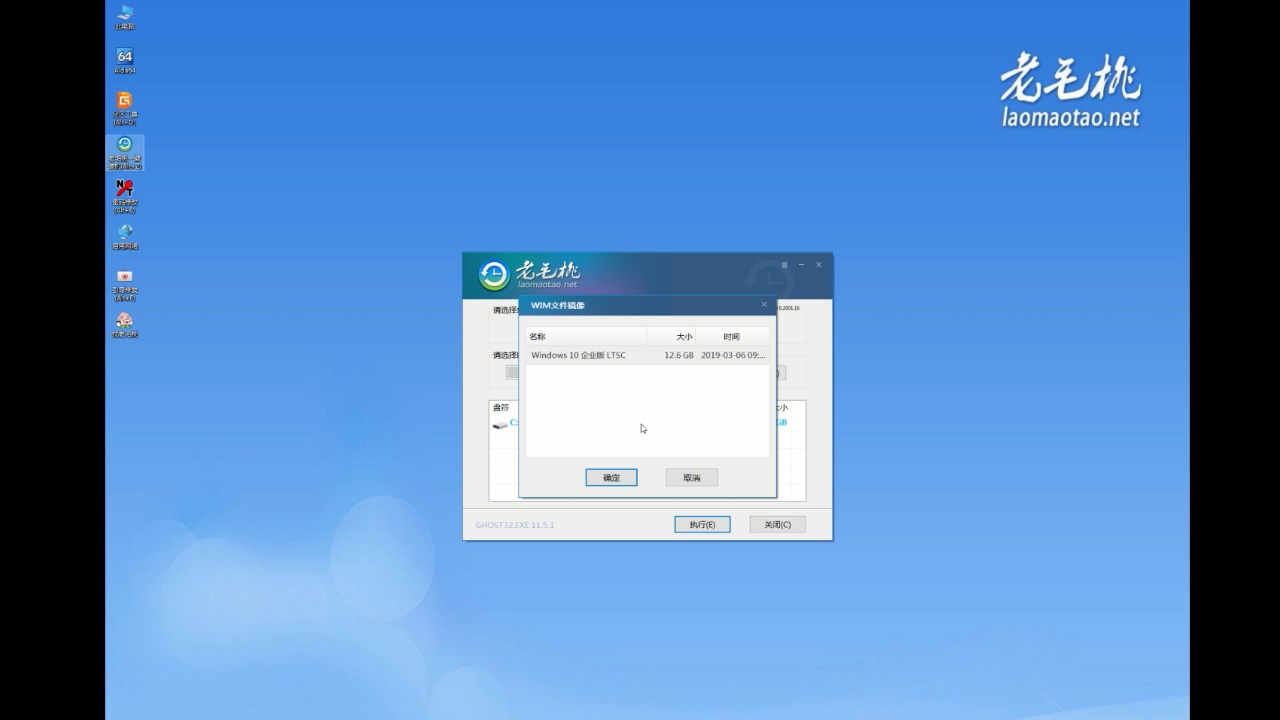
5.4 确定后选择你要安装的位置
有可能这里不标C盘,但是你可以根据盘的大小或者卷标(一般叫
系统)来确认是不是这个盘。
注意!如果不确定,请重启系统去确认一下再重复以上步骤。开弓没有回头箭,一下步骤将会格式化系统盘。
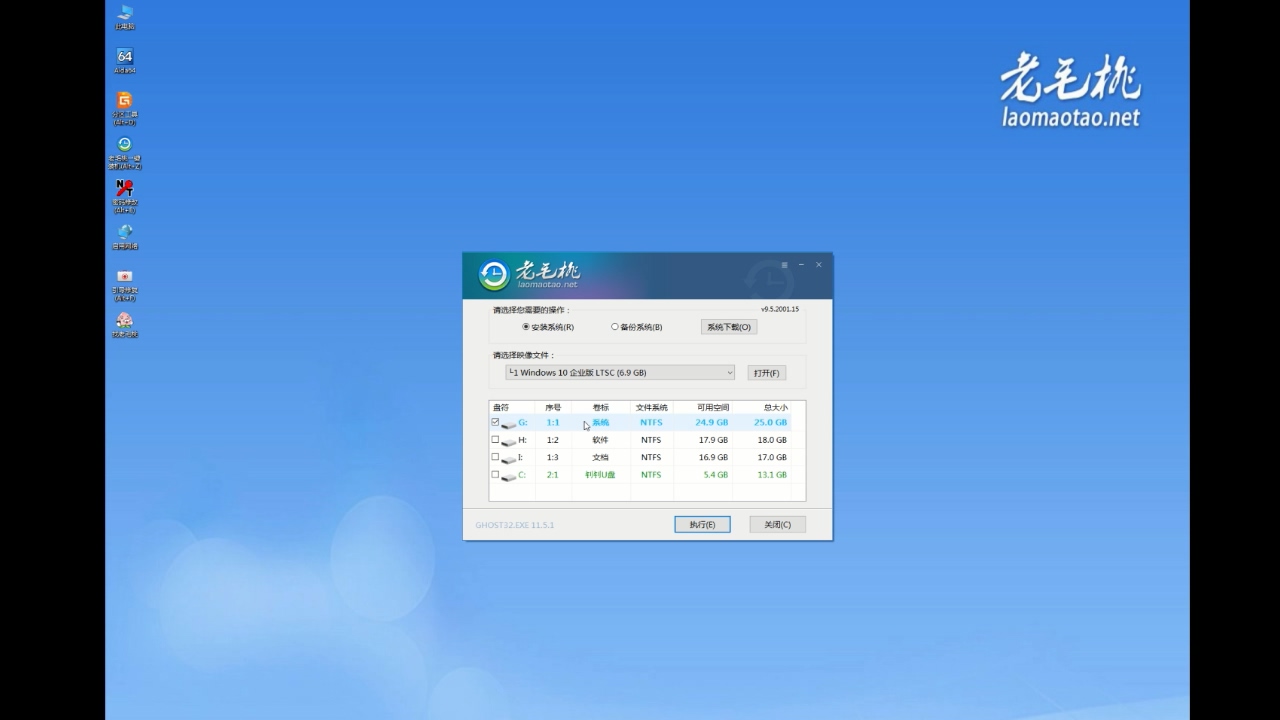
5.5 然后点击执行开始装机
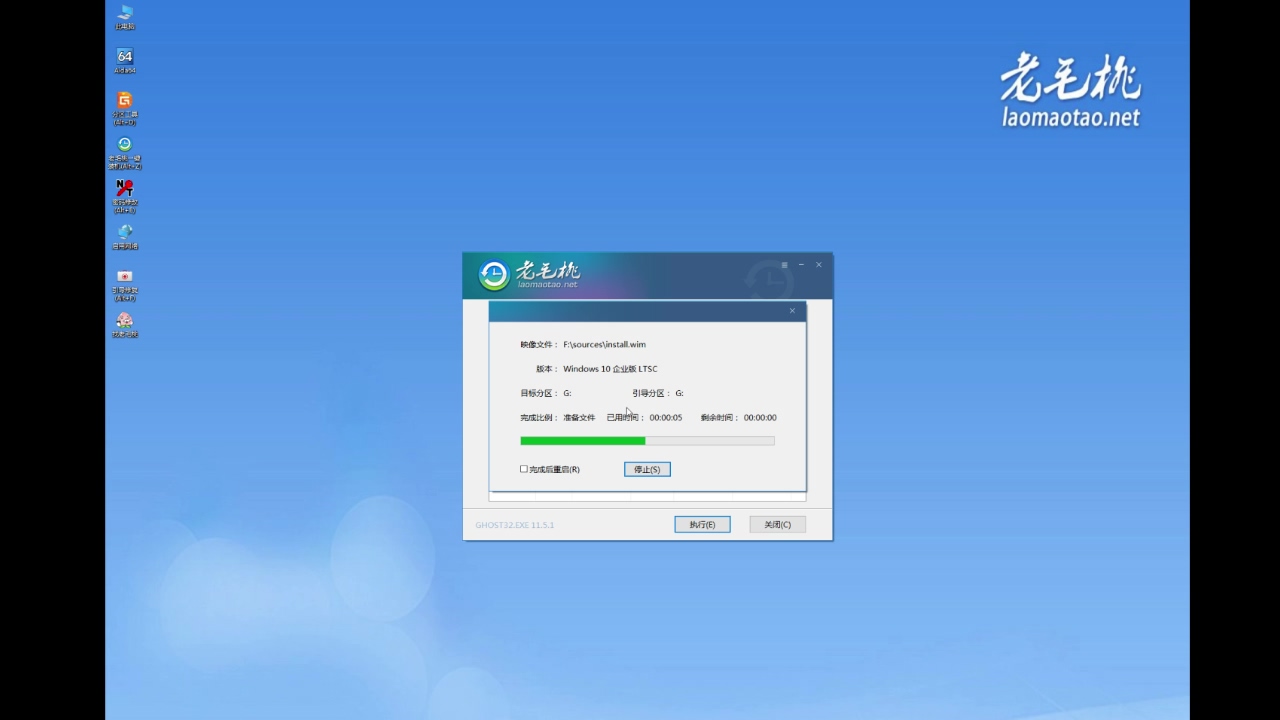
请勿中断操作,大概装个几分钟,装完后重启即可。
5.6 这里的一键装机其实代替的是Win10自带的引导安装系统。
我在虚拟机安装的时候出现了一些问题,但是在家里的老电脑和自己笔记本安装是完全可以的。如果你使用的是第一种装机方法,那么巧了,我用虚拟机完成了第二种方法。
六、ISO映像装机方法
6.1 启动后是这样的
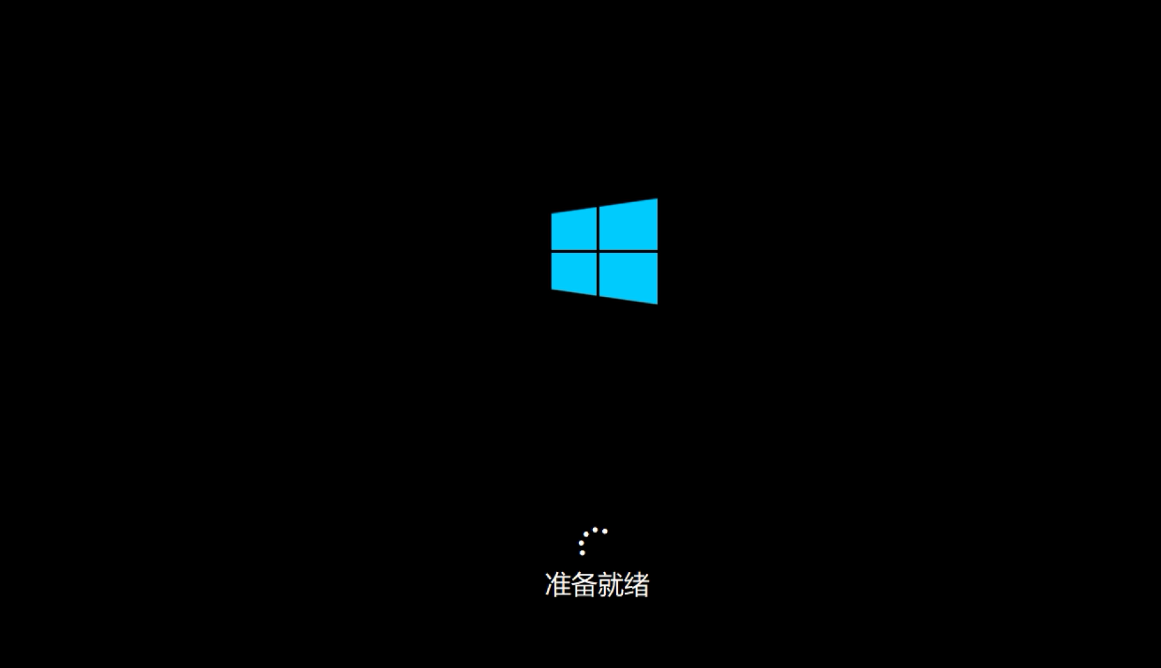
6.2 直接下一步下一步下一步
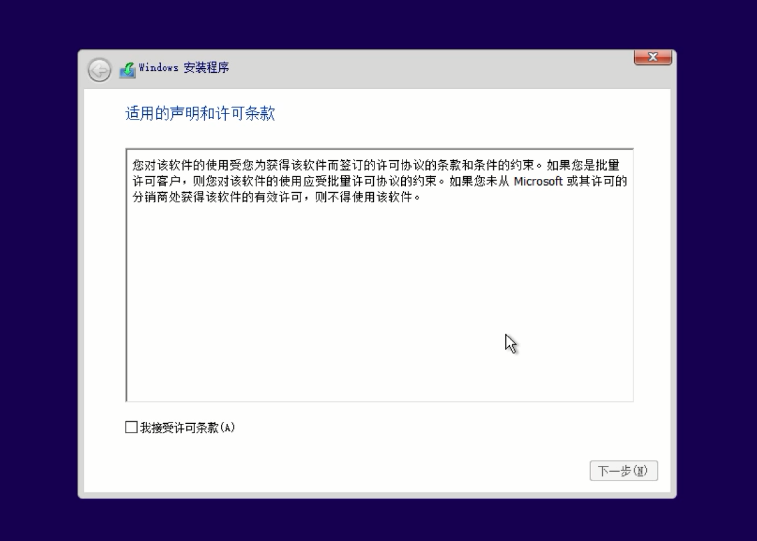
选择自定义安装
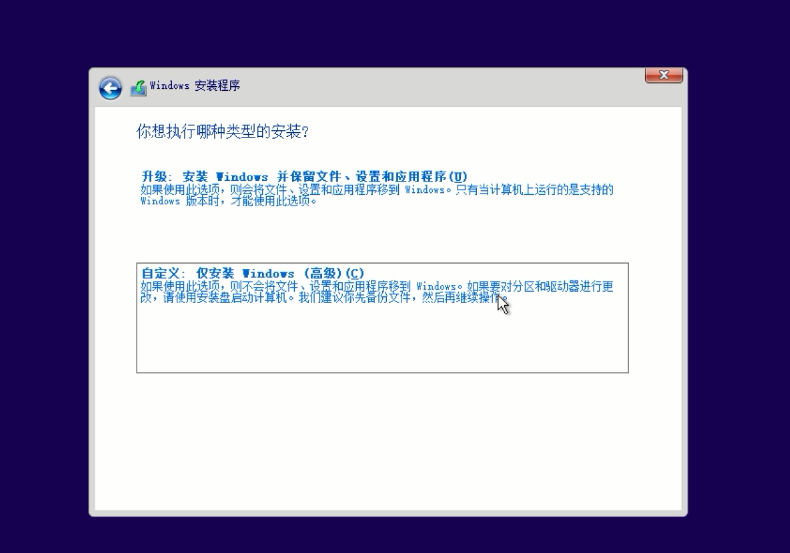
选择你的C盘分区,开弓没有回头箭,不确定C盘是哪个的请重启系统,可以通过C盘大小来确定。
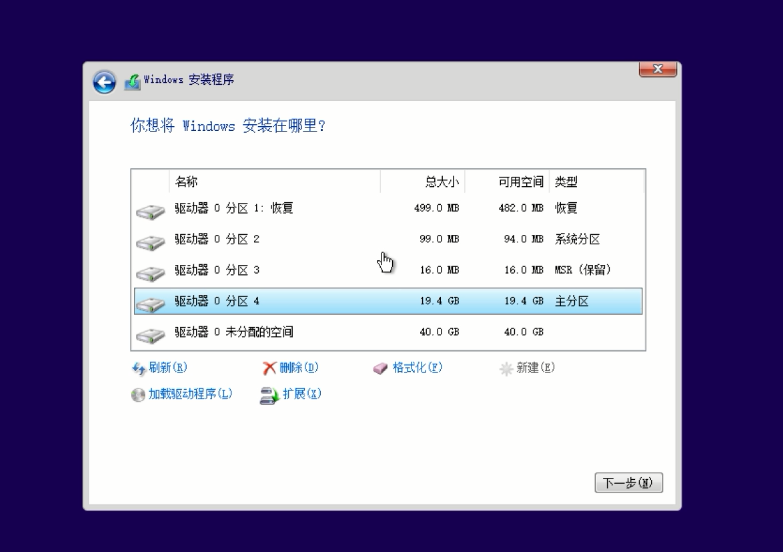
慢慢等待安装
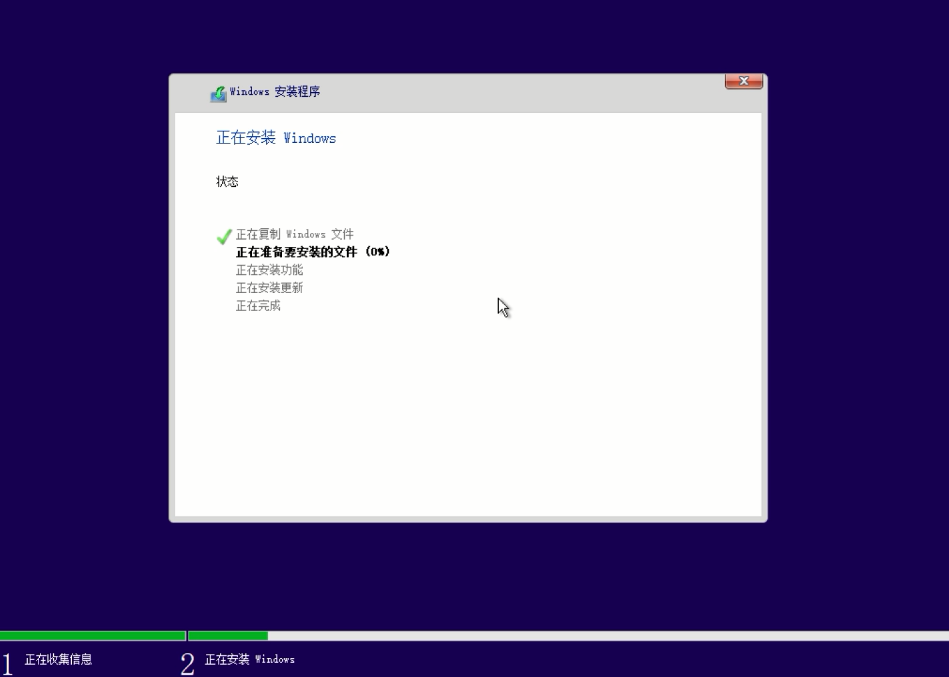
完成后会重启
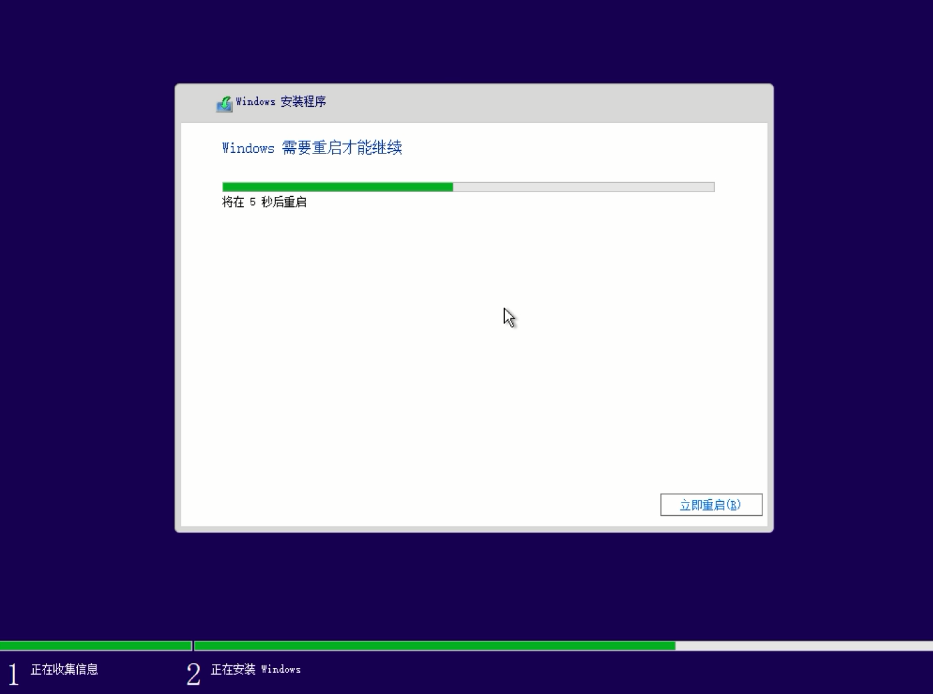
七、系统初始化
7.1 重启后是这样的
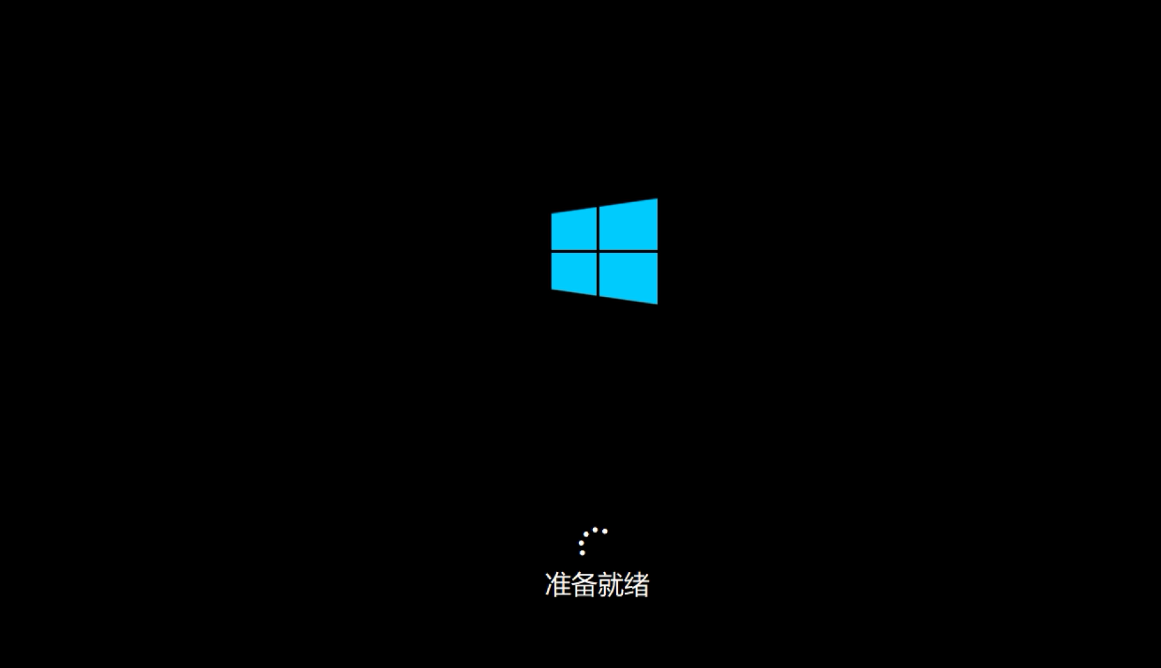
7.2 海内存知己,天涯若比邻

7.3 选择区域
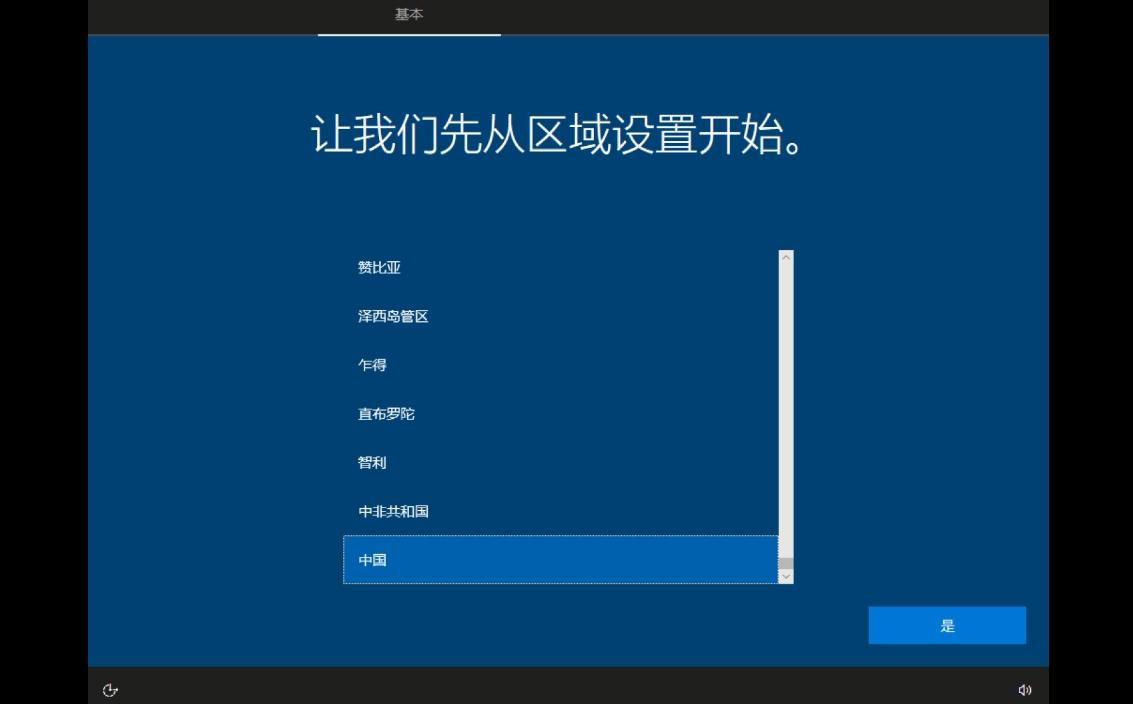
7.4 键盘布局
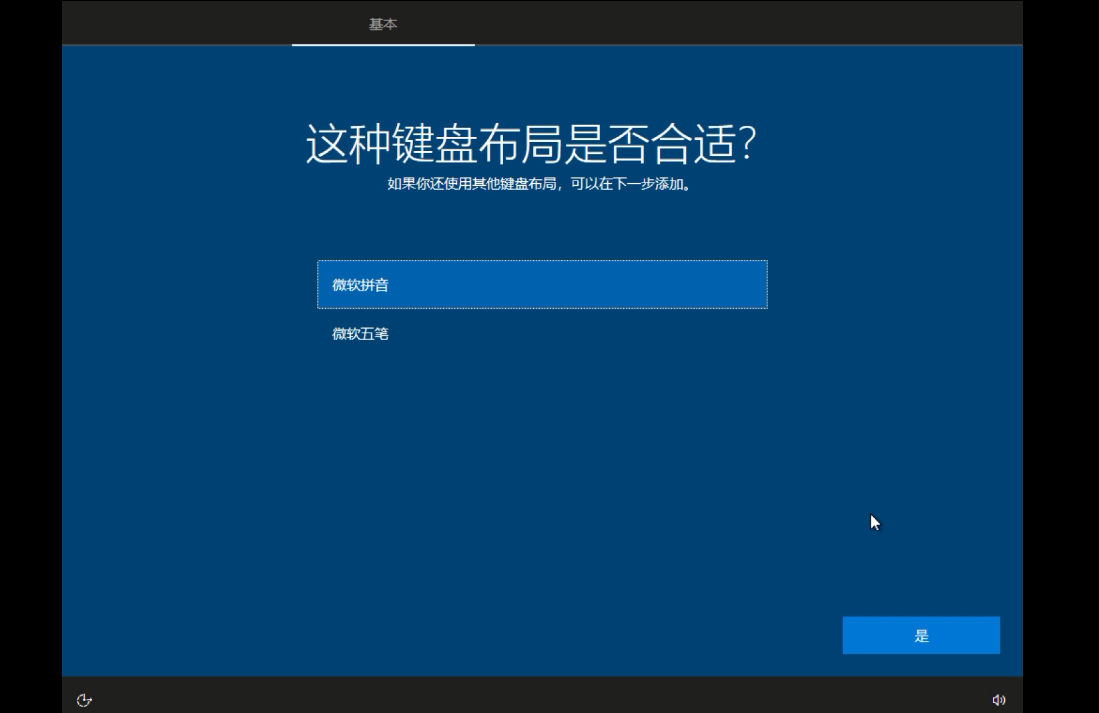
7.5 这里加载要等一会,我是四五分钟

7.6 选择左下角的域加入
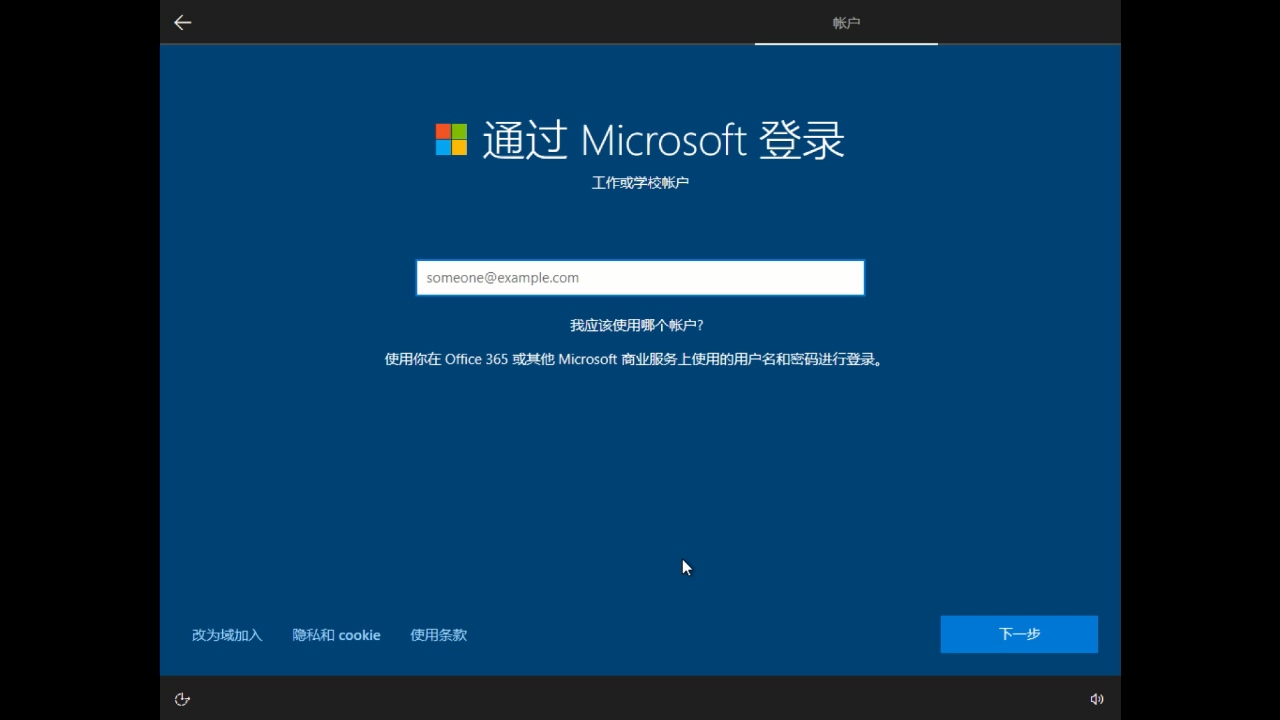
7.7 这里会让你设置账户密码,将会是你的开机密码。
然后输入密保,还有一些隐私设置之类的条款,根据自己需要选择,这里跳过。
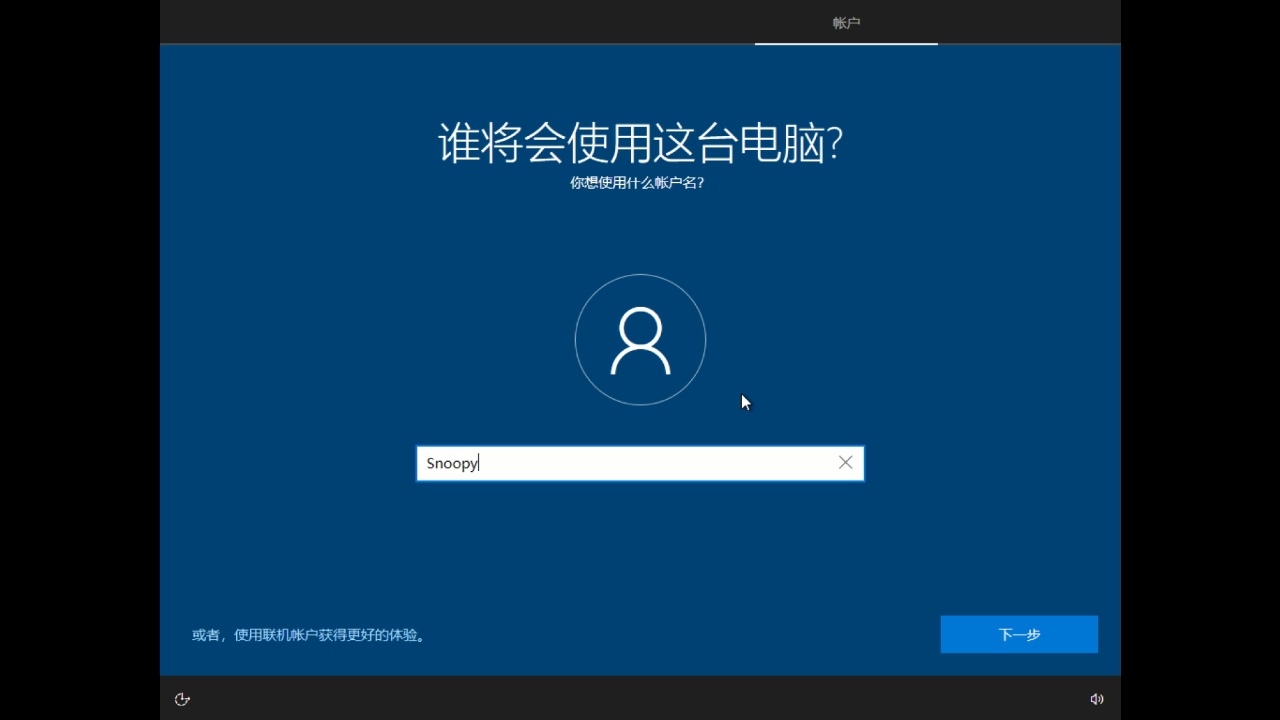
7.8 然后就是系统的初始化
要等一会,然后就可以进入系统啦。

八、系统激活
我在网上找了一个教程,适用于 Windows 10 LTSC 2019
正式版,也就是我安装的这一版本。使用的是KMS激活,可以用半年,半年后重新安装这个教程激活即可
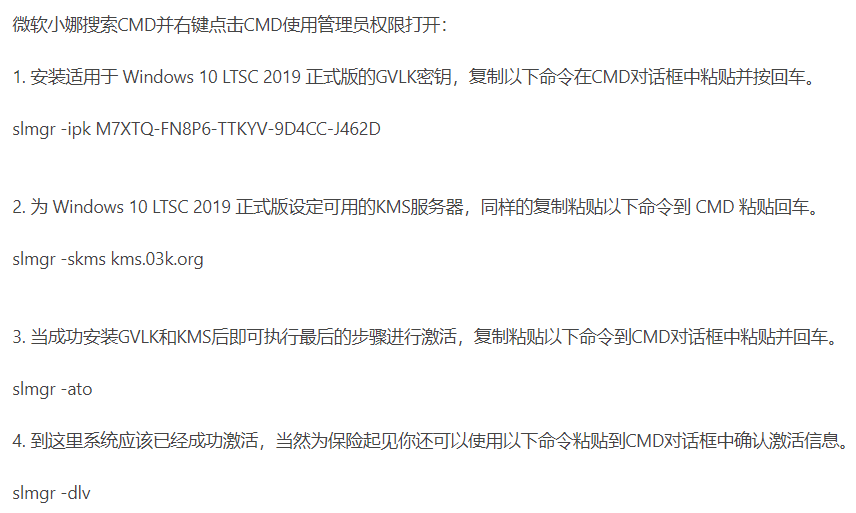
激活命令
命令1:slmgr -ipk M7XTQ-FN8P6-TTKYV-9D4CC-J462D
命令2:slmgr -skms kms.03k.org
命令3:slmgr -ato
命令4:slmgr -dlv
打开CMD(命令提示符),要用管理员权限打开哦
!(media/b3b3e00a1b86e4f81fc367023153a6fc.jpg)
!(media/1f678ee85f05f0d047971e645507fa5e.jpg)
然后可以到 设置>更新和安全>激活 中查看激活信息
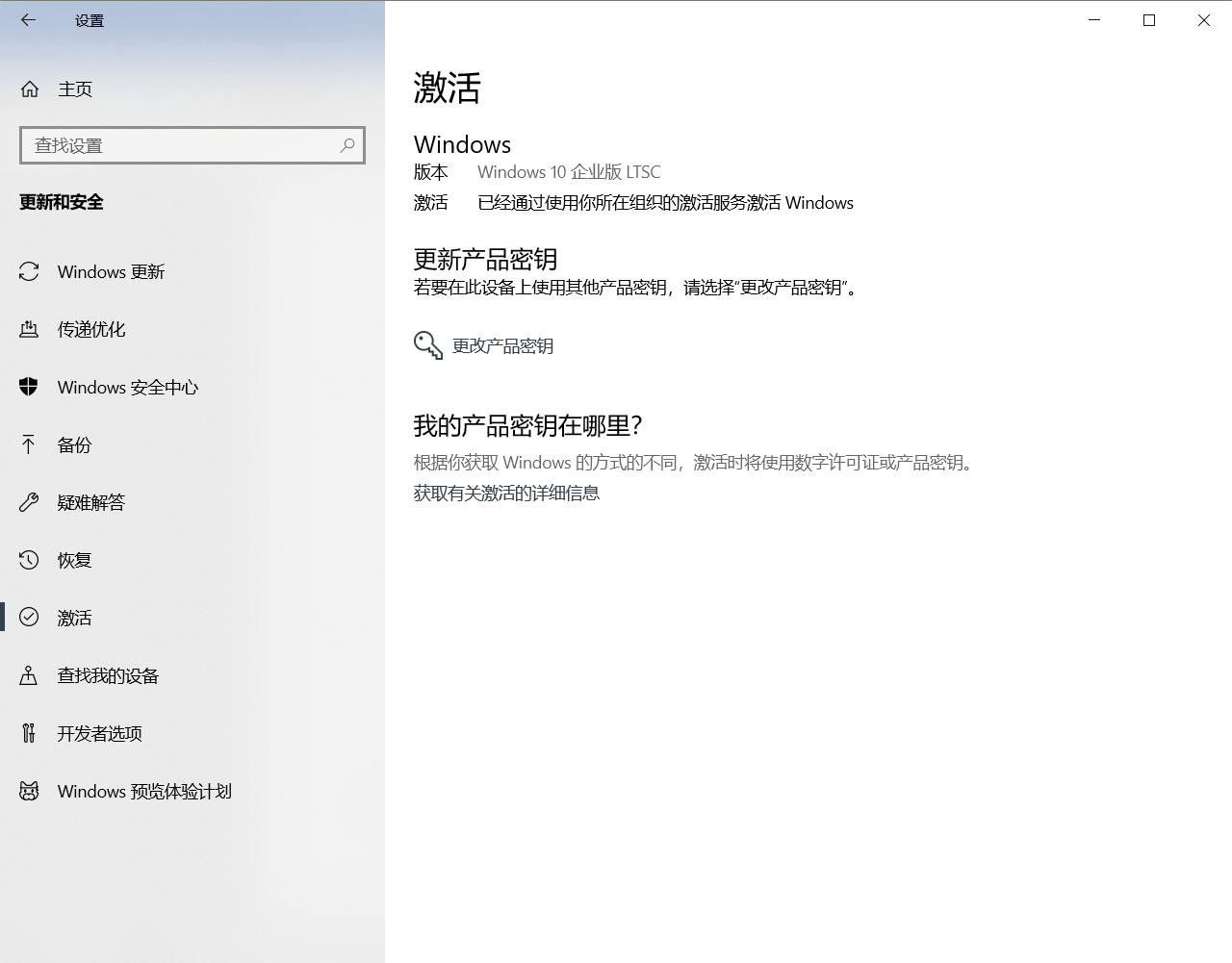
九、设置一下
9.1 此电脑去哪了
你可能会发现桌面上只有一个垃圾桶,怎么打开其他的东西呢。
9.1.1 右键选择个性化
9.1.2 找到主题,拉到最下方,选择桌面图标设置
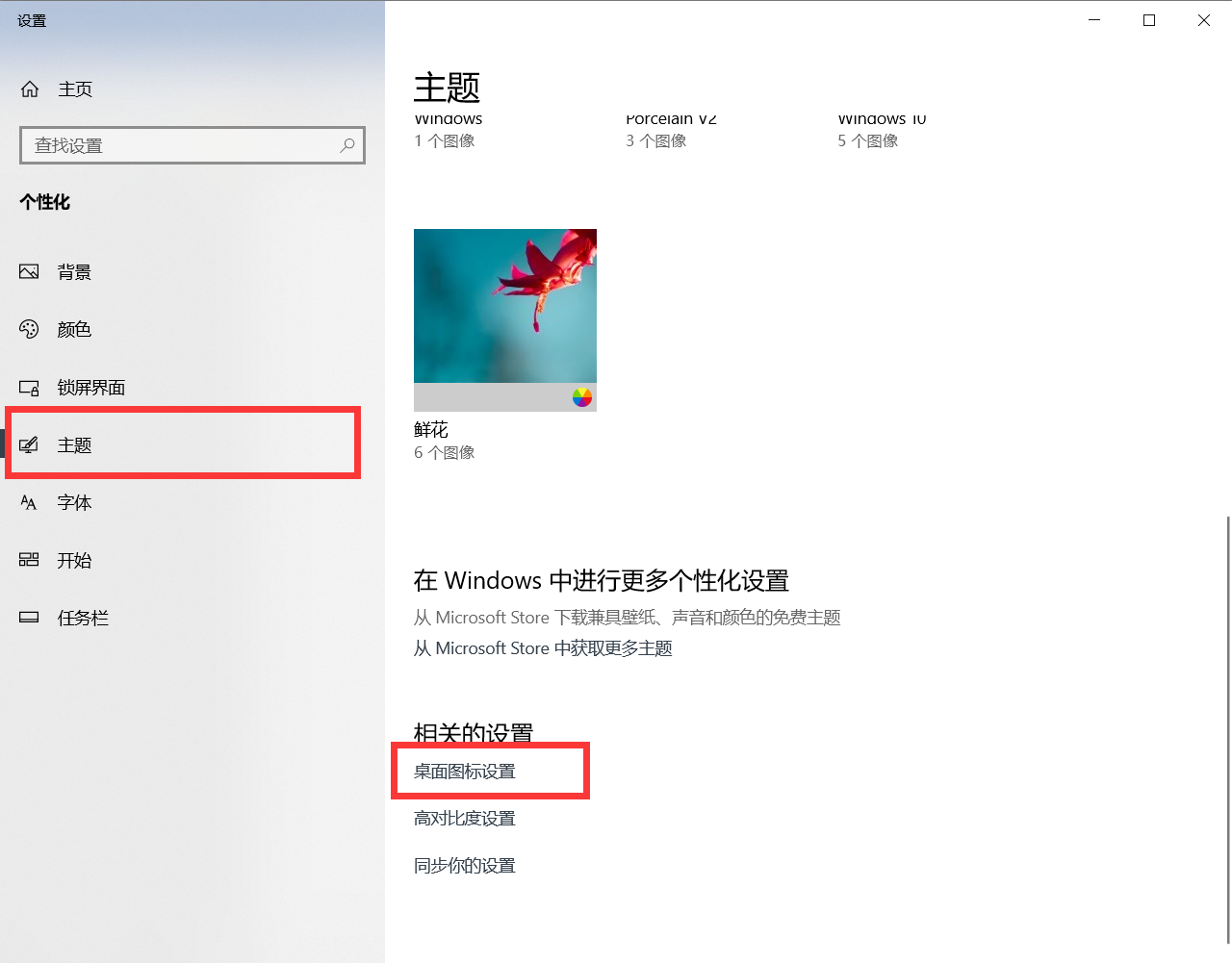
9.1.3 然后设置即可。
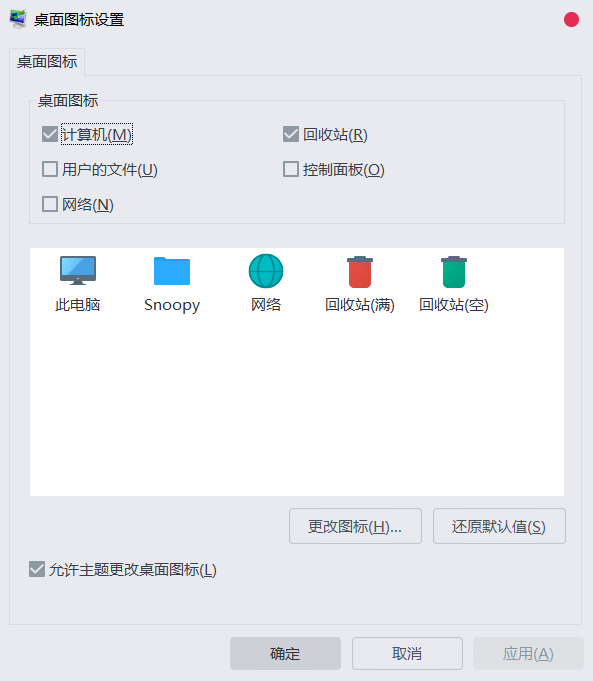
9.2 下载的文件总是放到C盘
很多软件下载,或者文档,图片等资源文件总是会放在C盘,其实他们放的是在这几个默认的文件夹里面。我们可以设置这几个文件夹的位置。
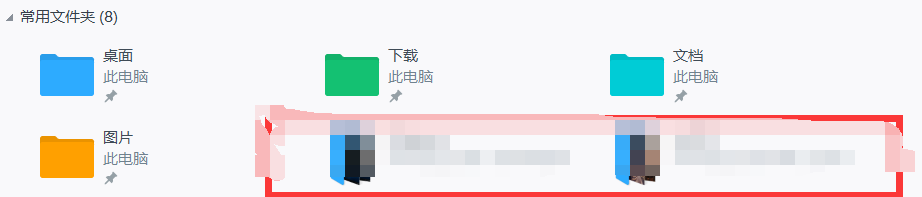
9.2.1 右键属性,选择位置
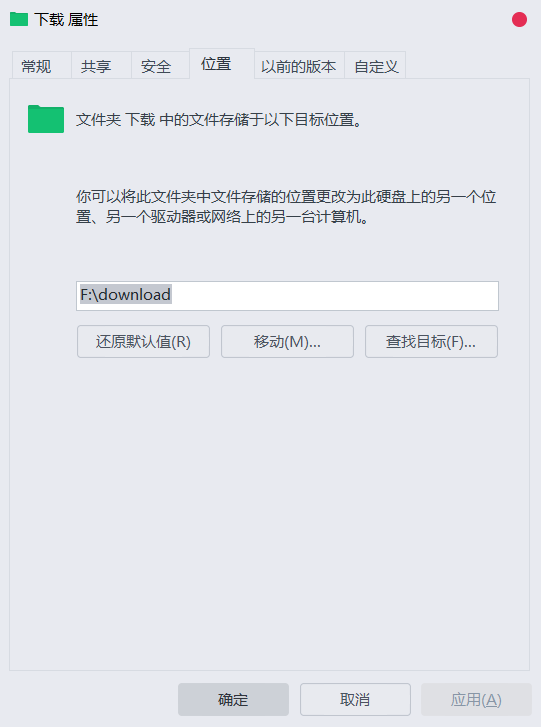
9.2.2 点击 移动… 按钮,将这个文件夹位置设置到其他盘即可。
9.3 装机必备软件
9.3.1 杀毒软件
火绒卫士,纯净无污染
9.3.2 解压
可以使用BandZip
9.3.3 浏览器
1. 谷歌浏览器
谷歌浏览器有丰富的插件库,但是访问不到插件库,因为是国外的应用。
2. QQ浏览器
我用着挺不错的,好像也有插件库,不过没用过。其实国内很多浏览器使用的都是谷歌的内核,直接装个QQ浏览器挺舒坦的。
3. 星愿浏览器 听说不错,支持谷歌的插件库,但是没用过。
9.3.4 系统美化
我是在致美化找的美化包,美化的系统用起来心情会更愉悦哟。
老毛桃 https://www.laomaotao.net/
MSDN https://msdn.itellyou.cn/
火绒卫士 http://t.cn/AijsSe3a
BandZip https://www.lanzous.com/i589tfg
谷歌浏览器 https://www.google.cn/intl/zh-CN/chrome/
QQ浏览器 https://browser.qq.com/
星愿浏览器 https://www.twinkstar.com/
致美化 https://zhutix.com/tag/win10-zhuti/