(文章在2013-11-16 15:56:31修改,此次修改幅度较大,之前的安装方式有问题,已经不推荐使用。笔者在此对各位读者表示深深的歉意!)
在之前的文章中我们实现了Win7+CentOS6.3双系统的安装和使用,不过比较不幸的是在CentOS6.4版本时其安装文件大小已经超过了FAT文件系统所能容纳的单个文件大小4G。我们使用FAT文件系统格式的分区来存放CentOS安装文件供安装使用的操作就无法继续了。
这篇随笔介绍了使用工具在Windows环境下创建和写入ext3文件系统格式分区的方法,基于ext3文件系统,我们得以存放CentOS6.4的安装文件,让安装得以成功。
除了前文的三个软件需要使用之外,本文还使用了一个在Windows环境下挂载和读写ext文件系统的工具:
按照惯例,我们先下载几个文件,并安装他们(图例中的文件部分为zip包,我已经解压并去除了不必要的部分,由于在ext2fsd中能看到分区编号,所以我们就不使用wingrub了,其实本来它被我们用来查看分区编号就有点大材小用……):
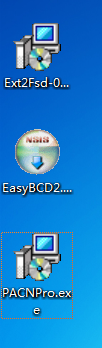
安装的时候要注意:
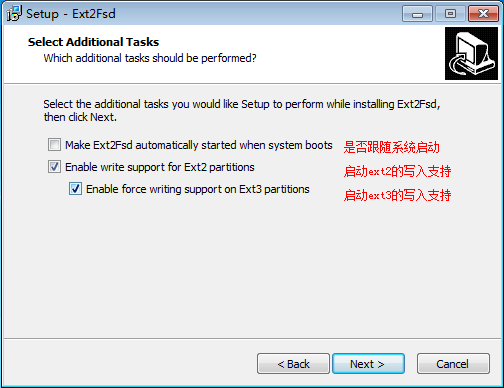
安装完成后(Ext2Fsd没有创建快捷图标,我是到文件夹里映射到桌面的):
(注意:uac和360请关闭,如果有问题请先查看是否是uac和360两个牛萌造成的!)

然后使用分区助手分出ext3格式的分区用于存放安装文件,我分出了20G:
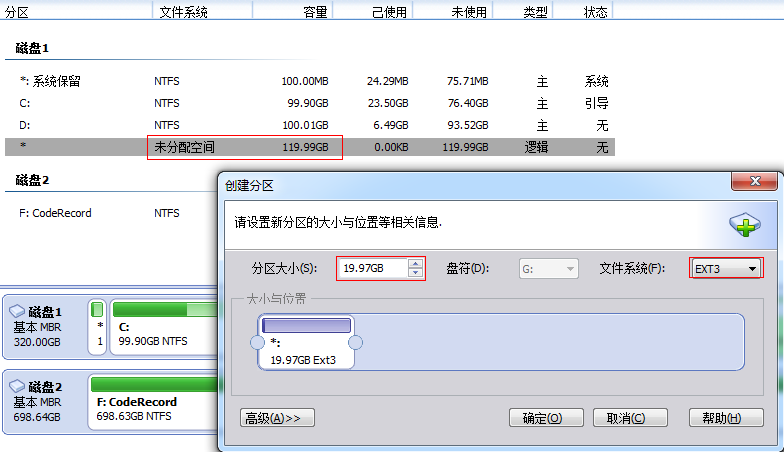
剩余的100G我准备用于安装CentOS。
这里一定要看:CentOS系统安装只能在主分区,如果你的剩余空间不是在主分区是无法安装的,你可以试着创建分区,如果没办法分成主分区(下面的是可以的):
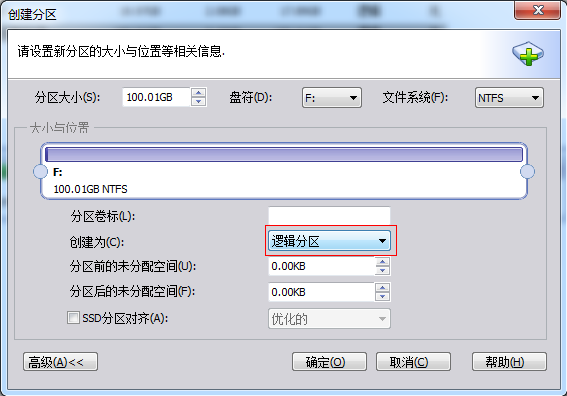
你如果发现你尝试分区时上图无法选到主分区,那么说明你主分区的数量已经用光了(不是看到不到4个主分区就还有名额,分区可能被隐藏了,看来和擦除数据没什么关系……),如果你还是要安装请将某个盘符转换为逻辑分区(比如我发现我主分区数量用完了,我就将D盘转换为逻辑分区,见下图):
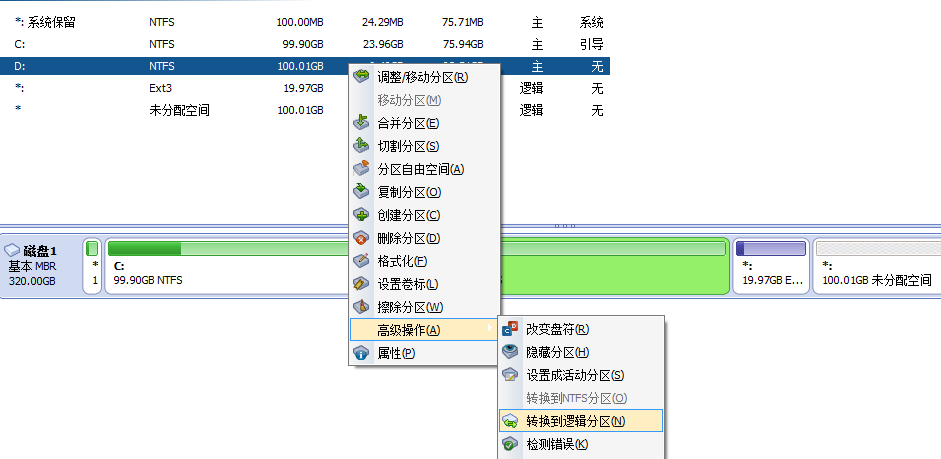
(我是将D盘转换过后才可以安装的,切记@!@)
打开Ext2Fsd,将刚刚分配的Ext3格式分区挂载上来,当然首先我们要先启用Ext2Fsd:
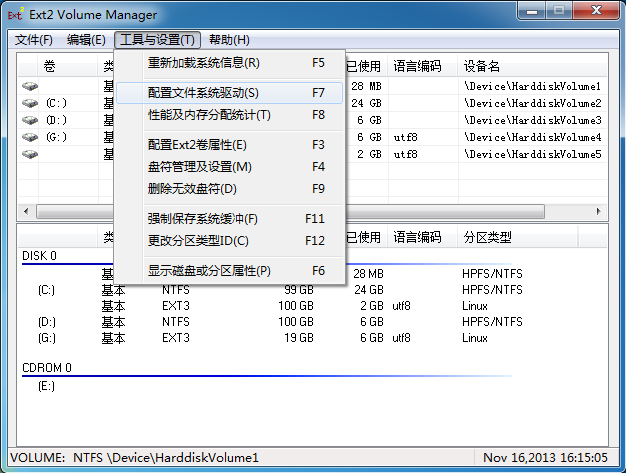
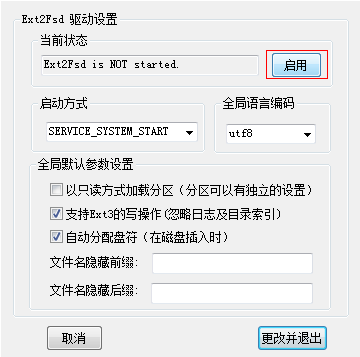
然后对刚刚分的分区进行挂载,挂载后就能在Windows下往里写入数据了:


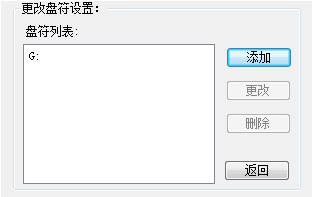
挂载完成后刷新一下
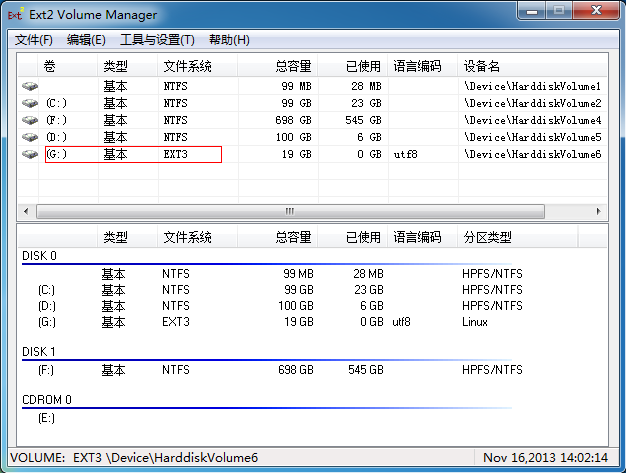
好,向G盘写入数据吧:
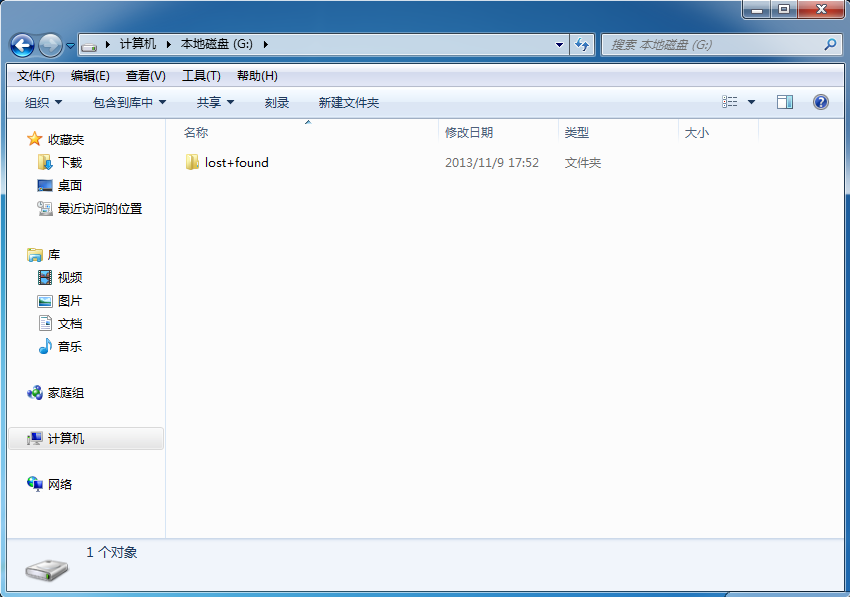
我们按照以前的步骤,将CentOS安装文件放入分区:
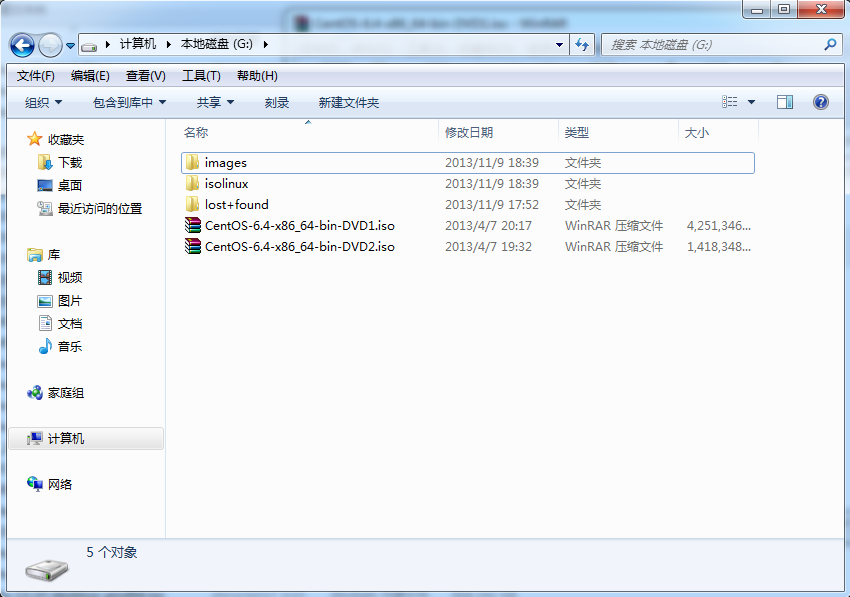
得到分区编号,然后安装neogrub配置:
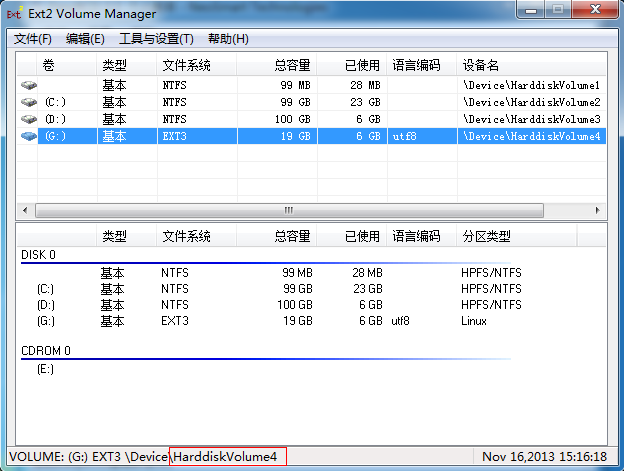
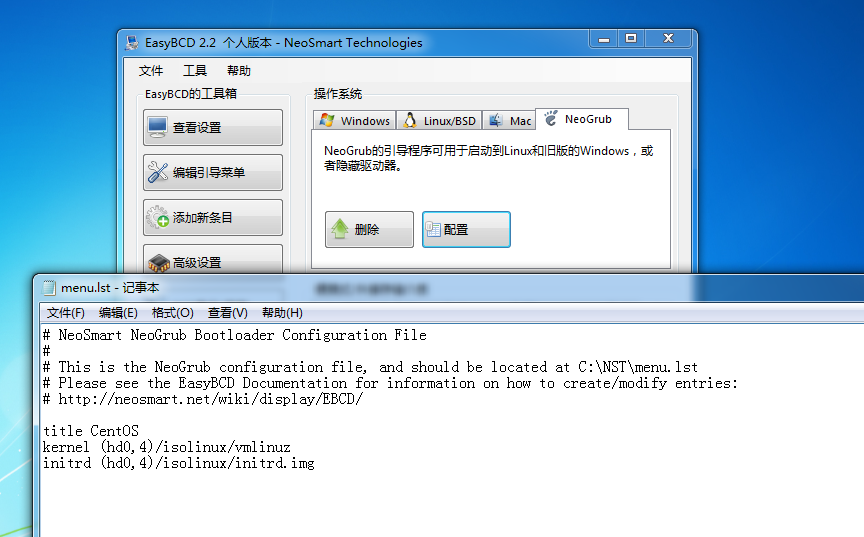
后面的步骤参见我的上一篇随笔:
《最清晰细致的教程!一步步教你打造Win7+CentOS双系统》
(前前后后改了三次,用了两周时间,不过肯定还是有差错,大家小心实践!)
(文章中的图片是几次安装所产生的,所以可能有些不搭,我下周再整理一下,大家领会精神……)
后记:2013-11-23 有朋友对我上文的描述理解有误:主分区不是说要分出一个区,空闲空间其实也是一个分区(逻辑上),它就是一个“主分区”,大家可以理解为它是“主分区”吧。我上文是没有将空闲区域再分区的哦,只是“尝试”能不能分成主分区,如果可以就代表你的空闲空间处于主分区上,才能在CentOS安装时使用自定义布局(这个模式下CentOS只认主分区)!我上文的情况是有3个主分区在磁盘中显示了,但暗中还有6m空闲空间处于主分区(分区助手查不出来),把我的最后一个主分区占用了……所以大家不要轻信磁盘布局或者分区助手,亲自试一下才知道主分区还有没有足够空闲空间。
(最后编辑时间2013-11-23 15:39:24)
