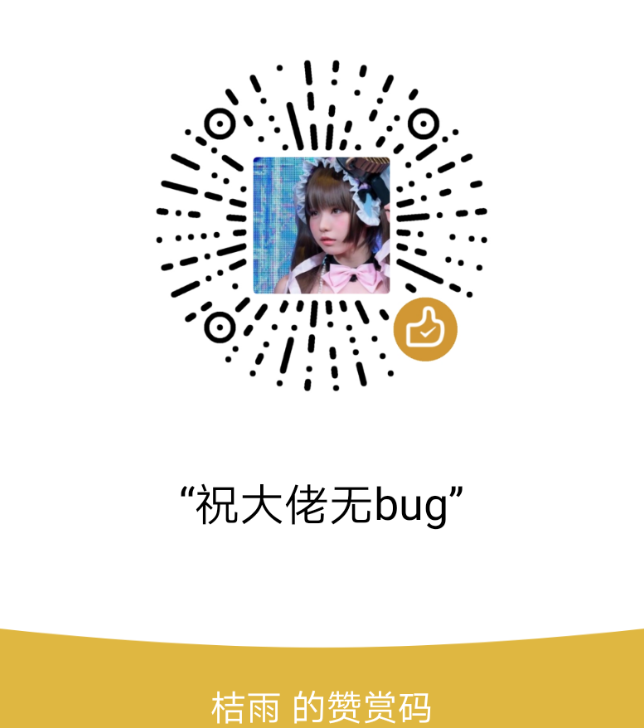在 Centos 上部署 tomcat7
搜索tomcat,选下面红色框框的官网
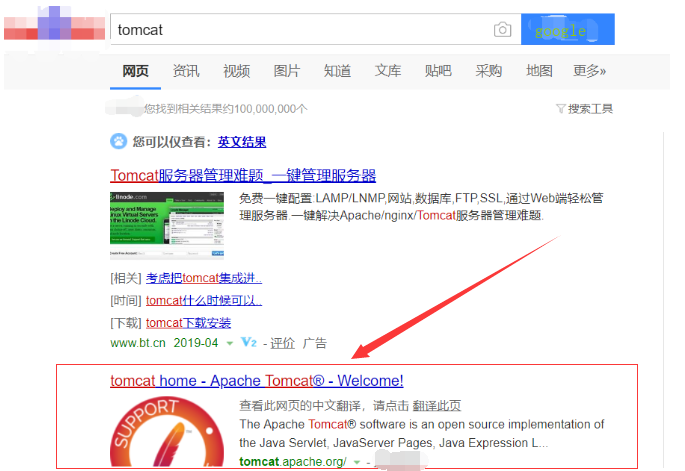
选箭头指着的版本7, 选 tar.gz 格式,

下载完压缩包,使用 ftpx 工具,放在 centos 的 /opt/tomcat 文件下面,使用下面命令解压,版本改为对应版本
tar -zxvf apache-tomcat-7.0.94.tar.gz
进入解压的tomcat 的 bin 文件下,使用下面命令启动
./startup.sh
使用命令查看 8080 端口情况
netstat -ntulp |grep 8080
可以看到,8080 端口被 tomcat 占用,说明开启成功

开放 8080 端口
firewall-cmd --zone=public --add-port=8080/tcp --permanent
重启防火墙
firewall-cmd --reload
然后,如果是在阿里云就添加安全组开放端口8080, 用本地虚拟机就不用了,跳过。
在浏览器输入,服务器IP +:8080 端口, 可以看到以下显示 tomcat 启动成功;
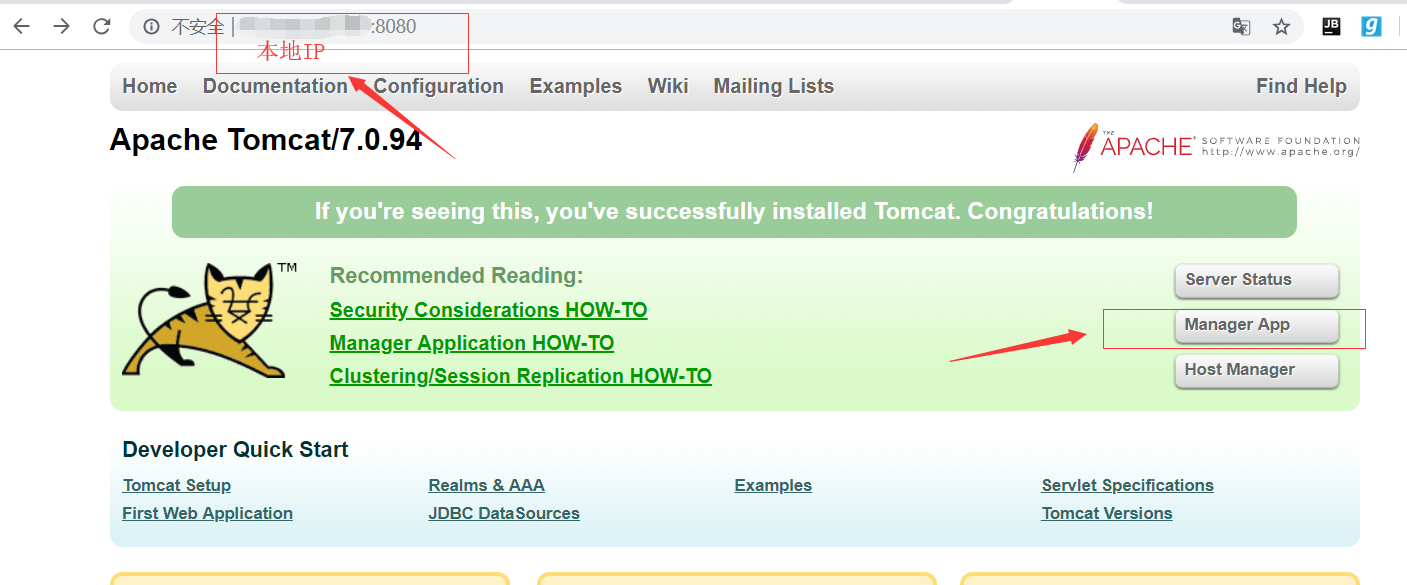
点击上面的 “ Manager App ”, 会看到如下页面,要求输入用户名和密码,点击取消,因为还没有设置。
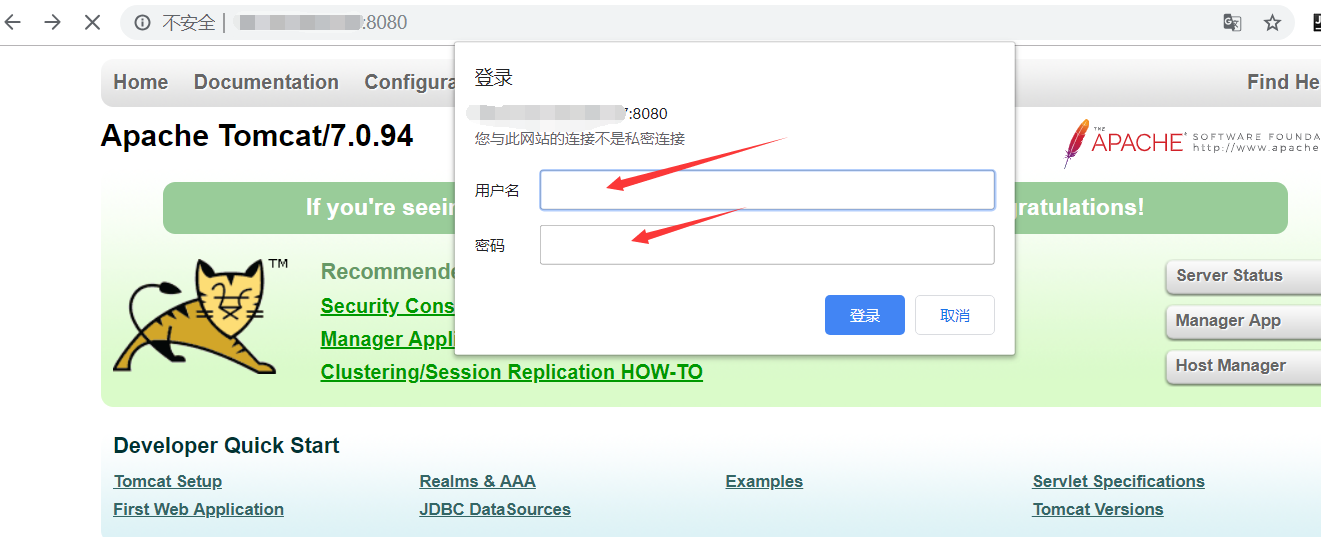
点击取消后就进入这个页面, 就是 tomcat 设置用户和密码的指导
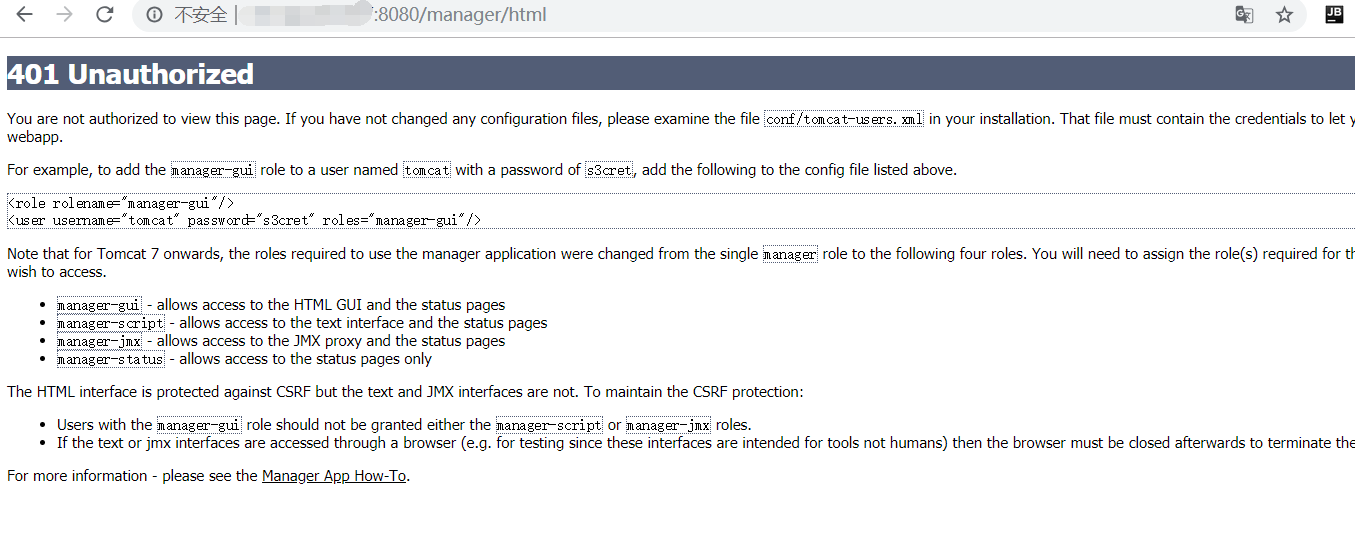
先进入 刚刚启动的 bin 目录下,使用 ./shutdown.sh 停止服务器。
./shutdown.sh
( ps: 注意上面关闭服务器有可能失败!并显示以下内容,解决方式如下一步,若成功则跳过
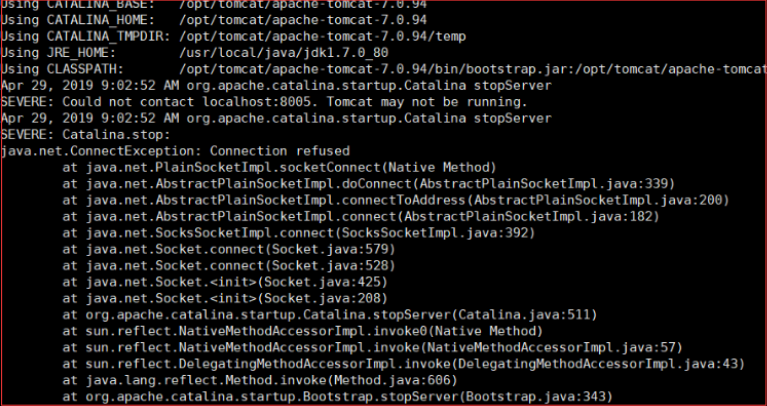
如果 tomcat 关闭失败的话,要修改一下 jdk的一个文件: https://www.cnblogs.com/Jomini/p/10788586.html )
再进入 tomcat 解压文件下的 conf 编辑
vi tomcat-users.xml
加入, 保存重启
<role rolename="manager-gui"/>
<user username="admin" password="123456" roles="manager-gui"/>
再进入 bin, 使用 ./startup.sh 重启服务器,

通过浏览器访问ip+:8080, 再点击 Manager App 输入刚刚设置的用户密码,就可以登录,看到以下页面表示完成。
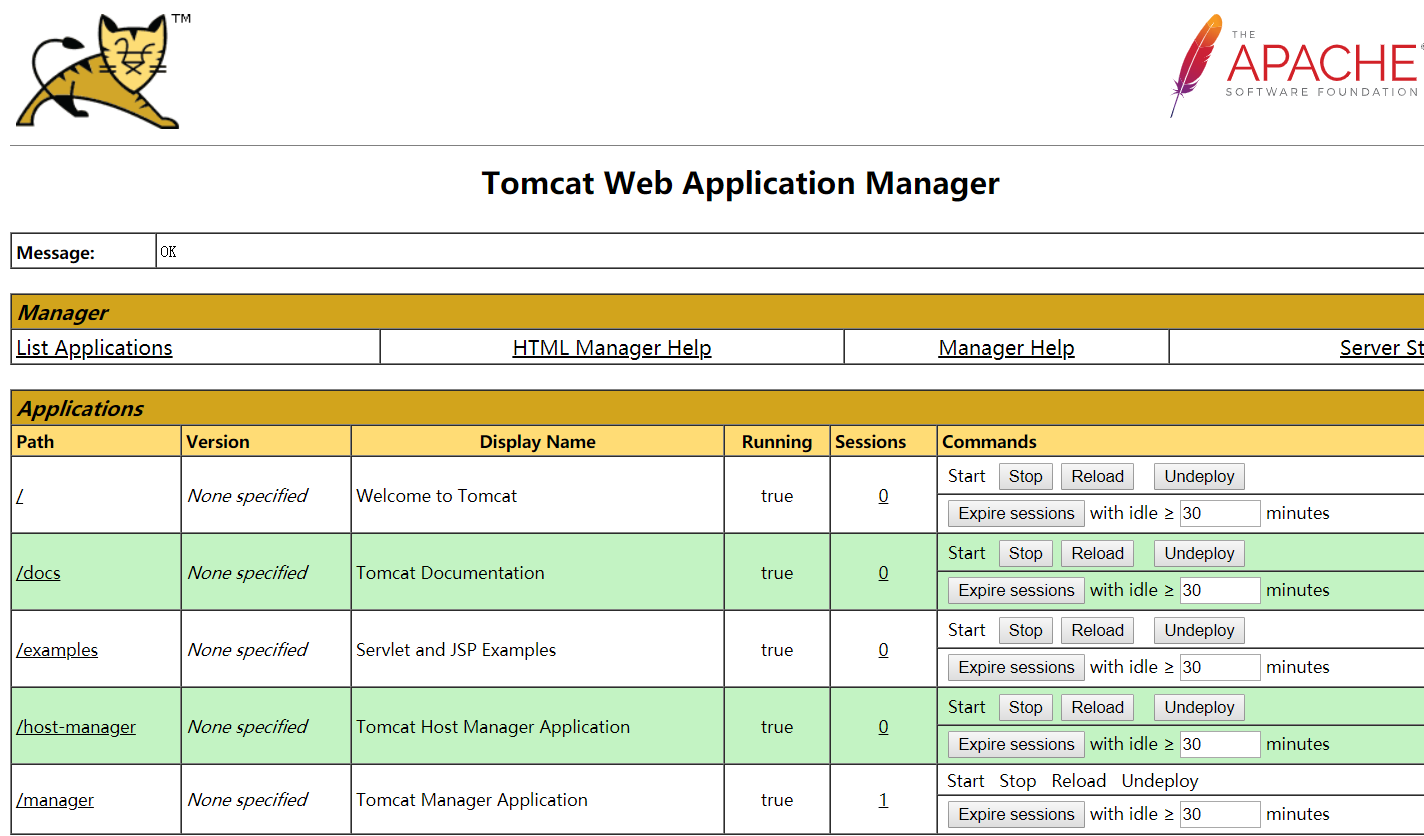
完成。
---------------- 打赏码 --------------------------