转载自:https://www.cnblogs.com/lynn-li/p/6077944.html
inux环境搭建参考文档:http://www.jianshu.com/p/e5497f8faf03
一、VMware和CentOs简介
1.VMware是一个虚拟PC的软件,可以在现有的操纵系统上虚拟出一个新的硬件环境,相当于模拟出一台新的PC,以此来实现在一台机器上真正同时运行两个独立的操作系统。
VMware的主要特点:
- 不需要区分或重新开机就能在同一台PC上使用两种以上的操作系统;
- 本机系统可以与虚拟机系统网络通信;
- 可以设定并且随时修改虚拟机操作系统的硬件环境。
官网下载地址:http://www.vmware.com/products/workstation/workstation-evaluation.html
2.CentOS(Community ENTerprise Operating System)是Linux发行版之一,它是来自于Red Hat Enterprise Linux依照开放源代码规定释出的源代码所编译而成。由于出自同样的源代码,因此有些要求高度稳定性的服务器以CentOS替代商业版的Red Hat Enterprise Linux使用。两者的不同,在于CentOS并不包含封闭源代码软件。
CentOS下载地址:
阿里云开源镜像站:http://mirrors.aliyun.com/
二、安装环境介绍
虚拟机版本:VMware Workstation_12.1.1 build-3770994
Linux系统版本:CentOS_7(64位,要和电脑系统的位数保持一致,我这里下载的是:http://mirrors.aliyun.com/centos/7/isos/x86_64/CentOS-7-x86-64Minimal-1511,迷你版,没有桌面系统,纯命令模式;可以根据自己的需求下载对应版本)
物理机版本:Win7 旗舰版 64位
下面,废话不多说,开始搭建Linux环境。
三、linux环境搭建
1、安装VMware
VMware安装版本:VMware-workstation_full_12.1.1.6932.exe
序列号:5A02H-AU243-TZJ49-GTC7K-3C61N
可以去官网下载,也可以百度自行搜索下载。下载完成,按照提示下一步安装即可。
2、安装CentOS
第一步,创建虚拟机
1)启动虚拟机后, 首先,点击创建新的虚拟机。出现下图所示,选择典型类型的配置,点击下一步:

2)此处选择稍后安装操作系统。然后点击下一步。

3)如下图,选择Linux后,点击下一步。

4)设置好名称和位置,这个位置就是你以后再次打开虚拟机时,所需要用到的地址,所以请记牢。点击下一步。
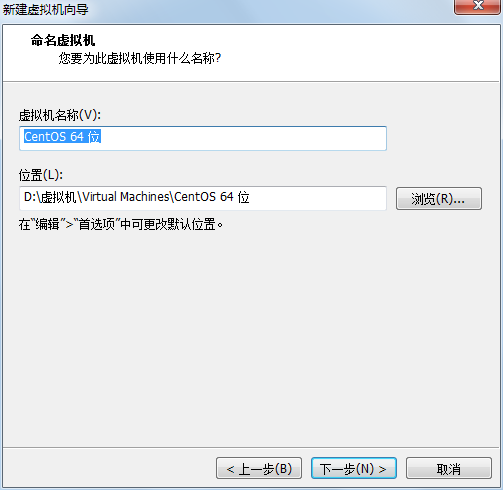
5)默认20G即可,点击下一步。

6)点击自定义硬件,进行虚拟机硬件配置。

进入到如下图所示界面:
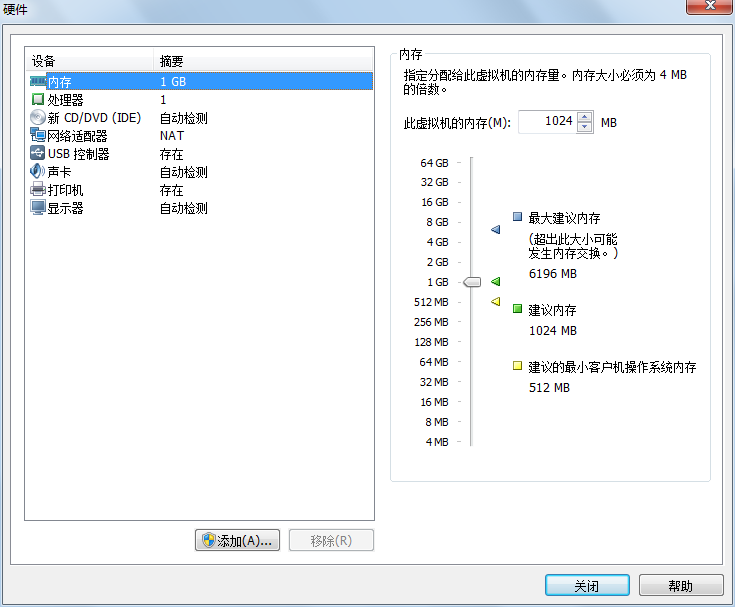

光驱此处选择使用ISO映像文件,选择我们已下载ISO的存储路径;其他配置项均默认即可,设置好后,点击关闭按钮。
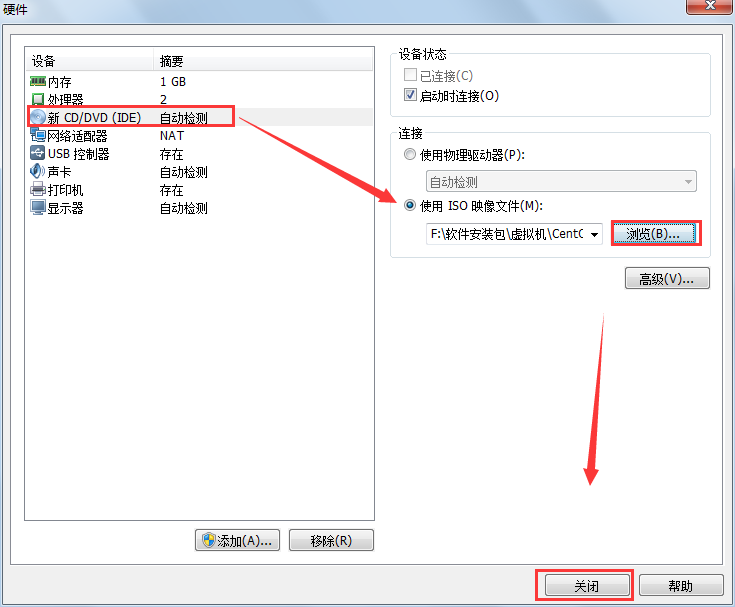
到这里,我们的虚拟机硬件配置就已经完成了,点击完成。
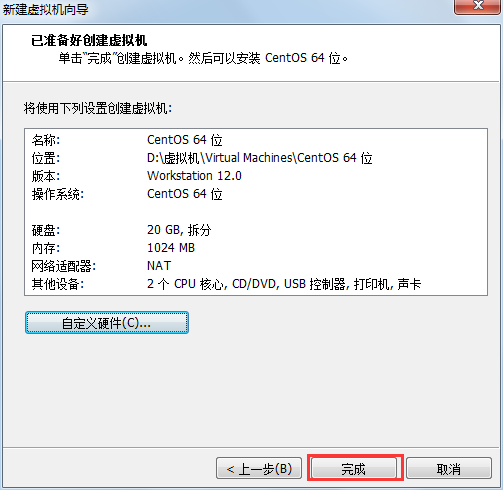
下面开始安装操作系统。
第二步,运行虚拟机,安装CentOS
1)点击“开启此虚拟机”

进入如下界面:

下面需要做的就是耐心等待......
2)选择语言,我们这里将鼠标拉到页面底部,选择中文,点击继续。

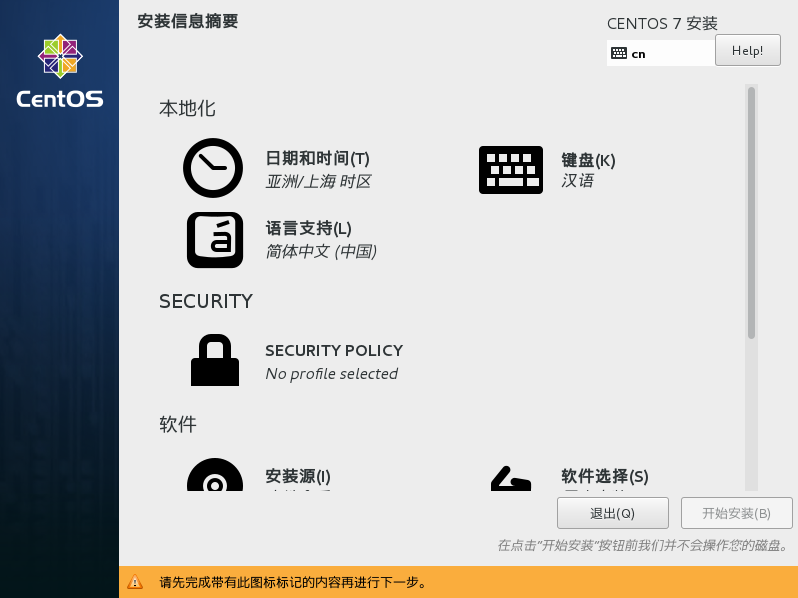

选中磁盘,点击“我要配置分区”后,点击完成
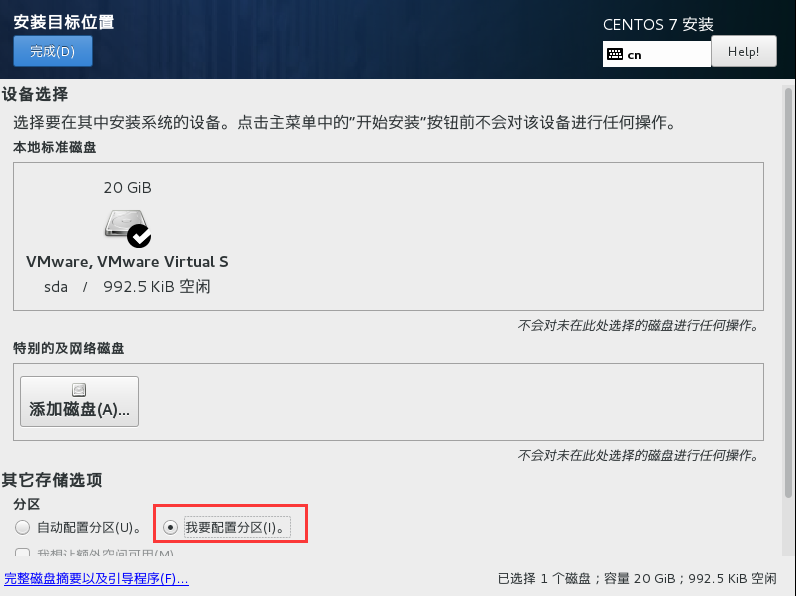
4)在手动分区页面,进行如下设置
点击加号按钮,弹出选择挂载点框,首先添加一个swap分区,容量输入2048,点击添加挂载点。
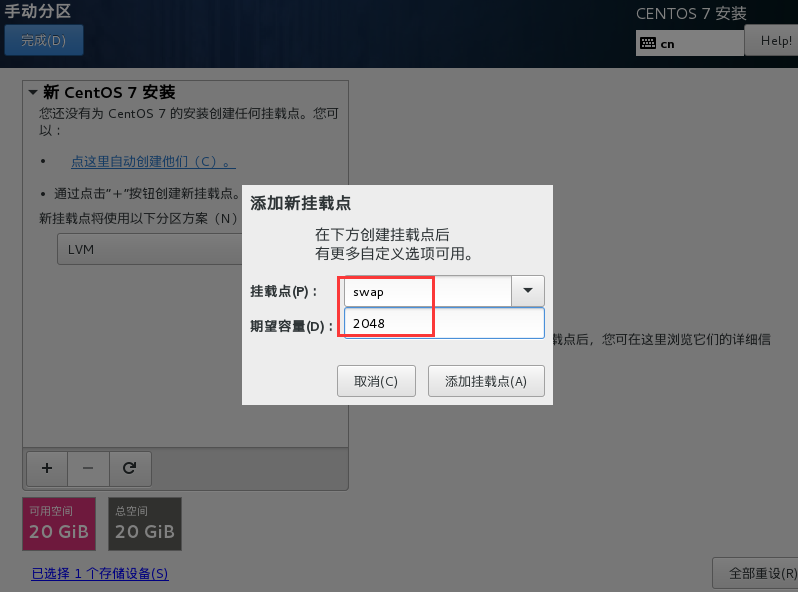
同样方法,再次点击加号,添加根分区,挂载点选择/,大小输入可用空间容量即可(粉红按钮里显示的,比如输入16GB),点击添加挂载点。
最后,再添加一个/boot分区,将添加的3个分区的设备类型都设置为标准分区:
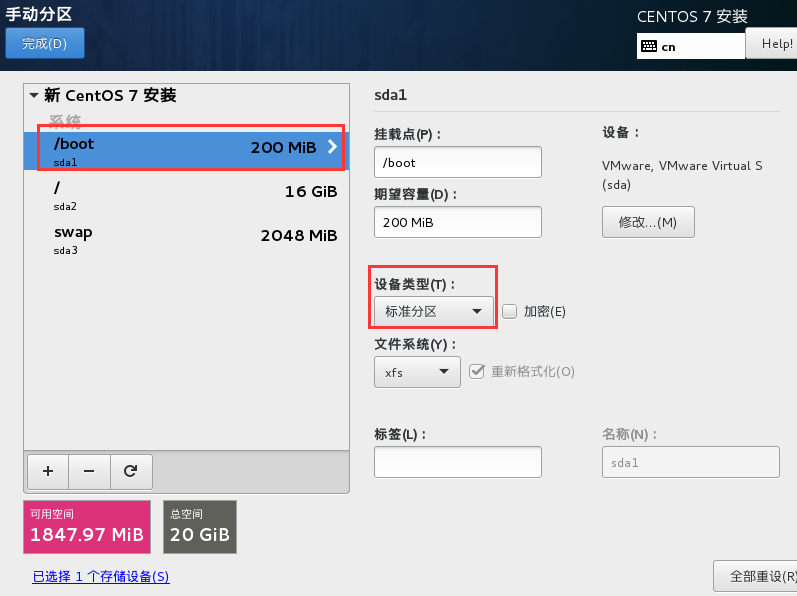 点击左上角的完成按钮,会弹出一个页面,点击接收更改即可
点击左上角的完成按钮,会弹出一个页面,点击接收更改即可5)配置网络和主机名
设置页面,点击网络和主机名
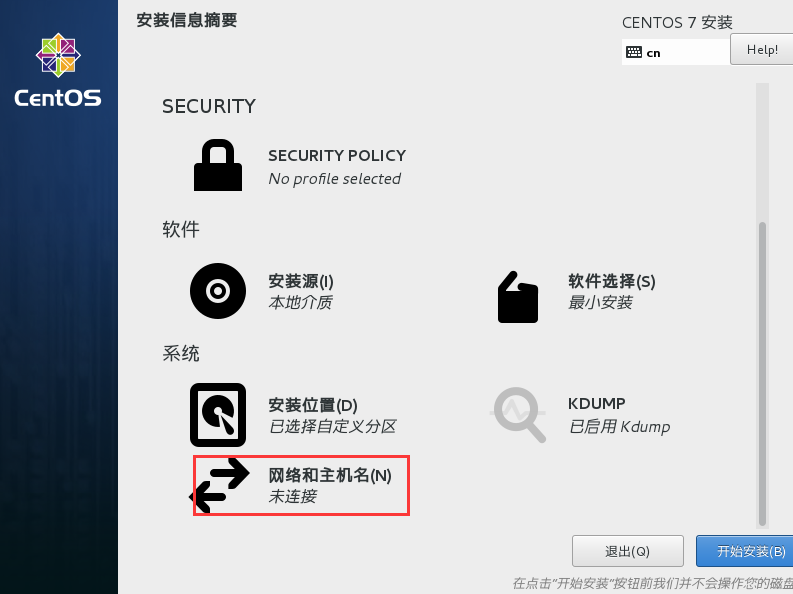

返回设置页面后,点击右下角的开始安装即可。
6)设置用户名和密码 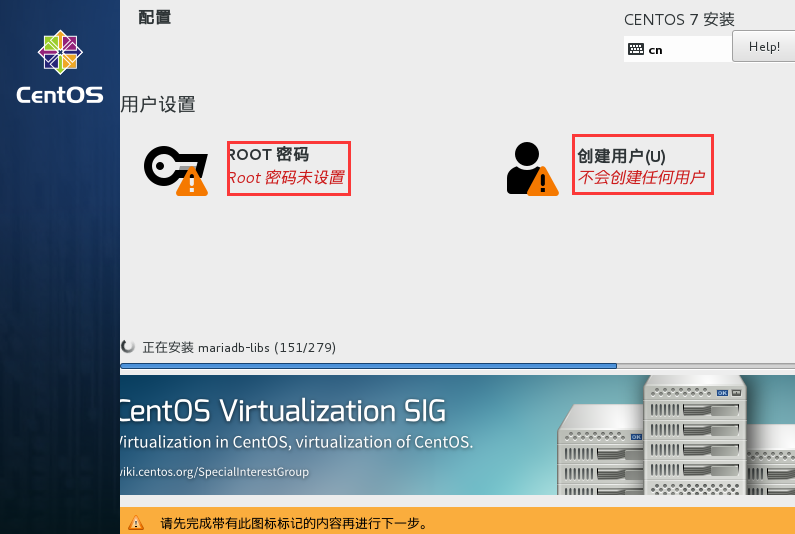
如果密码太简单会提示我们,并且需要点击二次完成。
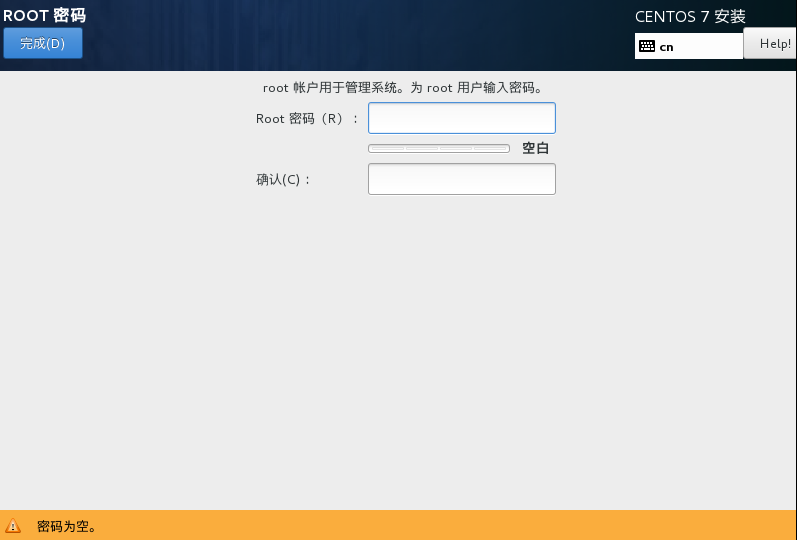
当然,我们也可以创建一个普通用户,在上上图中,点击创建用户,输入账号、密码,下次登录时可用普通用户账号密码登录。这里我们不做普通用户的创建,有需求的同学,可以自行创建普通用户。
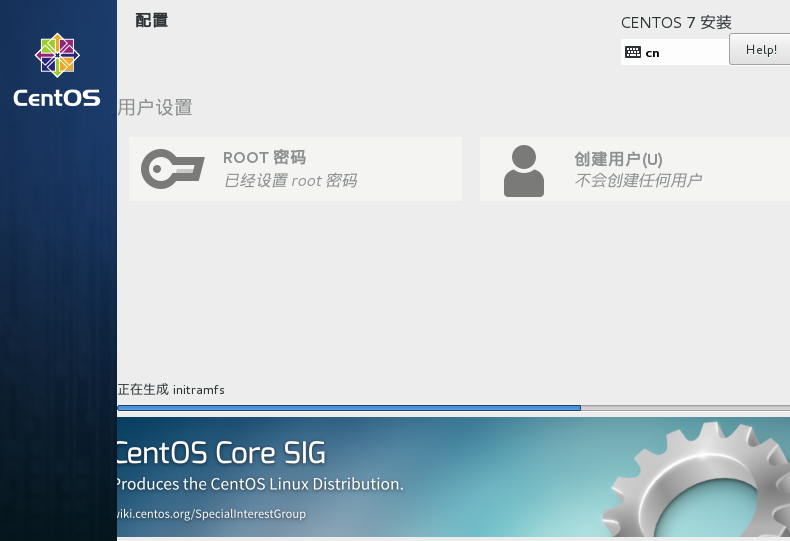
安装完成后,点击重启等待即可,不需要进行任何操作!。
8)安装成功页面

重启后,出现上图,就证明CentOS已经安装成功。输入刚配置的用户名root和密码即可登录已搭建完成的linux系统。
 四、虚拟机网络配置
四、虚拟机网络配置
虚拟机的打开路径即在安装过程中,设置的路径,见安装过程中设置的路径。选择.vmx打开即可。
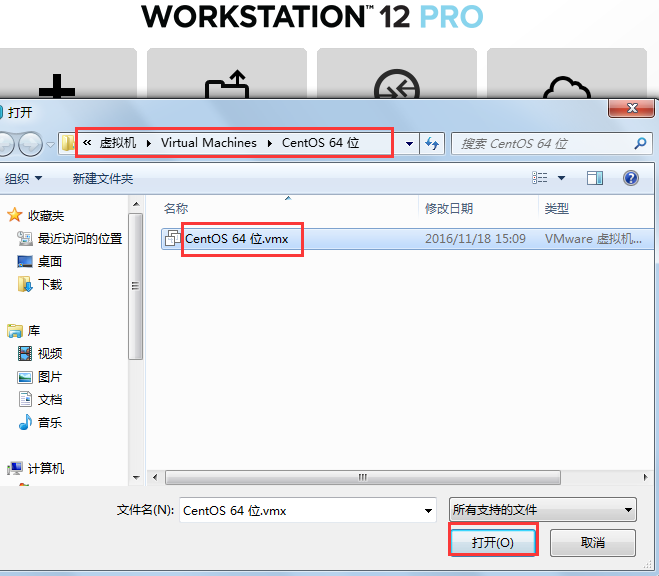

如果要使用其他的网络连接模式,同样在这里自行设置就行啦。
五、linux常用软件下载
由于我们安装的是最小软件包,所以很多软件都需要我们手动去安装
安装ifconfig命令
用ifconfig命令来查看虚拟机ip,这时需要安装包含这个命令的软件包;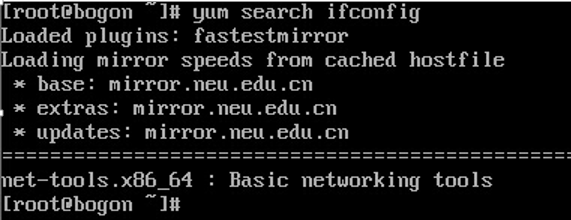
通过yum search 这个命令发现ifconfig这个命令是在net-tools.x86_64这个包里,我们安装这个包就行了。安装过程中,默认输入y,回车。

其他命令的安装,安装命令:yum install “包名”
安装成功后,输入ifconfig命令,查看是否安装成功。下图中,查看虚拟机ip地址成功。下一节,我们就利用这个ip地址,使用xshell连接虚拟机,进行我们后续的实践。
 六、问题总结
六、问题总结1、NAT联网模式下,虚拟机初次使用时,可以获取到ip;电脑关机后,再次使用虚拟机时,获取ip失败,如下图:
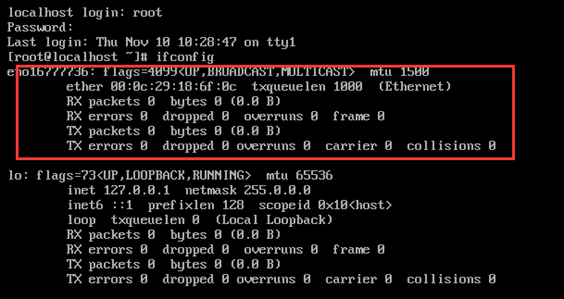
解决方法:
1)查看Windows任务管理器中,VMware的5个服务,是不是如下图所示:
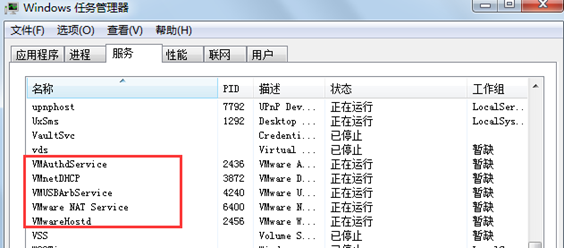
如果缺少服务,则直接下载一个更高版本的VMware把之前的安全目录覆盖掉就好了,或者你直接更新到最新版的VMware。
2)如果VMware安装正常,就查看一下DHCP和NAT服务是否正在运行,显示已停止的,则直接右键启动即可。

2、输入linux命令,提示命令不存在
解决方法: