1.Menu菜单控件
Exp1:

Code:

<Window x:Class="菜单Menu.MainWindow" xmlns="http://schemas.microsoft.com/winfx/2006/xaml/presentation" xmlns:x="http://schemas.microsoft.com/winfx/2006/xaml" Title="MainWindow" Height="350" Width="525"> <Grid> <StackPanel> <Menu HorizontalAlignment="Left" Height="19" VerticalAlignment="Top" Width="167"><!--Menu控件下,每个子菜单都为MenuItem,Header可以设置显示的内容--> <MenuItem Header="文件"> <MenuItem Header="打开"> <MenuItem Header="1.txt"></MenuItem> <MenuItem Header="2.txt"></MenuItem> <MenuItem Header="3.txt"></MenuItem> </MenuItem> <MenuItem Header="退出"></MenuItem> </MenuItem> <MenuItem Header="编辑"> <MenuItem Header="复制"></MenuItem> <MenuItem Header="粘贴"></MenuItem> </MenuItem> </Menu> </StackPanel> </Grid> </Window>
Exp2:

Code:

<Window x:Class="Menu菜单.MainWindow" xmlns="http://schemas.microsoft.com/winfx/2006/xaml/presentation" xmlns:x="http://schemas.microsoft.com/winfx/2006/xaml" Title="MainWindow" Height="350" Width="525"> <Grid> <DockPanel><!--使用DockPanel布局,可使控件向上、下、左或右靠--> <Menu DockPanel.Dock="Top"><!--使Menu向上靠--> <MenuItem Header="文件"> <MenuItem Name="menuItemFirst" Header="1.txt" Click="menuItemFirst_Click"></MenuItem><!--向子菜单添加一个单击事件--> <MenuItem Header="2.txt"></MenuItem> <MenuItem Header="3.txt"></MenuItem> </MenuItem> <MenuItem Header="编辑"> <MenuItem Header="复制"></MenuItem> <MenuItem Header="粘贴"></MenuItem> </MenuItem> </Menu> <!--<TextBox TextWrapping="Wrap" DockPanel.Dock="Bottom"></TextBox>--><!--使TextBox向下靠--> <RichTextBox DockPanel.Dock="Bottom"></RichTextBox><!--使RichTextBox向下靠--> </DockPanel> </Grid> </Window>

private void menuItemFirst_Click(object sender, RoutedEventArgs e) { MessageBox.Show("1.txt被点击了"); }
知识点:
1)Menu默认会有一个Margin属性值,如果想要按自己的方式显示,最好重新设置,或删除
2)Menu下的每个项都是MenuItem,其中,MenuItem下又可以设置MenuItem项,每个MenuItem项中,指定显示的文本,应该可用Header属性来设置
3)DockPanel布局(我自己解析为靠边布局,Dock为码头的意思)可以使控件向上(Top)、下(Bottom)、左(Lfet)或右(Right)四个方向之一靠,例如设置方式是:DockPanel.Dock = "Top"向上靠
3)可为Menu或MenuItem指定名字,设置属性为Name
2.ToolBar控件
Exp:

Code:

<Window x:Class="ToolBar控件.MainWindow" xmlns="http://schemas.microsoft.com/winfx/2006/xaml/presentation" xmlns:x="http://schemas.microsoft.com/winfx/2006/xaml" Title="MainWindow" Height="350" Width="525"> <Grid> <DockPanel> <Menu DockPanel.Dock="Top"><!--Menu也是靠上靠,但如果大家都是往同一方向靠的话,就按顺序来定了--> <MenuItem Header="文件"></MenuItem> <MenuItem Header="编辑"></MenuItem> </Menu> <ToolBar DockPanel.Dock="Top"><!--工具条控件,一般把常用的都放到工具条上面,而且上面可以放置很多的其他控件,不过,有些控件放进去之后,样子会发生一些变化--> <!--<Button Content="保存"></Button>--> <!--可以通过设置Button的Content属性显示图片,这样工具条就不会显得单调了--> <Button Height="30"><!--设置Button的content属性有些特殊,可以不用Button.Content来设置,直接在Button标签下设置,但其他控件 ,就都要指定哪一个属性--> <Image Source="images/2052.ico"></Image> </Button> <!--<Button Content="新建"></Button>--> <Button Height="30"> <Button.Content> <Image Source="images/2063.ico"></Image> </Button.Content> </Button> <CheckBox>自动保存</CheckBox> </ToolBar> <RichTextBox DockPanel.Dock="Bottom"></RichTextBox> </DockPanel> </Grid> </Window>
知识点:
1)ToolBar控件中可以放置很多其他常用操作的控件,但有些控件放置到ToolBar里面后,样子可能会有些改变
2)使用DockPanel靠边布局的时候,如果出现有相同设置方向的情况时,就按控件添加的顺序来显示
3)Button控件的属性Content比较特殊,可以再不指明的情况下,直接设置Content属性的内容,而无需标明Button.Content,例如:
<Button>
<Image Source = ... />
<Button>
与
<Button>
<Button.Content>
<Image Source = ... />
</Button.Content>
<Button>
是一样的,不过对于其他控件,就要标明哪一个属性了
3.设置多窗口
Exp:
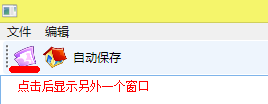

Main.XAML

<Window x:Class="ToolBar控件.MainWindow" xmlns="http://schemas.microsoft.com/winfx/2006/xaml/presentation" xmlns:x="http://schemas.microsoft.com/winfx/2006/xaml" WindowState="Maximized" Title="主窗口" Height="350" Width="525"> <Grid> <DockPanel> <Menu DockPanel.Dock="Top"><!--Menu也是靠上靠,但如果大家都是往同一方向靠的话,就按顺序来定了--> <MenuItem Header="文件"></MenuItem> <MenuItem Header="编辑"></MenuItem> </Menu> <ToolBar DockPanel.Dock="Top"><!--工具条控件,一般把常用的都放到工具条上面,而且上面可以放置很多的其他控件,不过,有些控件放进去之后,样子会发生一些变化--> <!--<Button Content="保存"></Button>--> <!--可以通过设置Button的Content属性显示图片,这样工具条就不会显得单调了--> <Button Height="30" Click="Button_Click"><!--设置Button的content属性有些特殊,可以不用Button.Content来设置,直接在Button标签下设置,但其他控件 ,就都要指定哪一个属性--> <Image Source="images/2052.ico"></Image> </Button> <!--<Button Content="新建"></Button>--> <Button Height="30"> <Button.Content> <Image Source="images/2063.ico"></Image> </Button.Content> </Button> <CheckBox>自动保存</CheckBox> </ToolBar> <!--<RichTextBox Name="richTextBox" DockPanel.Dock="Bottom"></RichTextBox>--> <TextBox Name="textBox" TextWrapping="Wrap" AcceptsReturn="True" DockPanel.Dock="Bottom"></TextBox> <!--AcceptsReturn设置可以支持回车换行,默认为false--> </DockPanel> </Grid> </Window>
Main.XAML.cs

using System; using System.Collections.Generic; using System.Linq; using System.Text; using System.Windows; using System.Windows.Controls; using System.Windows.Data; using System.Windows.Documents; using System.Windows.Input; using System.Windows.Media; using System.Windows.Media.Imaging; using System.Windows.Navigation; using System.Windows.Shapes; namespace ToolBar控件 { /// <summary> /// MainWindow.xaml 的交互逻辑 /// </summary> public partial class MainWindow : Window { public MainWindow() { InitializeComponent(); } private void Button_Click(object sender, RoutedEventArgs e) { AboutWindow aboutWindow = new AboutWindow(); //aboutWindow.Txt = System.Windows.Markup.XamlWriter.Save(richTextBox.Document); //string s = System.Windows.Markup.XamlWriter.Save(richTextBox.Document).ToString(); aboutWindow.Txt = textBox.Text; aboutWindow.ShowDialog();//打开窗口 } } }
About.XAML

<Window x:Class="ToolBar控件.AboutWindow" xmlns="http://schemas.microsoft.com/winfx/2006/xaml/presentation" xmlns:x="http://schemas.microsoft.com/winfx/2006/xaml" Title="关于" Height="300" Width="300" ResizeMode="NoResize" WindowStartupLocation="CenterScreen" Loaded="Window_Loaded"><!--Title修改窗口的标题为‘关于’,ResizeMode修改窗口的最小化、最大化,WindowStartupLocation窗口显示的初始位置--> <Grid> <TextBlock Name="textBlock" Text="第一个新建的子窗口"></TextBlock> </Grid> </Window>
About.XAML.cs

using System; using System.Collections.Generic; using System.Linq; using System.Text; using System.Windows; using System.Windows.Controls; using System.Windows.Data; using System.Windows.Documents; using System.Windows.Input; using System.Windows.Media; using System.Windows.Media.Imaging; using System.Windows.Shapes; namespace ToolBar控件 { /// <summary> /// AboutWindow.xaml 的交互逻辑 /// </summary> public partial class AboutWindow : Window { public string Txt { get; set; } public AboutWindow() { InitializeComponent(); } private void Window_Loaded(object sender, RoutedEventArgs e) { textBlock.Text = Txt; } } }
知识点:
1)WindowState设置窗体的初始状态(最大化,最小化)
Titile设置窗体的显示标题
ResizeMode设置窗体初始时的是否显示最大化、最小化(是否显示最大化、是否显示最小化)
WindowStartupLocation窗体初始时的显示位置(窗体居中,默认)


2.aboutWindow.ShowDialog() 打开窗口

3.如果把一个窗口A中的值传到另外一个窗口B,可以在B中设置属性,然后在A中定义B的对象后,直接调用即可
(无论是把主窗体的值传递给子窗体,还是把子窗体的值传递给主窗体,都可以运用设置属性的方法)


4.通过修改App.xaml文件,指定程序启动时哪一个窗体最先打开
...
StartupUri="MainWindow.xaml"
...

5.TextBox中通过设置属性AcceptsReturn,设置是否支持回车换行,默认是false

4.窗口间传值
1. 窗口键传值,可以通过设置属性来实现
2.如果窗口使用ShowDialog打开的,则给DialogResult赋值会自动关闭窗口,并且把DialogResult属性的通过ShowDialog方法的返回值返回


Code:
Main.XAML

<Window x:Class="窗口间传值.MainWindow" xmlns="http://schemas.microsoft.com/winfx/2006/xaml/presentation" xmlns:x="http://schemas.microsoft.com/winfx/2006/xaml" Title="主窗口" Height="350" Width="525"> <Grid> <Button Name="btnTest" Content="窗口间传值" HorizontalAlignment="Left" Margin="100,65,0,0" VerticalAlignment="Top" Width="139" Click="btnTest_Click"/> </Grid> </Window>
Main.XALM.cs

using System; using System.Collections.Generic; using System.Linq; using System.Text; using System.Windows; using System.Windows.Controls; using System.Windows.Data; using System.Windows.Documents; using System.Windows.Input; using System.Windows.Media; using System.Windows.Media.Imaging; using System.Windows.Navigation; using System.Windows.Shapes; namespace 窗口间传值 { /// <summary> /// MainWindow.xaml 的交互逻辑 /// </summary> public partial class MainWindow : Window { public MainWindow() { InitializeComponent(); } private void btnTest_Click(object sender, RoutedEventArgs e) { InputWindow inputWindow = new InputWindow(); bool? b = inputWindow.ShowDialog(); if (b == null) { MessageBox.Show("没有输入值!"); } else if (b == true) { MessageBox.Show("确定:" + inputWindow.InputValues); } else { MessageBox.Show("取消"); } } } }
InpoutWindow.XAML

<Window x:Class="窗口间传值.InputWindow" xmlns="http://schemas.microsoft.com/winfx/2006/xaml/presentation" xmlns:x="http://schemas.microsoft.com/winfx/2006/xaml" WindowStartupLocation="CenterScreen" ResizeMode="NoResize" Title="输入窗体" Height="150" Width="300"> <Grid> <Grid> <Grid.RowDefinitions> <RowDefinition></RowDefinition> <RowDefinition></RowDefinition> </Grid.RowDefinitions> <Grid.ColumnDefinitions> <ColumnDefinition></ColumnDefinition> <ColumnDefinition></ColumnDefinition> </Grid.ColumnDefinitions> <TextBox Name="txtInput" Grid.ColumnSpan="2"></TextBox> <Button Name="btnOK" Content="确定" Grid.Row="1" Margin="10" Click="btnOK_Click"></Button> <Button Name="btnCancel" Content="取消" Grid.Row="1" Grid.Column="1" Margin="10" Click="btnCancel_Click"></Button> </Grid> </Grid> </Window>
InputWindow.XAML.cs

using System; using System.Collections.Generic; using System.Linq; using System.Text; using System.Windows; using System.Windows.Controls; using System.Windows.Data; using System.Windows.Documents; using System.Windows.Input; using System.Windows.Media; using System.Windows.Media.Imaging; using System.Windows.Shapes; namespace 窗口间传值 { /// <summary> /// InputWindow.xaml 的交互逻辑 /// </summary> public partial class InputWindow : Window { public string InputValues { get; set; } public InputWindow() { InitializeComponent(); } private void btnOK_Click(object sender, RoutedEventArgs e) { InputValues = txtInput.Text; DialogResult = true;//如果窗口使用ShowDialog打开的,则给DialogResult赋值会自动关闭窗口, //并且把DialogResult属性的通过ShowDialog方法的返回值返回 } private void btnCancel_Click(object sender, RoutedEventArgs e) { DialogResult = false; } } }
5.OpenFileDialog打开文件对话框
Code:

private void Button_Click(object sender, RoutedEventArgs e) { //打开文件对话框 OpenFileDialog ofd = new OpenFileDialog();//打开文件对话框 //ofd.InitialDirectory设置默认打开的文件目录 ofd.Filter = "文本文件|*.txt|图片文件|*.jpg;*.png;*.JPEG|所有文件|*.*";//设置过滤器,前两个为一组,以“|”问分割线,前一个是要显示的内容,后一个是文件的类型,如果文件的类型有多个时,可用“;”分隔 //注意:Fileter属性的设置,应该是在ShowDialog()方法执行前才进行设置 if (ofd.ShowDialog() == true) { string s = ofd.FileName;//打开的文件名 MessageBox.Show("打开文件:" + s); } else { MessageBox.Show("取消"); } }
知识点:
1)需引用命名空间:Microsoft.Win32;
2)ShowDialog()方法打开对话框
3)InitialDirectory属性设置默认打开的文件目录
4)Filter属性设置过滤器。设置过滤器时,前两个为一组,以“|”问分割线,前一个是要显示的内容,后一个是文件的类型,如果文件的类型有多个时,可用“;”分隔
注意:Fileter属性的设置,应该是在ShowDialog()方法执行前才进行设置
5)FileName为打开的文件名
6.SaveFileDialog保存文件对话框
Code:

private void btnSaveFile_Click(object sender, RoutedEventArgs e) { //保存文件对话框 SaveFileDialog sfd = new SaveFileDialog(); sfd.Filter = "文本文件|*.txt|图片文件|*.jpg;*.png;*.JPEG|所有文件|*.*"; if (sfd.ShowDialog() == true) { MessageBox.Show("保存文件" + sfd.SafeFileName); } }

private void btnShowImage_Click(object sender, RoutedEventArgs e) { OpenFileDialog ofd = new OpenFileDialog(); ofd.Filter = "图片|*.jpg;*.png;*.JPEG"; if (ofd.ShowDialog() == true) { string fileName = ofd.FileName; imageControl.Source = new BitmapImage(new Uri(fileName));//用代码设置Image控件的Source属性 } }
知识点:
1)ShowDialog()方法显示保存文件对话框
2)Filter 属性设置过滤器
3)SafeFileName属性为保存文件名
4)用代码设置Image控件的Source属性: imageControl.Source = new BitmapImage(new Uri(fileName))
