第三方海马玩模拟器
第一天的学习android采用的模拟器是海马,因此就分享给大家海马模拟器的相关步骤:
海马玩模拟器官网:

下载相关平台的模拟器,我在此采用的是wins7 平台下的。
首先重要的一点补充下:
-
关于android开发环境
现在主流的Android开发环境有:
①Eclipse + ADT + SDK ②Android Studio + SDK ③IntelliJ IDEA + SDK 现在国内大部分开发人员还是使用的Eclipse,而谷歌宣布不再更新ADT后,并且官网也去掉了集成Android开发环境的Eclipse下载链接,各种现象都表示开发者最后都终将过渡到Android Studio,当然这段过渡时间会很长,但如果你是刚学Android的话建议直接冲Android Studio着手;而且很多优秀的开源项目都是基于Android Studio!当然,在本教程中对两种开发环境都会进行一个介绍,用哪个取决与你自己~ 还有一个IntelliJ,和Android Studio差不多的,并不对此进行讲解!
在这里我的学习是采用的是 ①Eclipse + ADT + SDK + 第三方模拟器(海马模拟器)这个大家要注意一下。
首先我们来搭建Eclipse工具下的android开发环境
准备工具:
- Eclipse可自行到Eclipse官网下载:http://www.eclipse.org/downloads/
- Android SDK 下载:https://pan.baidu.com/s/1c2yvNjU
- ADT 下载: https://pan.baidu.com/s/1dFBlaH7
准备工具就绪:
- 解压Eclipse:到解压的文件夹中找到eclipse.exe运行,运行后设置工程代码的存放位置(分配好工作空间)
- ADT配置:依次点击菜单栏:help -> Install new software

添加ADT -- > Add

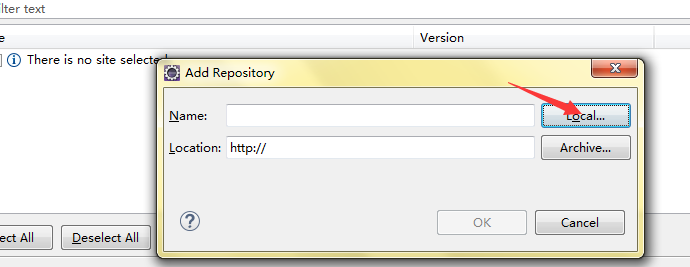 点击 Local 添加之前下载并解压好的ADT文件夹
点击 Local 添加之前下载并解压好的ADT文件夹- 然后傻瓜式下一步 ,最后会:重启Eclipse ->看菜单栏是否出现Android小图标
 如果出现表示安装完成
如果出现表示安装完成 
下一步还有就是SDK的解压配置:
SDK解压配置:依次点击菜单栏:windows -> Rreferences -> Android ->选中解压的SDK包 -> OK ->打开重新验证
4.创建AVD(安卓模拟器):依次点击菜单栏:手机小图标 -> New -> 选定系统版本 -> Skin屏幕分辨率 ->设置下SD卡大小 -> 完成 ->start即可!
PS:第一次启动AVD的话可能很慢,需要等等~ 以上的操作只是为android开发搭建环境 ,当然之所以要使用第三方的模拟器,原因只有一个,就是android SDK自带的AVD 模拟器运行是在不敢恭维。
接下来使用第三方的海马玩模拟器
运行在海马玩官网下载或者网盘下载的海马玩模拟器
安装完毕之后会如下图:

1:打开海马玩多开管理器

启动海马玩模拟器 调试配置模拟器
因为模拟器刚开始默认为平板模式,接下来设置屏幕的大小:

点击设置图标,

选择竖屏手机类型的屏幕分辨率等,然后重启模拟器。
那么接来下我们来通过Eclipse 来通过海马玩模拟器来进行我们的第一个android 程序。
首先:
- 打开Eclipse ,创建一个android 程序项目

点击File -> New -> 选中 Other

在文本框中输入android 选择Android Application Project 点击Next
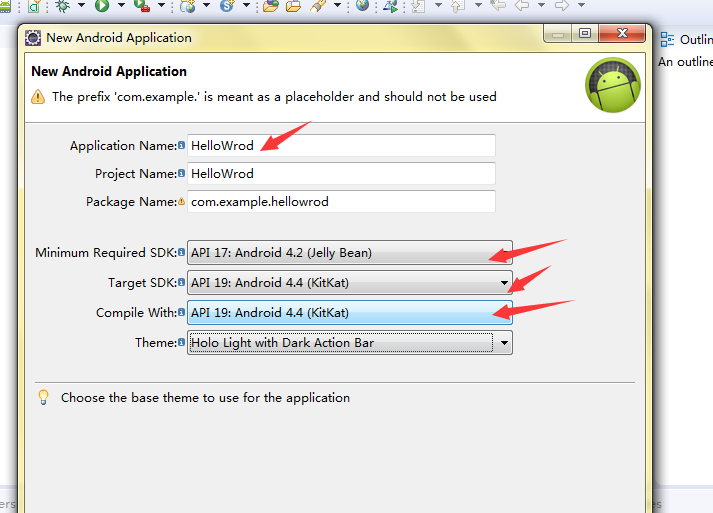
输入软件名
在下面的SDK版本配置中,暂时按照提示来完成,里面涉及到AndroidSDK 的版本问题,在此暂时不多说,我也了解不透彻
下面就直接一直傻瓜式Next 当来到

直接finish 便可

完成之后呢,注意界面有button 这个控件 可以拖动至类似手机的界面中, 你也可以通过控制台,清楚的了解当前运行的情况。

打开android 的Devices 配置 可以通过它来查看当前的连接的android信息

打开视图界面的方式
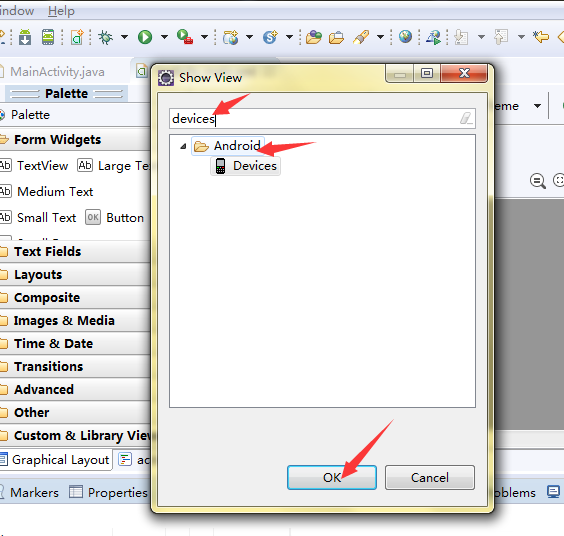
OK, 接下来我们操作程序

选中按住拖动Button 控件 至右边的手机模型上,放开即可,

完成之后点击,activity_main.xml 以文本的形式显示

其实,之前做的拖动button的空间,再文本形式,就会生成代码,首先我们要COPY 一个 textView1,
打开项目的目录src

选中打开MainActivity.java

当然,在这里我不详细多说原理,后面我会补上去,先分享一个简单的android程序吧
添加这两行代码:

完毕之后,重启我们的海马模拟器
然后鼠标指向项目,右击,选中Run As 运行 程序

执行之后,会弹出AVC 一个查询当前可连接的android 机,在这里自动匹配的是海马模拟器
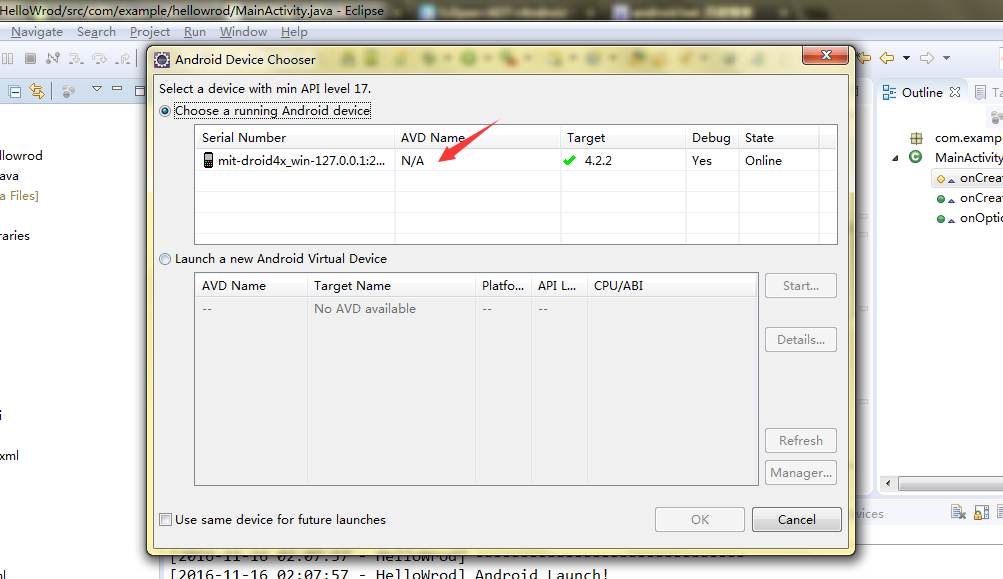
选中,点击OK
你的控制台就有一系列的启动项

同时,你的海马模拟器的界面也开始执行了之前编辑的文本内容

好啦 , 基本的部署与搭建就是如此,毕竟刚刚开始学习,很多东西都是自己的个人理解,如果有不对之处,尽管喷吧,毕竟我很随意的。
PS: 大家喜欢的话 ,相互赞下吧,或者相互关注,程序猿再怎么说都是群居生物嘛。谢谢大家。