Arch Linux(或称Arch)是一种以轻量简洁为设计理念的Linux发行版。其开发团队秉承简洁、优雅、正确和代码最小化的设计宗旨。Arch Linux 项目受 CRUX 启发,由 Judd Vinet 于2002年启动。
众所周知,Arch Linux名声非常大,因为它有这世界上最大的应用库?(强大的pacman和AUR),而且,Arch Linux出奇的轻便,最新的iso镜像也只有600M大小并且只有x86-64,没有x86版本在实际运行中,Arch Linux只会占用约120M的内存(无GUI环境,无swap),可以说,这是虚拟机的最佳选择。
但是,问题也来了,Arch Linux的安装方式被人为复杂化,以至于你要格外小心,因为你输错一个命令都可以带来不小的麻烦,而且安装需全程联网,可以说是很麻烦了
而且当你安装完后,你还得进行一系列的配置才能当正常的发行版来使用,这期间你没法上网,没法看照片,玩游戏,想想那是得多痛苦
所以,我决定写一个在VMware上安装Arch的教程,以此帮助小白进(quan)入(tui)Arch神教
此教程也可做实机安装参考,但是有所不同。
准备工作
首先,我们要准备:VMware或其他虚拟机软件、一个Arch Linux的iso
下载地址https://www.archlinux.org/download/,
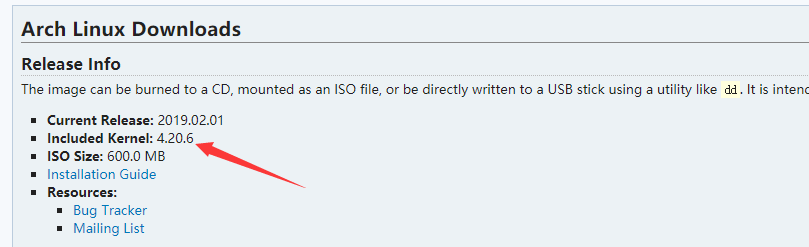
注意到到它的内核版本,在创建虚拟机时我们会用到。

可以直接用磁力链接或种子下载,当然你也可以往下翻找到国内的镜像站

下载完成后我们就可以打开虚拟机创建新的虚拟机啦!注意,安装类型这里,VMware无法自动识别,需自定为“Linux”,“其他Linux 3.X或更高版本内核 64位”

我们之前看的内核版本为4.20.6

有关虚拟机配置,我的方案:4核处理器,1.5G内存,开3D加速,配768M的显存,硬盘30G(SATA接口),挂载iso
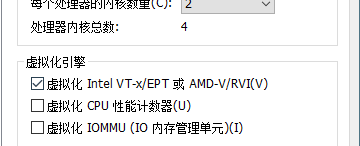
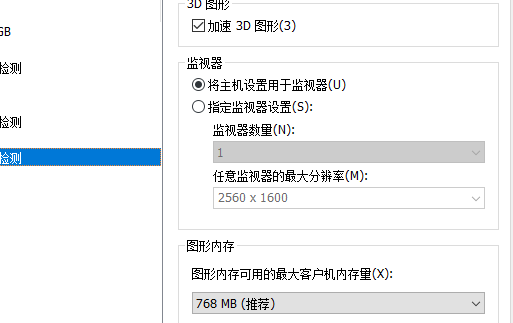
接下来,打开虚拟机,因为VMware默认是BIOS启动,所以我们打开后会进这个界面
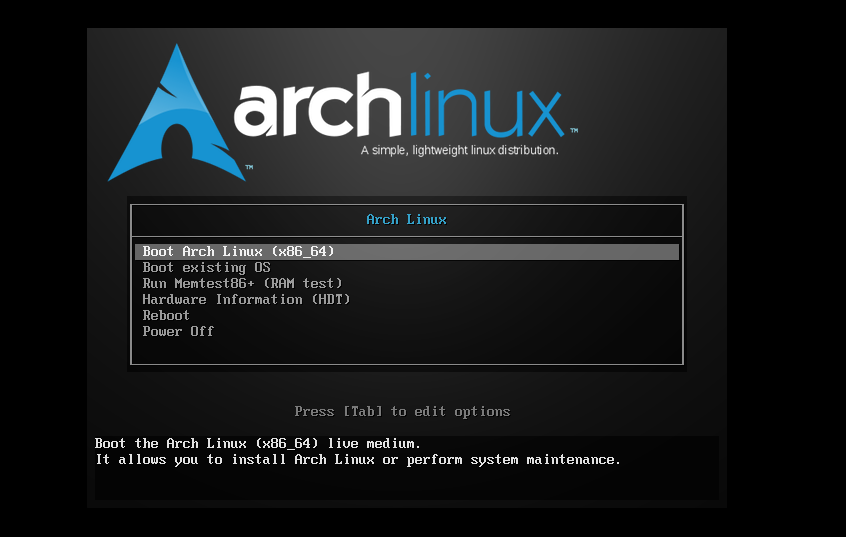
这里我们直接Enter,进入安装环境,等到这样时,我们就可以开始操作了
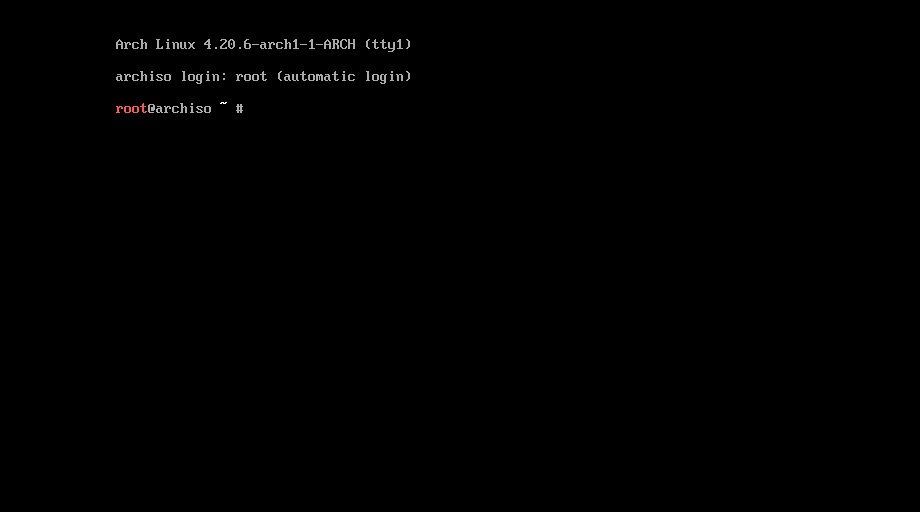
是的,你就要在这里安装你的Arch
接下来,就是命令轰炸咯
输命令时记住别把冒号和引号带进去
正式安装Arch Linux(代码轰炸!)
Arch默认开启网络链接,不过是有线网络,不过这里VMware会自动链接上的,我们可以试下到底连上了没?
输入ping -c 4 www.baidu.com
如果正常,没有time out,就可以进行下一步了?
如果不正常,请参考Arch Wiki

和NTP服务器同步时间
输入timedatectl set-ntp true
如果返回错误信息,请校对命令,一般来说不会报错的
选择软件镜像源
这一步至关重要,因为它直接影响你的进程,而且会应用到安装好的Arch中
输入nano /etc/pacman.d/mirrorlist
这里,我要教你怎么用GNU nano
进入nano页面后,按F6搜索“China”以寻找中国镜像源,如果觉得跳出来镜像源的不是你想要的,你可以按F6+Enter继续找
选好之后,按方向键定到Server那一行,然后按Ctrl+K剪切该行,按方向键将光标拖到最顶端,按Ctrl+U粘贴,然后按Ctrl+O保存,保存后按回车再按Ctrl+X退出
一气呵成
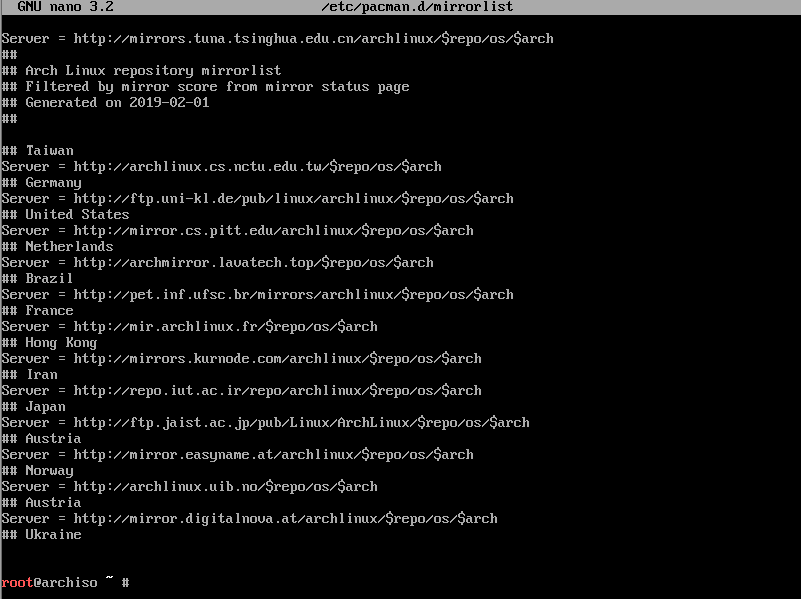
这样,镜像源就配置好了
中国大陆用户可使用以下命令选取大陆镜像服务器。
sed -i '/China/!{n;/Server/s/^/#/};t;n' /etc/pacman.d/mirrorlist

分区(谨慎操作)
我们先输入fdisk -l来确定哪个是要安装的硬盘,SATA硬盘一般是/dev/sda,记住它。
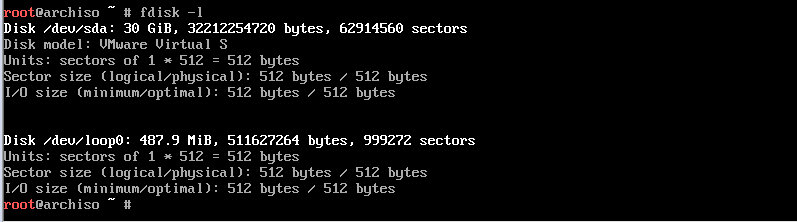
Arch内置的分区工具有很多,我推荐cfdisk
输入cfdisk /dev/sda,进去后选dos
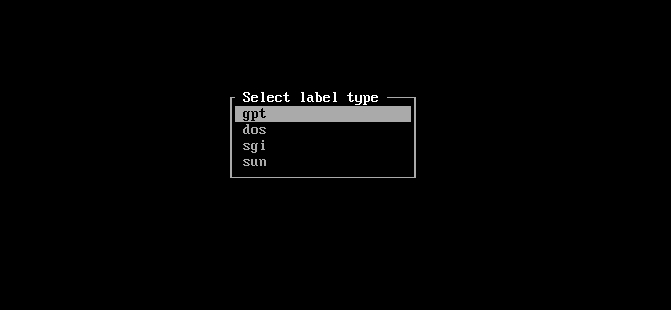
大概是这个样子~
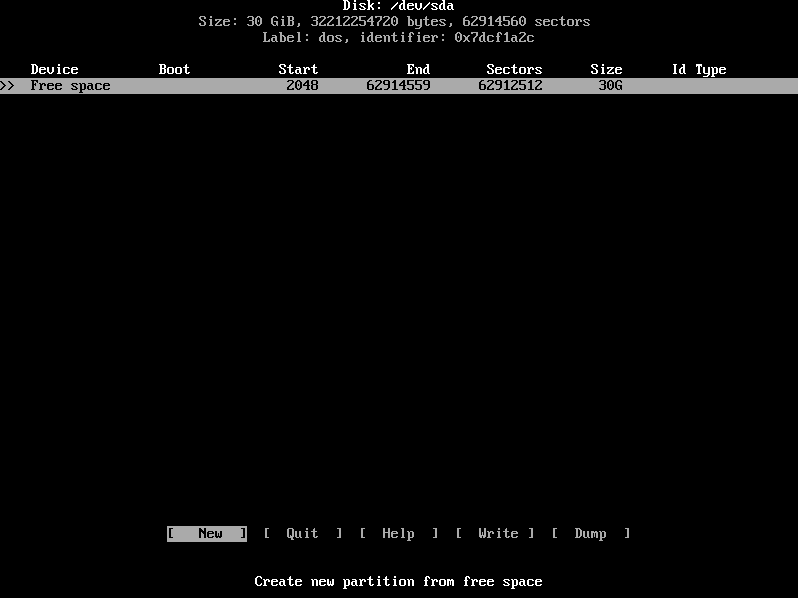
进入cfdisk,在这我们只是要建3个分区,boot(引导),根目录,还有swap(虚拟内存)
PS:请在这一步配置LVM等,配置LVM等可能要更多分区
分区分法如下:
boot分区:选择New,回车→输入:512M(分区大小)→向左选择Bootable,回车→向右选择Write,输入yes,回车

swap分区:按下箭头选择Free Space→选择New,Enter→输入:5G(我是1.5G内存,我分配5G,如果是4G内存,分2G就够了,2G至3G内存请酌情安排3-4G)→选择Type,回车,上下箭头找到“Linux swap/ Solaris”那一项,回车→向右选择Write,输入yes,回车
根目录:再向下选择Free Space→选择New,Enter→直接最大容量,回车→向右选择Write,输入yes,回车
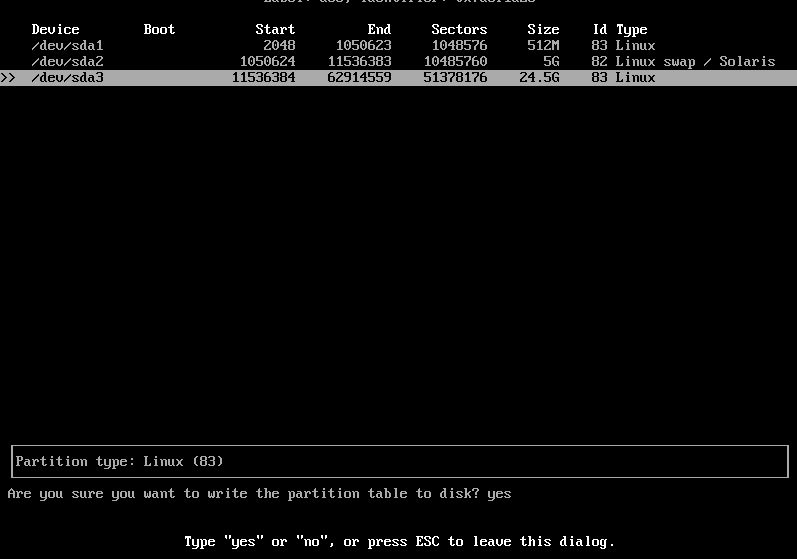
至此,分区完毕,选择Exit退出
输入
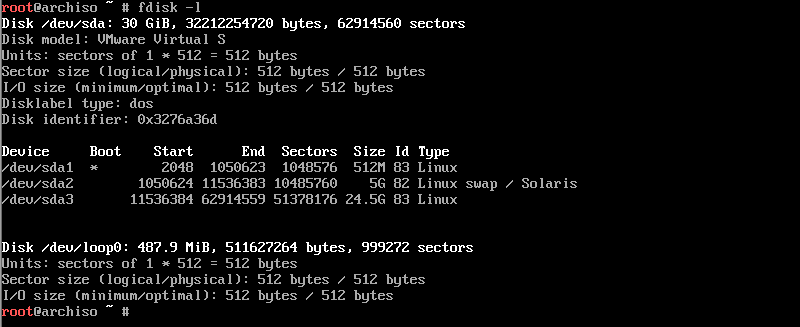
另一种分区方法
使用fdisk /dev/sda
按 n 创建新分区。按 p 创建主分区,然后选择分区号。
第一个扇区会被自动选择,你只要按回车键。在确定分区的最后一个扇区时,请输入这一分区的大小。
用相同的方法为 home 和交换分区创建两个分区,按 w 来保存修改并退出。


但是我们还没格式化呢!
所以,下一步
格式化分区!
如果按照上面的cfdisk来分区,直接输入以下三行命令:
mkfs.fat -F32 /dev/sda1
mkswap /dev/sda2
mkfs.ext4 /dev/sda3
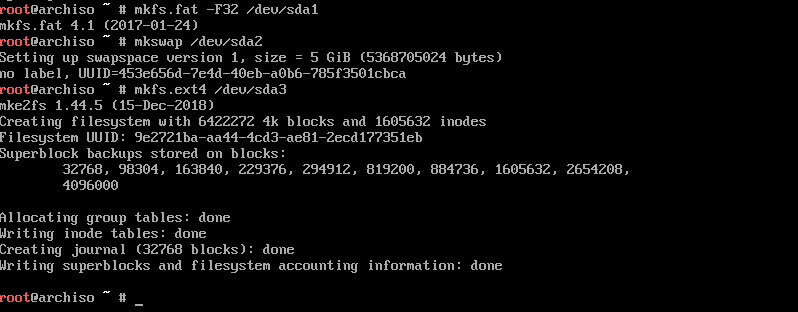
如果是fdisk分区法,则输入:
mkfs.ext4 /dev/sda1
mkfs.ext4 /dev/sda2
mkswap /dev/sda3
swapon /dev/sda3
挂载分区
这里注意挂载顺序
输入以下四行命令:
mkdir /mnt/boot
mount /dev/sda1 /mnt/boot
swapon /dev/sda2
mount /dev/sda3

第三行命令无效不要紧,第一,二条是挂载boot分区的命令,未测试
或
mount /dev/sda1 /mnt
mkdir /mnt/home
mount /dev/sda2 /mnt/home
安装Arch的Base(此步很重要,需全程联网)
终于来到安装Base了
输入命令:
pacstrap /mnt base
回车,此时,它将下载130+个软件包(加上base-devel这一项可以增至150+个),在此时,你可以喝喝水,上上厕所,看看报.

这校园网真是醉了!

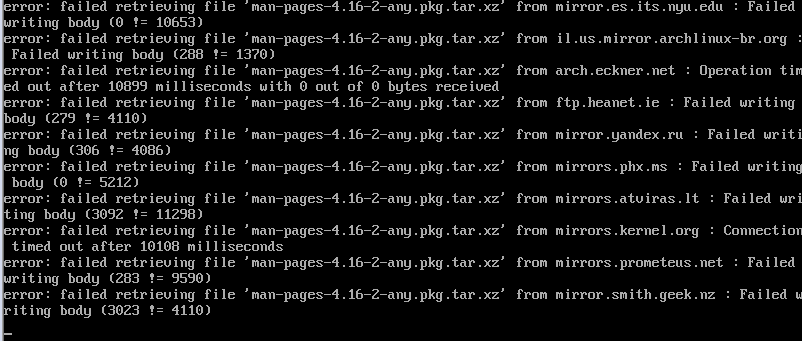
NM$L 明天再整吧
2019年3月1日08点14分
啊啊啊啊啊啊啊啊啊啊啊 终于好了 这个步骤我卡了四次 最后选择的时阿里云的镜像站arch)

安装完后,就该生成fstab分区表了
输入命令genfstab -U /mnt>>/mnt/etc/fstab
生成后,记住,输入cat /mnt/etc/fstab检查分区表,错了还能用nano改

这里笔者采用的是第二个分区工具 所以swap分区为第三个分区。
正式进入新系统吧,不过是半成品
接下来,我们就要在新系统进行更改了,并且,我们的Arch已经可以靠iso启动了,但我们现在还在iso环境里,所以我们要更换至新系统
不要重启,此时你还没安装引导,你急什么
输入arch-chroot /mnt
我们就来到了我们的新系统了
接下来就简单啦
定时区
直接输入:ln -sf /usr/share/zoneinfo/Asia/Shanghai /etc/localtime
或者可以这样
输入:ln -sf /usr/share/zoneinfo/$(tzselect) /etc/localtime
以此来自定时区,这样还会方便些

硬件时间
输入hwclock --systohc
区域设置
1:设定locale.gen以生成locale
再次祭出GNU nano
输入nano /etc/locale.gen
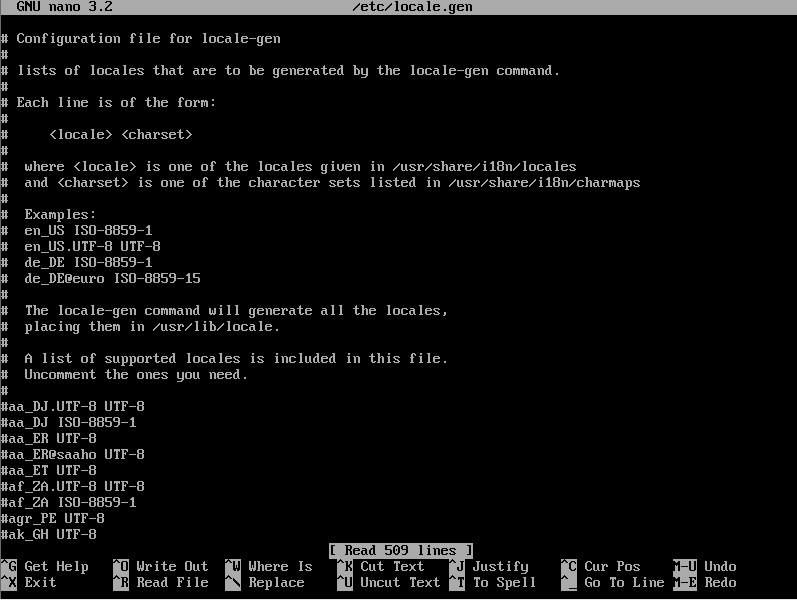
进入locale.gen,按F6搜索en_US.UTF-8,Enter,搜出来之后光标会移动到那一行,然后按方向键移动到井号下(避免创建话题),按Delete删除井号

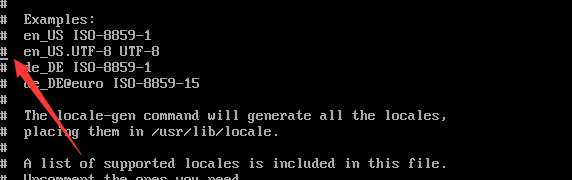
然后再按F6,按照上面的方法,搜索zh_CN.UTF-8,按同样的方法删掉井号
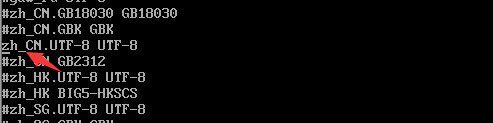
选完之后,Ctrl+O保存,保存完Ctrl+X退出
然后输入locale-gen

就酱,完成设定locale
2:设定默认locale
直接输入:echo LANG=en_US.UTF-8>>/etc/locale.conf
这样做是为了等会进入Arch时tty不乱码
可额外设置:设定键盘布局和终端字体
设定键盘布局请参考Arch Wiki: http://t.cn/RuFGi8C
设定终端字体也请参考Arch Wiki: http://t.cn/RuFGnSg
Arch Wiki是最好的Linux发行版wiki,不接受反驳
设定主机名和hosts
1.设定主机名
输入echo (你想设定的主机名)>>/etc/hostname
例如我想设定为lihaoran,那么就是echo lihaoran>>/etc/hostname
2:设定hosts
输入nano /etc/hosts
127.0.0.1 localhost.localdomain localhost
::1 localhost.localdomain localhost
127.0.1.1 <主机名>.localdomain <主机名>

让Arch开机自动链接网络
以下均是命令,照着输就行
有线网络systemctl enable dhcpcd
无线网络pacman -S iw wpa_supplicant dialog
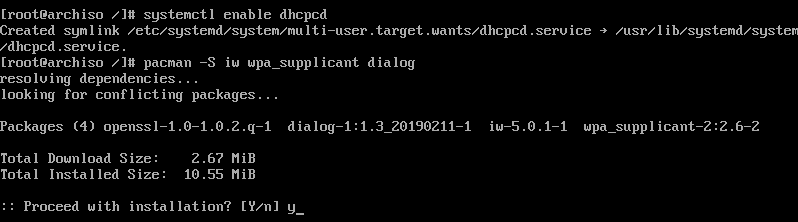
设定root密码(非登录密码)
输入passwd
输入两遍你想要的root密码,就行了
进入root用户环境:登录Arch之后直接在终端里输su,然后输你刚才设定的root密码就行啦
最后-安装GRUB引导
Arch是默认没有引导的,没有引导进不了系统,我在这使用GRUB引导,想安装其他的引导,请参考Arch Wiki: http://t.cn/RuFflwe
下面的命令采用BIOS启动的实体机通用
pacman -S grub os-prober
grub-install /dev/sda
grub-mkconfig -o /boot/grub/grub.cfg
输完这条命令后电脑突然蓝屏了,只好重启
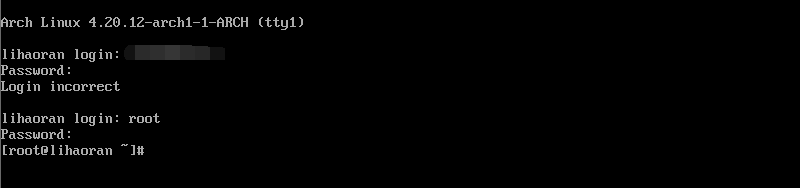
这次登录已经没有加载iso 直接引导成功啦!
如果你是Intel处理器,建议你安装ucode并开启自动更新(尤其Haswell及以后的处理器)
AMD不用
命令一条龙:
pacman -S intel-ucode
grub-mkconfig -o /boot/grub/grub.cfg
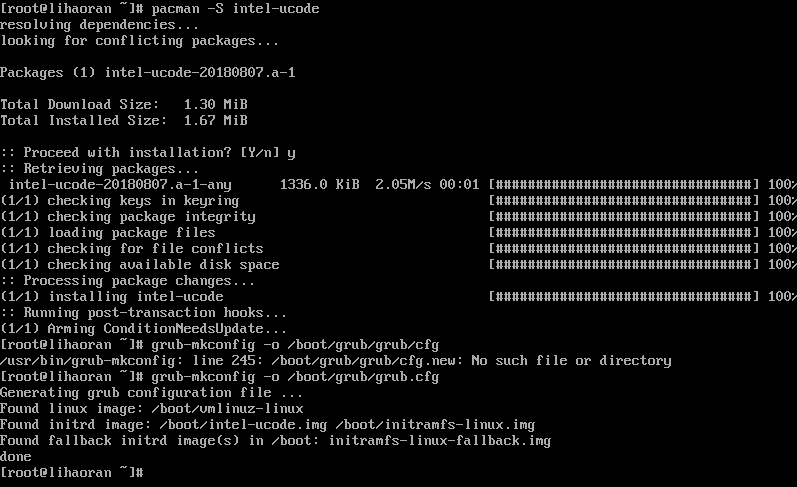
最后的最后----建一个用户
输入useradd -m -g users -G wheel -s /bin/bash <用户名>
然后设定密码passwd <用户名>
以后,你就用刚才创建的用户和它的密码来进入Arch啦

安装完毕!做最后的撤退工作
卸载根目录umount -R /mnt
输入reboot,重启!
咳咳,但是,在chroot环境中,没法直接reboot啊,所以直接按Ctrl+Alt然后Ctrl+R重启VMware虚拟机就行啦
别忘了卸载Arch的iso(这里笔者因为电脑蓝屏了,重启之后就直接进入了系统,可以直接reboot重启)

进入输入你的用户名和密码,这样就大功告成啦!
安装桌面
在你安装桌面之前,你需要先设置网络。
你可以用下面的命令看见你的端口
ip link

在我的电脑上,端口名是 ens33
将下面这一段加进文件中:
vi /etc/systemd/network/enp0s3.network
[Match]
name=en*
[Network]
DHCP=yes
保存并退出。重启网络来应用你刚才的改动。
systemctl restart systemd-networkdsystemctl enable systemd-networkd
Xorg
首先是装Xorg
pacman -S xorg-server xorg-xinit
触摸板驱动
pacman -S xf86-input-synaptics
下面安装显卡驱动
intel
pacman -S xf86-video-intel
英伟达
pacman -S xf86-video-nv
ATi
pacman -S xf86-video-ati
我这里是双显卡,我只安装了intel的驱动
这个时候startx是不能进入x界面的,不过不用担心,请继续看后续教程。
GNOME桌面
gnome桌面只要安装gnome包即可,还有一个gnome-extra包可以提供额外的常用软件和几个游戏,你可以安装时选择你要的软件,没有必要全选,当然也可以不装这个包,我这里只选了gnome-tweak-tool这个工具
pacman -S gnome gnome-extra
然后安装gdm登录管理器
pacman -S gnome gdm
将gdm设置为开机自启动,这样开机时会自动载入桌面
systemctl enable gdm
然后reboot就可以进入桌面辣!

进入桌面后
安装VMware Tools
点击左侧任务栏中的DVD驱动器,会有一个VMwareTools-XX.XX.X-XXXXXXX.tar.gz的压缩包文件,将此文件解压到桌面.
解压到桌面的mvware-tools-distrib文件中有名为【vmware-install.pl】的shell脚本文件,使用命令行执行此脚本文件
su
./vmware-install.pl
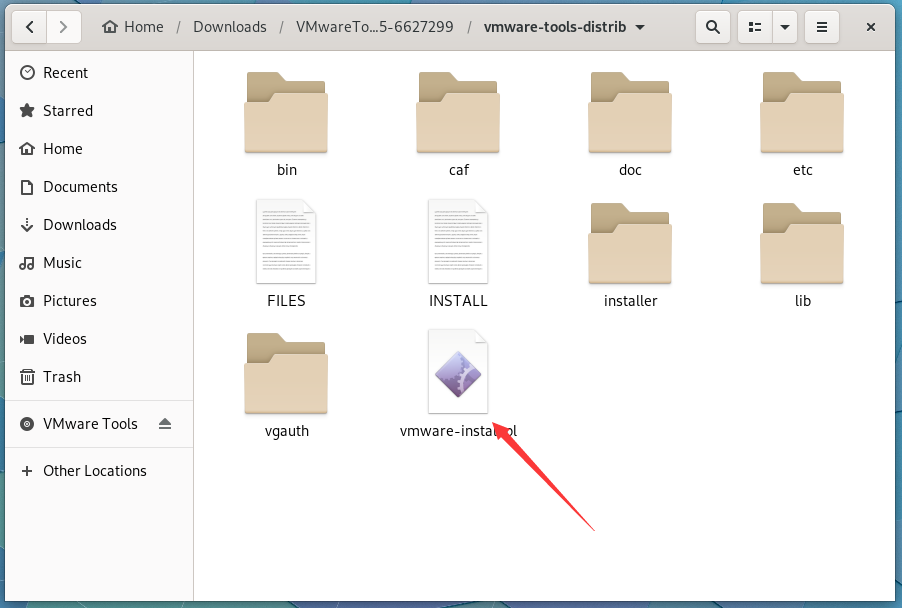
安装中文字体
思源黑体
pacman -S adobe-source-han-sans-cn-fonts
文泉骈
yaourt -S wqy-microhei
安装等宽字体:
pacman -S ttf-dejavu //没有此字体,会使某些符号不够漂亮,建议在安装桌面环境时选择此字体作为桌面环境的默认依赖字体
pacman -S adobe-source-code-pro-fonts //adobe出品的一款很适合编程的等宽字体
安装字体中~
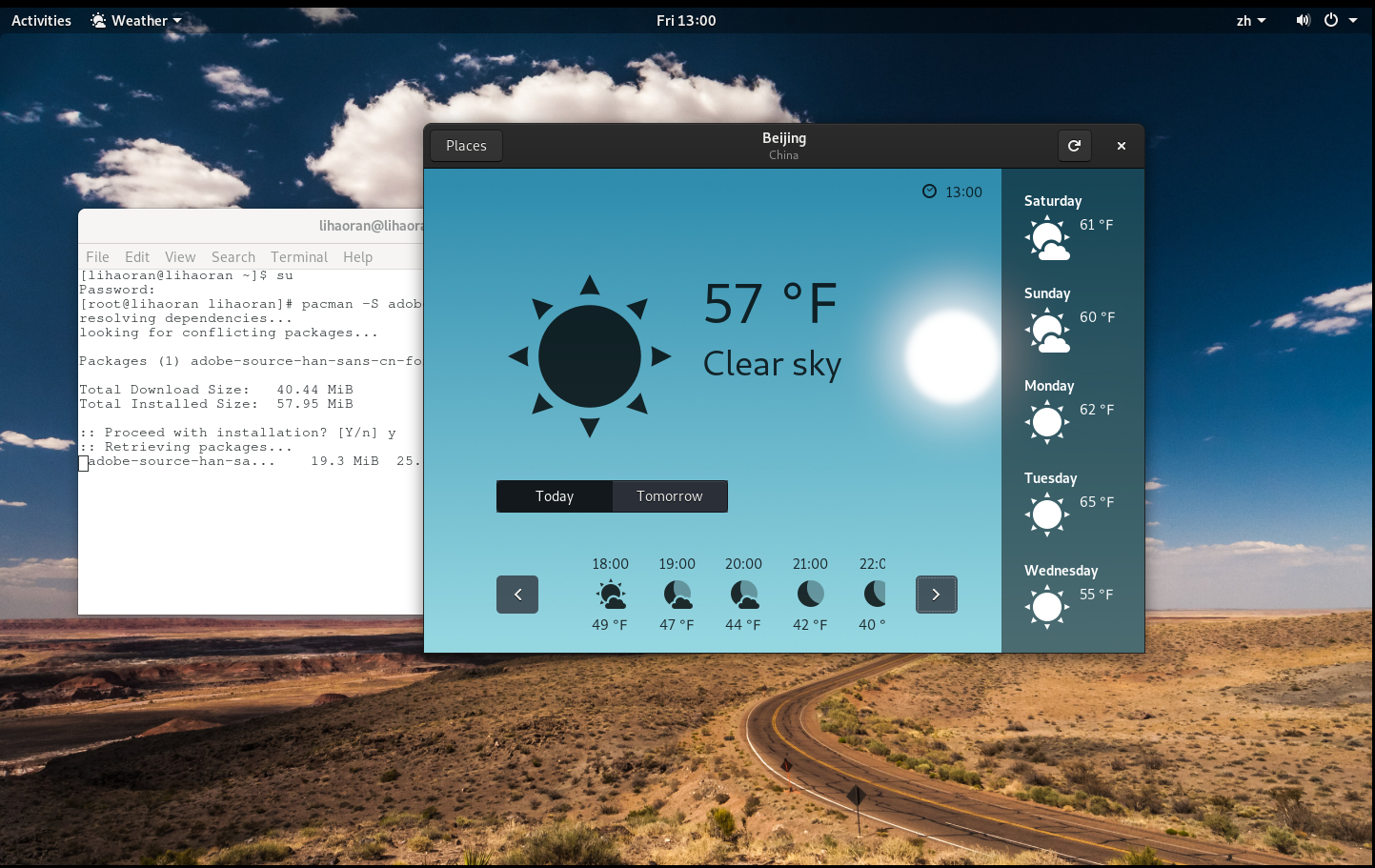
容我再研究研究系统的美化 ,等待下一篇博客的诞生