Selenium2+python自动化65-js定位几种方法总结
前言
本篇总结了几种js常用的定位元素方法,并用js点击按钮,对input输入框输入文本
一、以下总结了5种js定位的方法
除了id是定位到的是单个element元素对象,其它的都是elements返回的是list对象
1.通过id获取
document.getElementById(“id”)
2.通过name获取
document.getElementsByName(“Name”)
返回的是list
3.通过标签名选取元素
document.getElementsByTagName(“tag”)
4.通过CLASS类选取元素
document.getElementsByClassName(“class”)
兼容性:IE8及其以下版本的浏览器未实现getElementsByClassName方法
5.通过CSS选择器选取元素
document.querySelectorAll(“css selector")
兼容性:IE8及其以下版本的浏览器只支持CSS2标准的选择器语法
二、id定位
1.定位博客首页的管理按钮:id="blog_nav_contact"
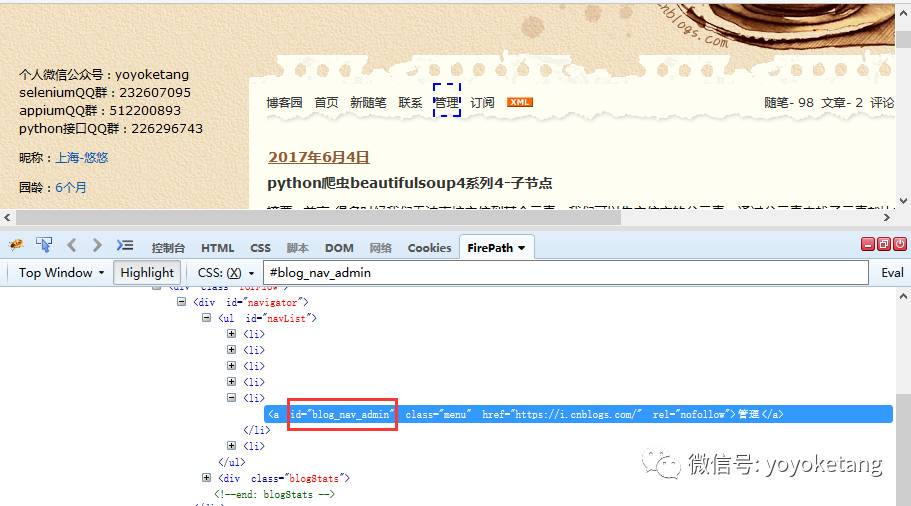
2.js的定位语法里面id定位获取的是单个元素对象,可以直接用click()方法点击元素
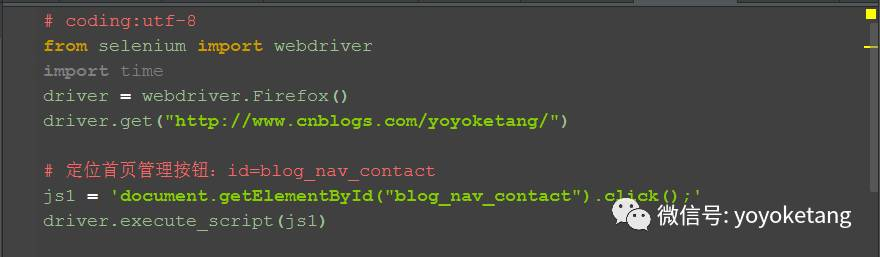
二、class定位
1.js里面class定位获取到是是一个list列表对象
2.操作元素的话通过下标取对应的第几个值,如果只用一个那就取下标[0]
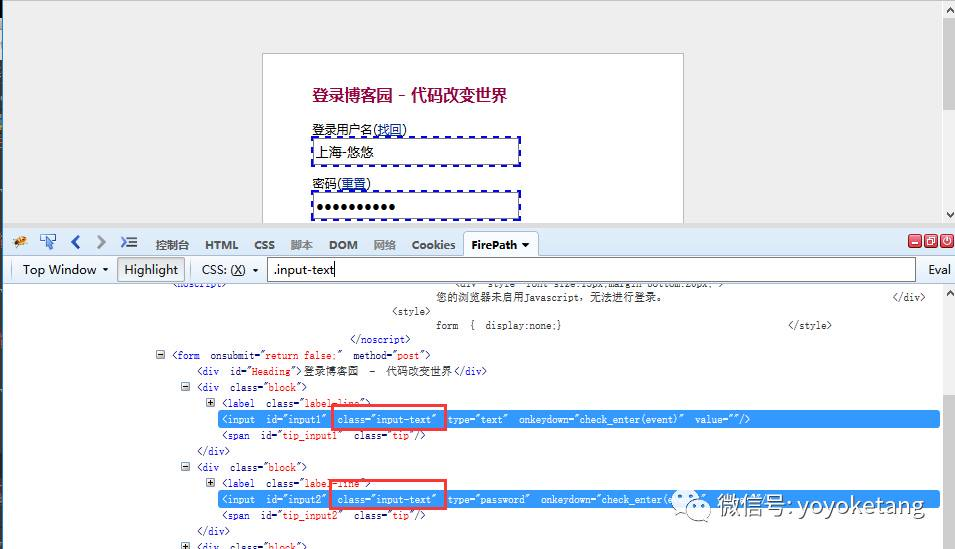
3.定位到输入框,可以直接用value="xxx"方法输入内容

4.ByName和ByTagName跟上面class一样,都是定位的一组元素
三、CSS选择器
1.css选择器定位到的也是一组元素,语法跟前面学到的css语法是一样的

四、参考代码
# coding:utf-8
from selenium import webdriver
import time
driver = webdriver.Firefox()
driver.get("http://www.cnblogs.com/yoyoketang/")
# 定位首页管理按钮:id=blog_nav_contact
js1 = 'document.getElementById("blog_nav_contact").click();'
driver.execute_script(js1)
# 输入账号
js2 = 'document.getElementsByClassName("input-text")[0].value="上海-悠悠";'
driver.execute_script(js2)
# 输入密码
js3 = 'document.getElementsByClassName("input-text")[1].value="xxx";'
driver.execute_script(js3)
# 勾选记住密码
js4 = 'document.getElementsByName("remember_me")[0].click();'
driver.execute_script(js4)
# 点击登录按钮
js5 = 'document.querySelectorAll("#signin")[0].click();'
driver.execute_script(js5)
