笔者用过的Linux系统也就是现在主流的企业级linu系统RedHat跟CentOS,这边主要介绍下CentOS 6.4的安装
RedHat和CentOS差别不大,CentOS是一个基于RedHat Linux 提供的可自由使用源代码的企业级Linux发行版本
CentOS独有的yum命令支持在线升级,可以即时更新系统,不像RED HAT那样需要花钱购买支持服务!
首先安装VMware Workstation这边就不多介绍了,可自行google或者度娘!
下面开始介绍安装过程
第一步,文件 → 新建虚拟机 或 直接点击 创建新的虚拟机 图标

第二步,选择 典型(推荐)→ 下一步

第3步,稍后安装操作系统(因为我们这边有下载好的CentOs)

第4步,选择操作系统和版本(笔者这边的电脑操作系统是window7 64位)

第5步:输入虚拟机名称(自行命名)和安装路径(不建议安装默认路径,防止电脑运行卡~~),点击下一步

第6步:设置磁盘大小(默认20G即可)点击下一步

第7步:自定义硬件

第8步:选择CentOs安装镜像文件(笔者这边选择的是i386的这个镜像)
https://yunpan.cn/cP2RIdhhfTTAt (提取码:e83c)CentOS-6.4-i386-bin-DVD1
https://yunpan.cn/cP2R7nMnr8H46 (提取码:4570)CentOS-7.0-1406-x86_64-DVD


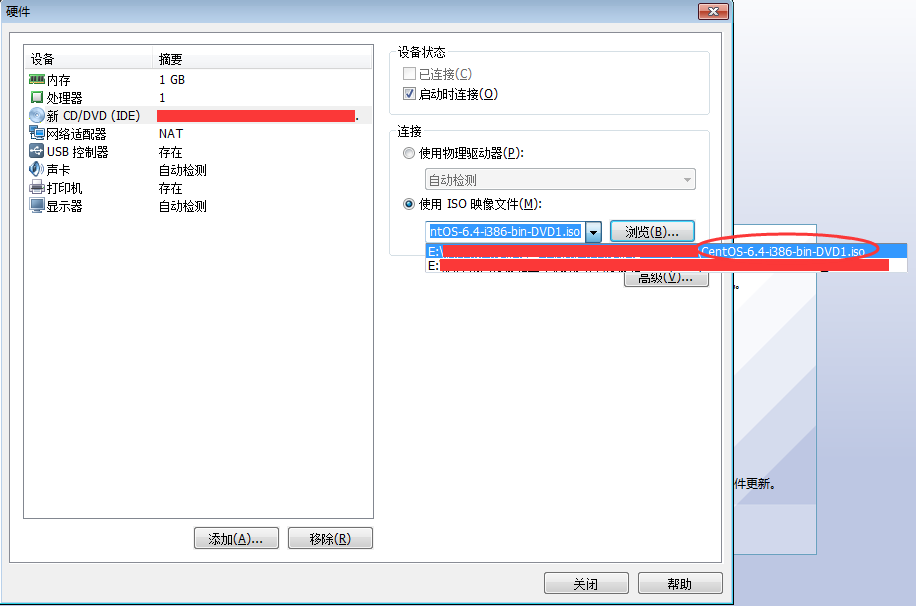
第9步:点击完成

第10步:这时虚拟机就装好啦~~下面启动虚拟机
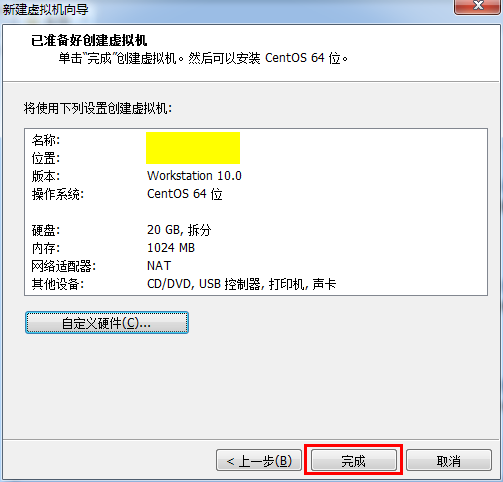
第11步:完成之后,就可以启动虚拟机了

第12步:虚拟机开启之后就可以选择安装操作系统了,选择第一项,安装全新操作系统或升级现有操作系统

第13步:Tab键进行选择,选择Skip,退出检测

第14步:点击Next
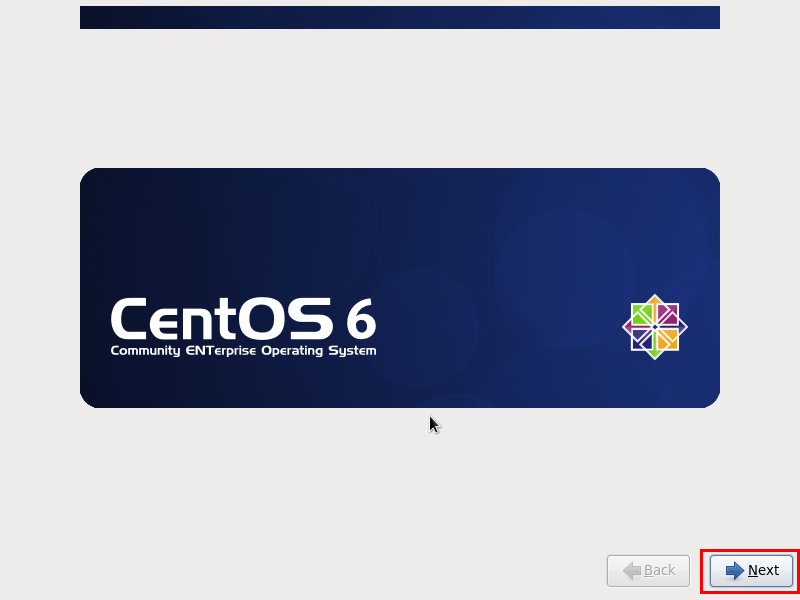
第15步:选择语言,笔者选择的是中文简体

第16步:选择键盘样式

第17步:选择存储设备(这里选择基础存储设备即可)

这里有可能会弹出一个警告框,如果以前安装过虚拟机,会出现这个警告,选择是,忽略所有数据即可

第18步:输入主机名

第19步:配置网络

第20步:设置时区,勾选使用UTC时间

第21步:输入根用户(root)的密码(在这要提醒下安装的童鞋,用户密码最好记起来,我猜测你过一段时间没用会忘记,不信你可以试试,嘻嘻!)

如果密码过于简单会出现提示,点击无论如何都使用

第22步,选择替换现有的Linux系统(其实第一个跟第二个都可以)小七这边选择的是第二个

第23步,选择将修改写入磁盘,点击下一步
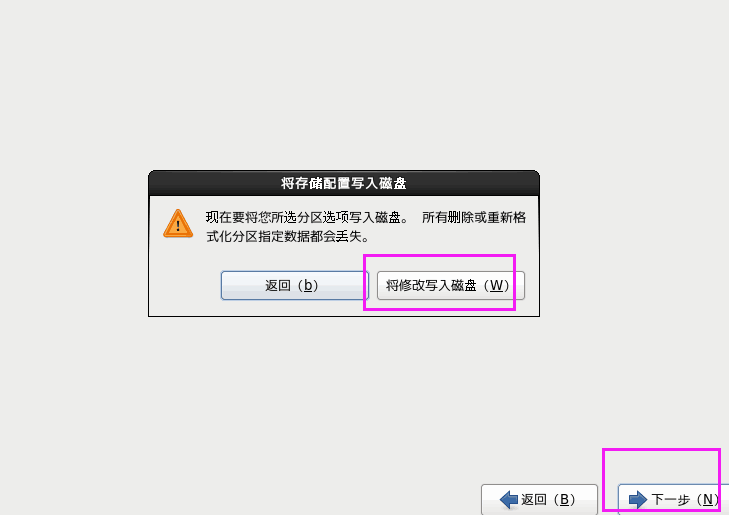
第24步:根据此Linux具体功能,选择不同的方式.

第25步:选择现在自定义,自定义安装需要的软件,如桌面配置(这些可以根据各自所需来选择安装需要的配置)小七这边随意选择了2个



第26步:点击下一步,开始安装(需要等待一段时间)
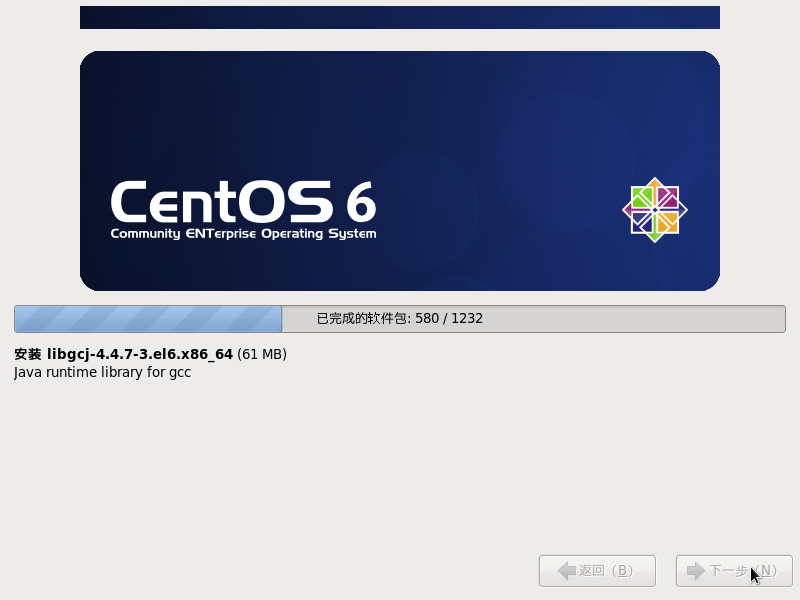
第25步:安装完成后,点击重新导引

第26步:点击前进按钮

第27步:点击是,同意许可,再点击前进按钮

第28步:创建用户

第29步:设置日期和时间,如果可以上网,勾选在网上同步日期和时间

接着的步骤就安装搞定,大功告成,可以进行下一步的linux命令的学习了!!!小七这边顺便介绍一款自己在用着的终端模拟软件 Xshell,Xshell可以在Windows界面下用来访问远端不同系统下的服务器,所以呢可以在这边敲linux命令会方便很多!
下一节,更精彩!