Xftp是一个基于 MS windows 平台的功能强大的SFTP、FTP文件传输软件。使用了 Xftp 以后,MS windows 用户能安全地在UNIX/Linux 和 Windows PC 之间传输文件。-------摘自度娘~
其实Xftp就是一款PC对虚拟机的上传、下载传输的工具,例如,在虚拟机搭建tomcat环境,搭建禅道等,都需要借助这款工具。
Xftp和Xshell是可以配套使用的,所以小七这边把2款工具结合到一起介绍使用。
Xftp
xftp左边红框对应显示的是PC端的文件,右边框内显示的是虚拟机里面的文件内容
第一步,点击左上角 新建
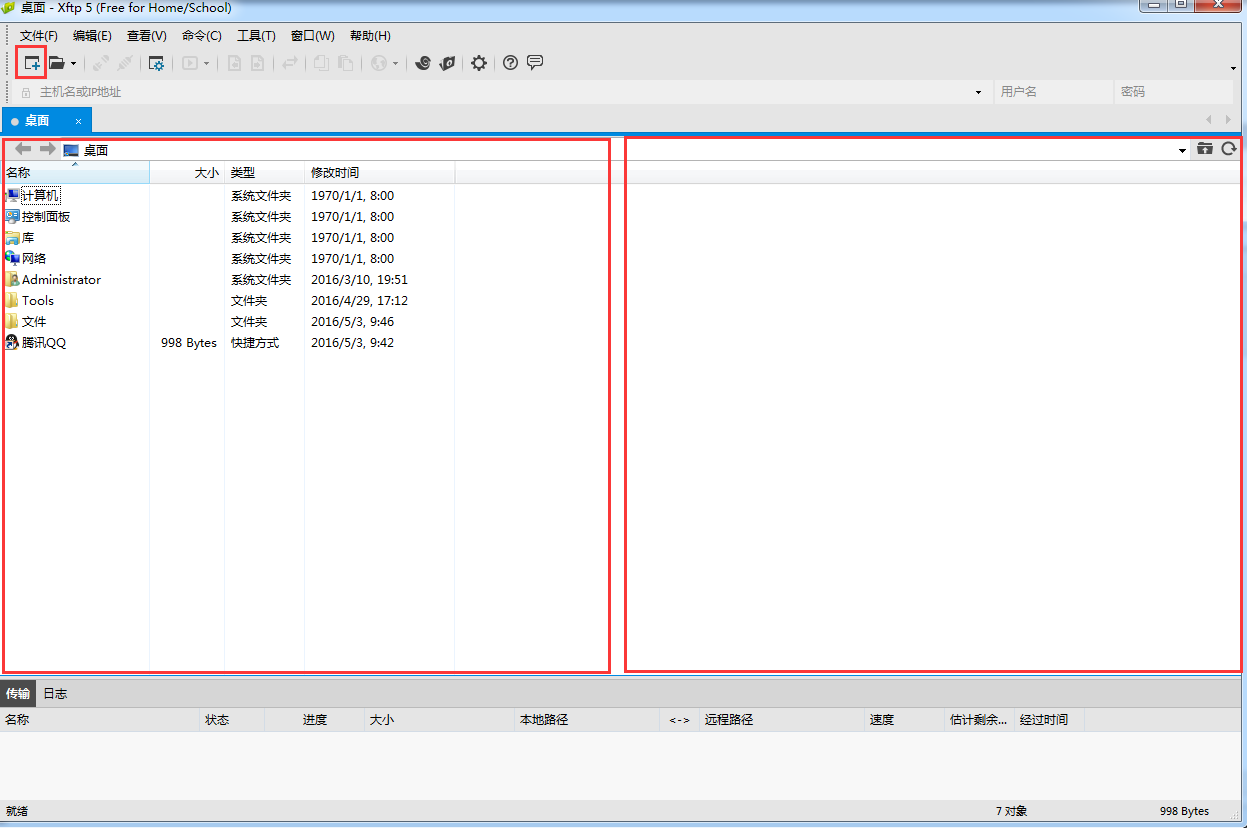
第二步,配置会话属性
名称:可自由定义
主机:这边填写需要连接的测试服务器的IP地址(例如:192.168.1.1或者www.baidu.com)
协议:选择SFTP协议
端口号:22
方法:password
用户名:root(这边为什么填写root而不是上一节说到的自己设置的账户密码,是因为虚拟机中很多文件内容需要root权限才能进入,所以用root就可以了,上一节设置的账户密码备用即可。无需用到)
密码:输入上一节设置的密码即可(小七在上一节配置中设置的密码都是同一个 以免混淆)
然后点击确定。
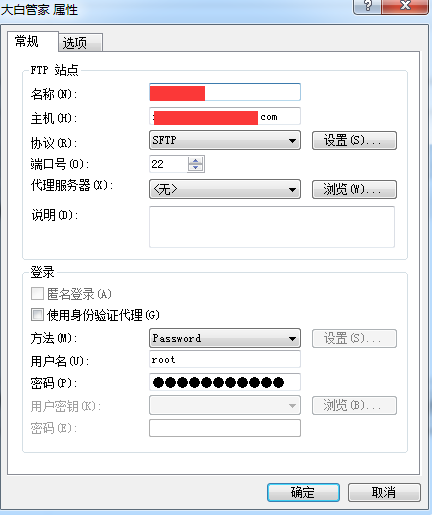
第三步,连接到服务器
创建好之后,会话框内会展示刚才创建的主机配置,点击连接,即可连接至服务器
左上角文件框也可以呼出改弹框
会话弹框中的属性,可以修改选中服务器配置信息

第四步,连接成功,点击右边红色框即可回到主目录下,查看虚拟机中所有文件
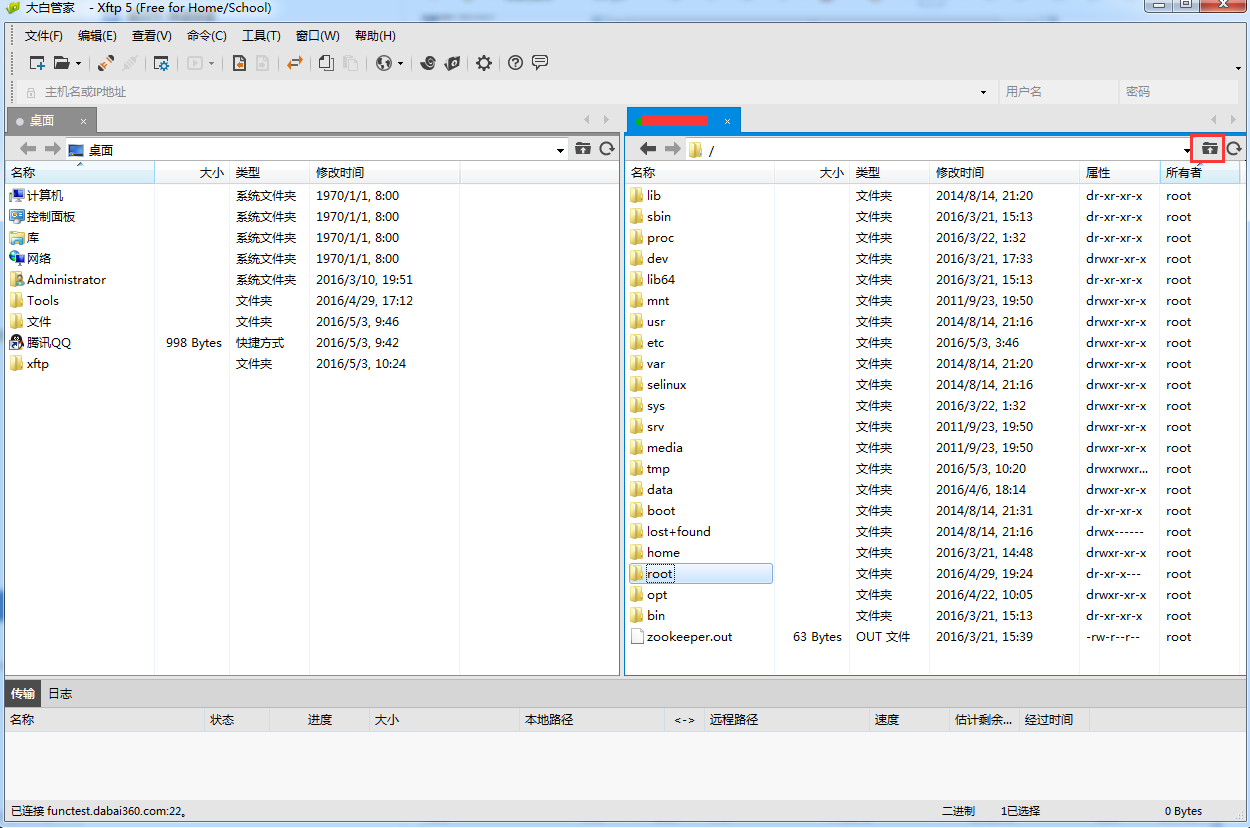
Xshell
xshell其实呢,就是一个敲命令的工具,当然,也可以用虚拟机自带的
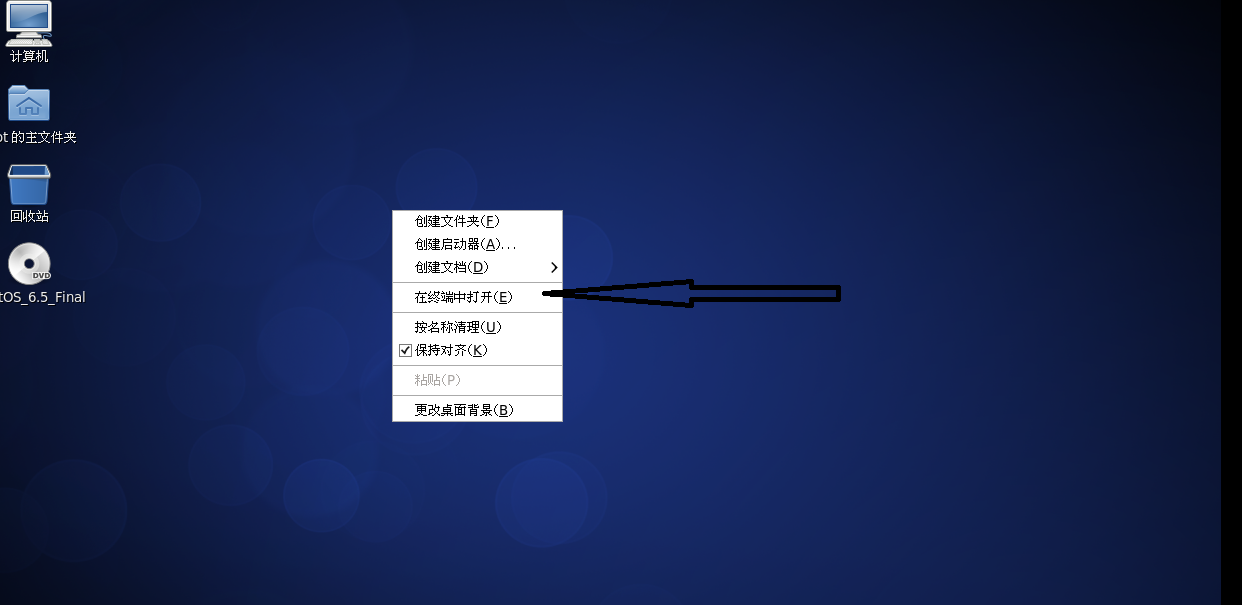


上面的方式就是虚拟机中敲命令,但是使用之后你就会觉得很麻烦, 不方便~为啥,~要操作其他东西每次都要呼出鼠标。。。。不多说看xshell的方式
Xshell也是需要配置的,但是呢,有一种方法很简单 也很快捷可以省去这些步骤,一步搞定!
看到工具栏的Xshell图标没,是不是跟下载Xshell的logo一样,没错就是它,点击即可!
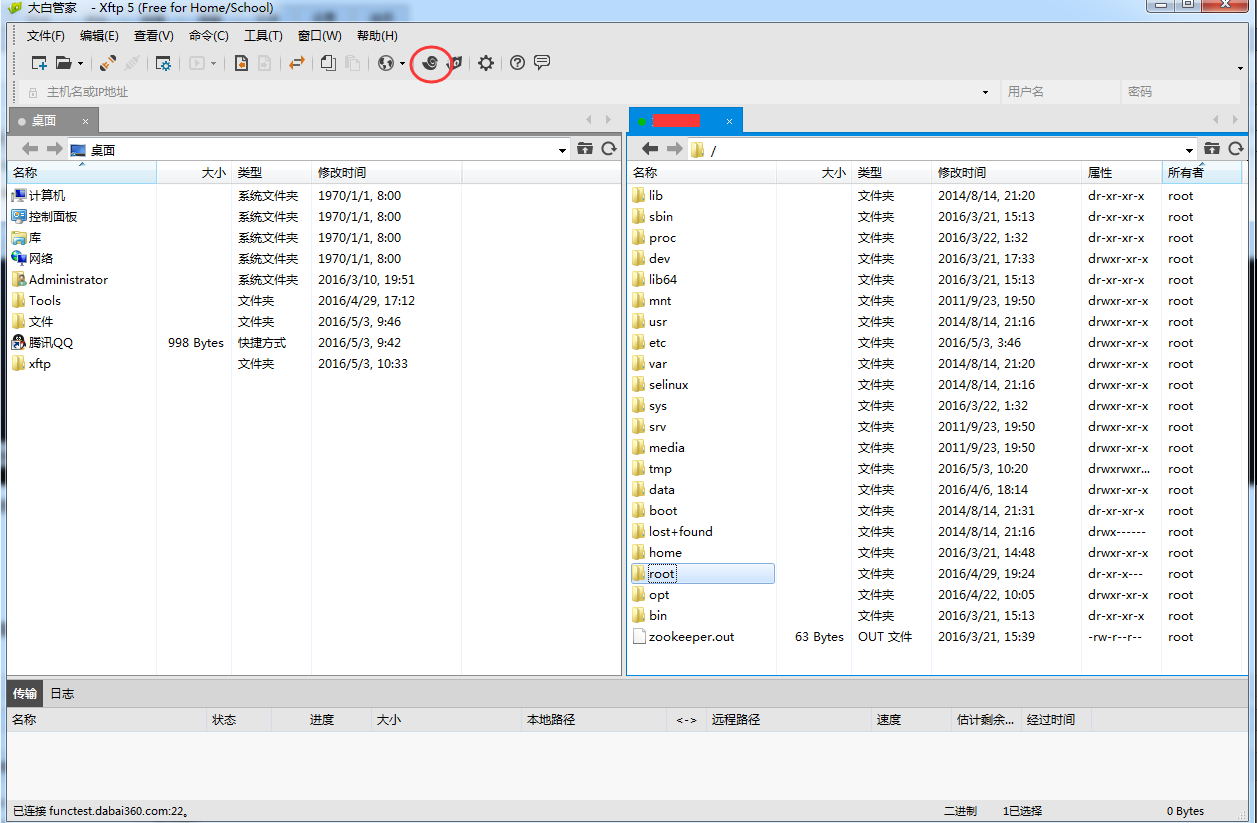
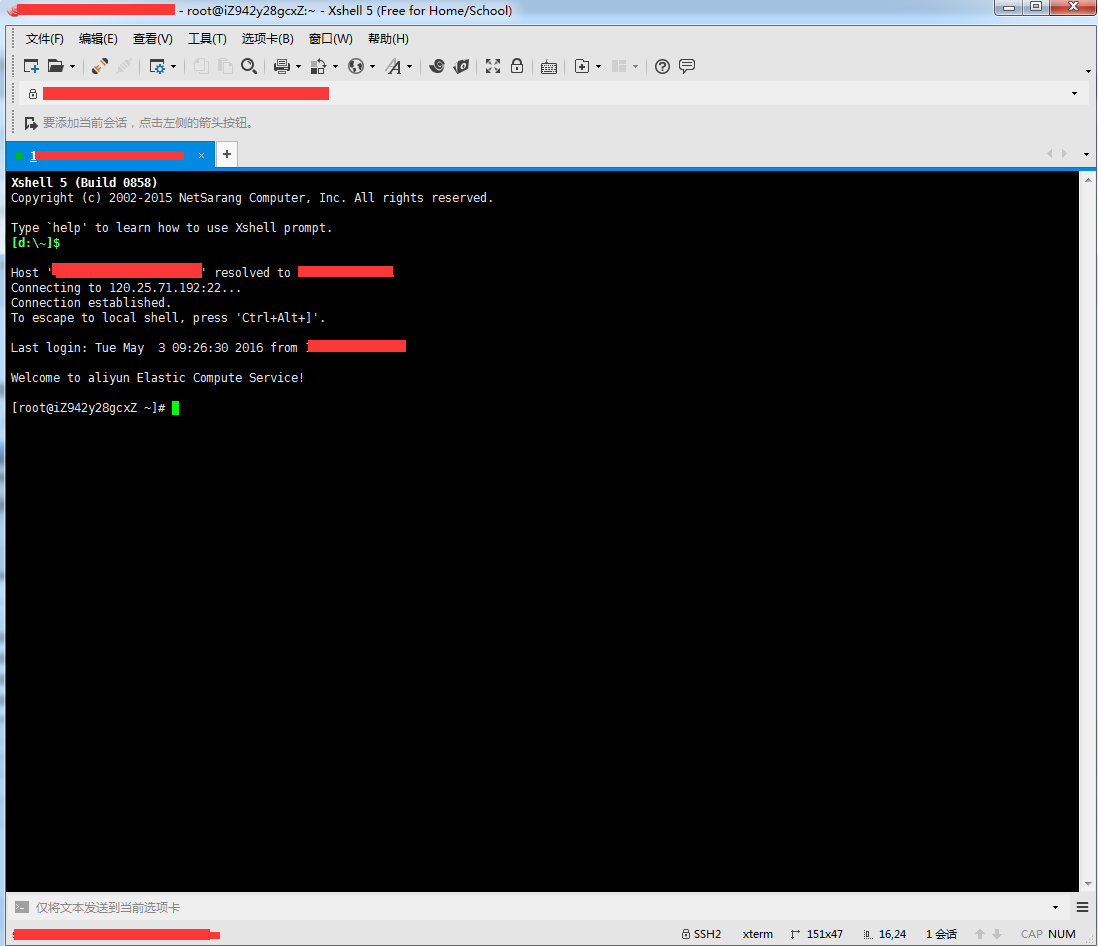
连接成功,现在就可以去尝试敲linux命令了!偶尔有人会出现乱码的情况可以选择UTF-8

当然,Xshell也可以自行配置
点击右上角的文件---新建,或者点击那个带有"+"号的按钮
名称:自行定义
协议:SSH
主机:即配置SFTP那个ip
端口号:22
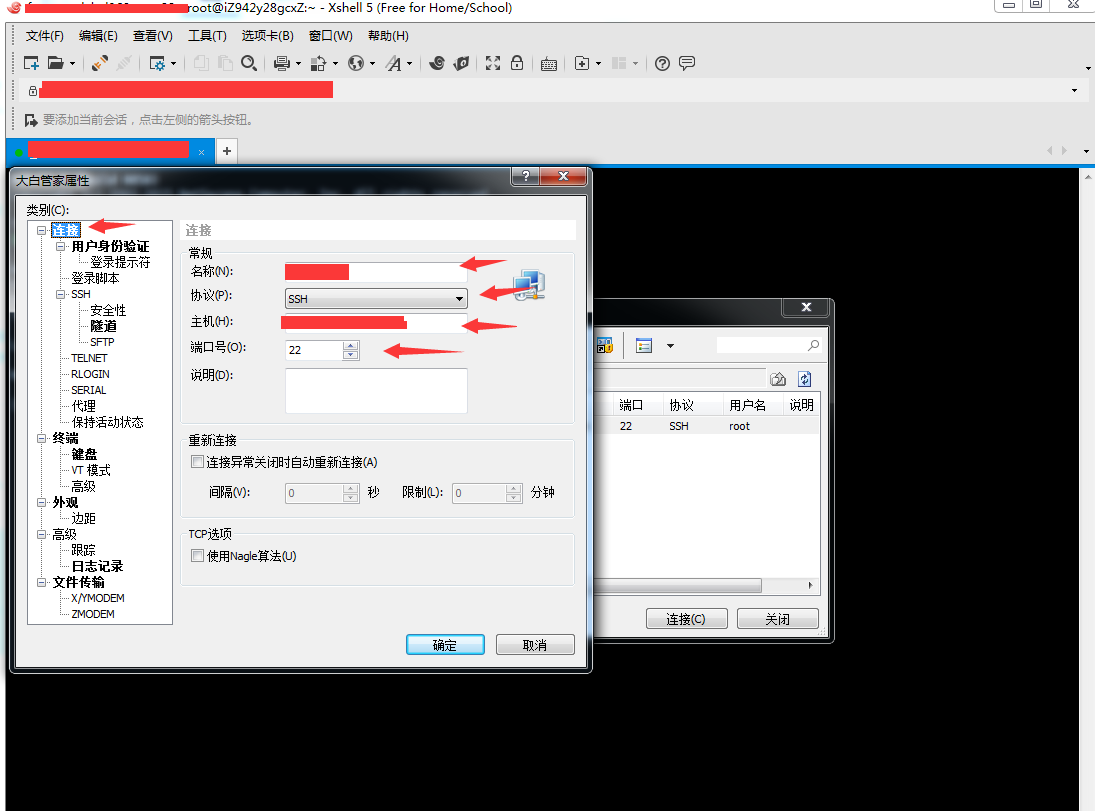
用户身份验证这边输入服务器的帐号密码
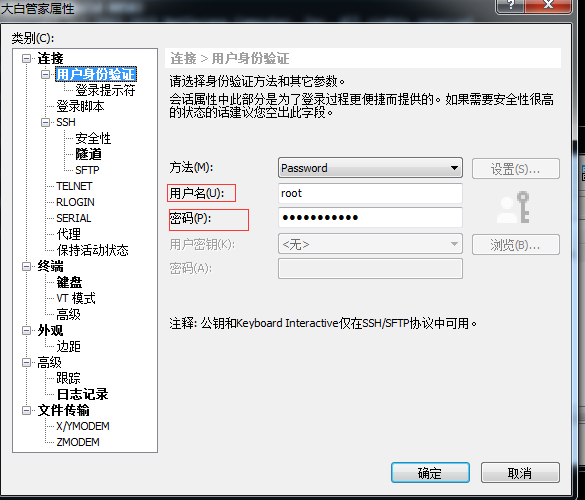
确定,点击连接即可!