SharePoint 2013 搜索高级配置(Search Scope)
前言:SharePoint 2013集成了Fast Search,而后在配置上与2010及之前版本都有一些区别,如果需要开启搜索的文档,请参考我之前写的博客,博客地址附后。下面,我们开始了解下,SharePoint2013里面的搜索配置。
1、首先,新建页面,用于搜索,如下图:
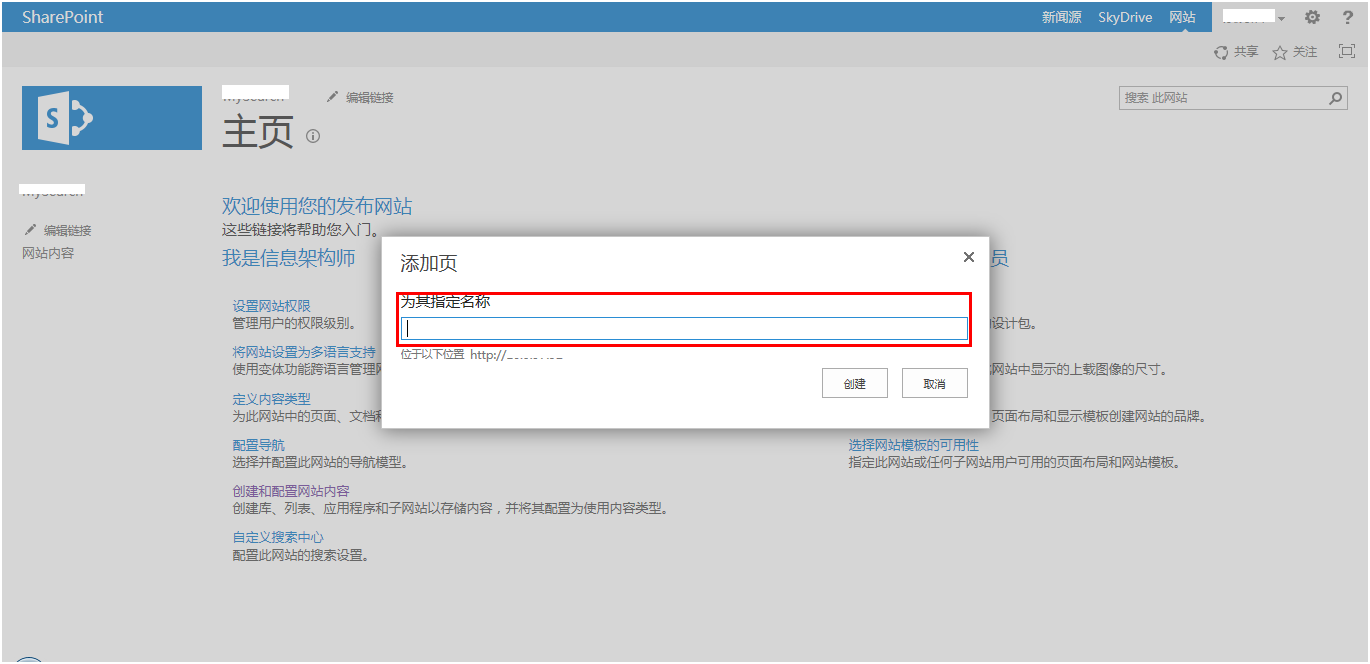
2、添加搜索框、搜索结果部件;
选择<搜索>类别,找到”搜索框”、”搜索结果”两个部件,添加到页面;

3、配置搜索框部件;
点击编辑WebPart,右侧可以指定搜索结果显示在本页、指定搜索页面(我这里默认,就是本页),配置查询建议和设置等。

4、配置搜索结果部件,如下图;
点击右侧WebPart属性”更改查询”,弹出编辑对话框,在里面选择需要编辑的选项卡进行编辑(后面有介绍)。

5、配置查询条件
在查询文本里填写” {SearchBoxQuery} Path:http://*.*.*.*/Lists/List”,点击测试查询,右侧可以进行搜索结果预览。类似SharePoint2010及之前版本的搜索范围(Search Scope),多个范围直接写”{SearchBoxQuery} Path:http://*.*.*.*/Lists/List {SearchBoxQuery} Path:http://*.*.*.*/Lists/List”就可以。

6、配置属性筛选器,点击相关托管属性,选择包含/等于等条件,选择值,如下图。

7、选择精简条件
如果选择了”文档”类型,就只会显示所有文档,如下图,只显示了txt结束的东东,我只传了txt的文档,没有其他格式。

8、排序,可以创建多个排序级别,添加排序级别就可以;

9、搜索结果测试
如下图,其实我的列表里也有包含”天津”关键字的,但是我设置的Path里没有天津的列表地址,所以不显示出来,这就是我们想要的结果。

结束语:
由于时间仓促外加作者水平有限,简单的描述了下搜索的配置,希望能给有需要的人带来点滴的帮助。当然,我也还在继续研究搜索,有兴趣的人可以一起研究、探讨。
参考文档:
http://www.brainlitter.com/2013/03/22/sharepoint-2013-search-scopes-are-gone-but-dont-fret/
相关文档: