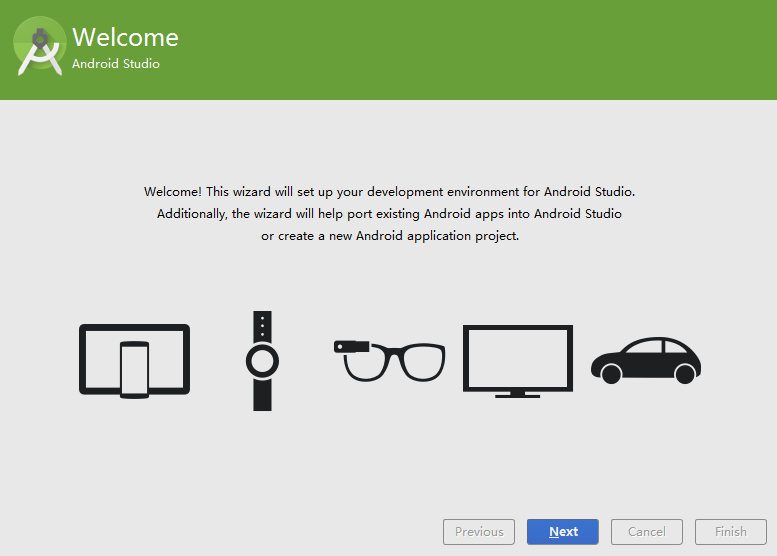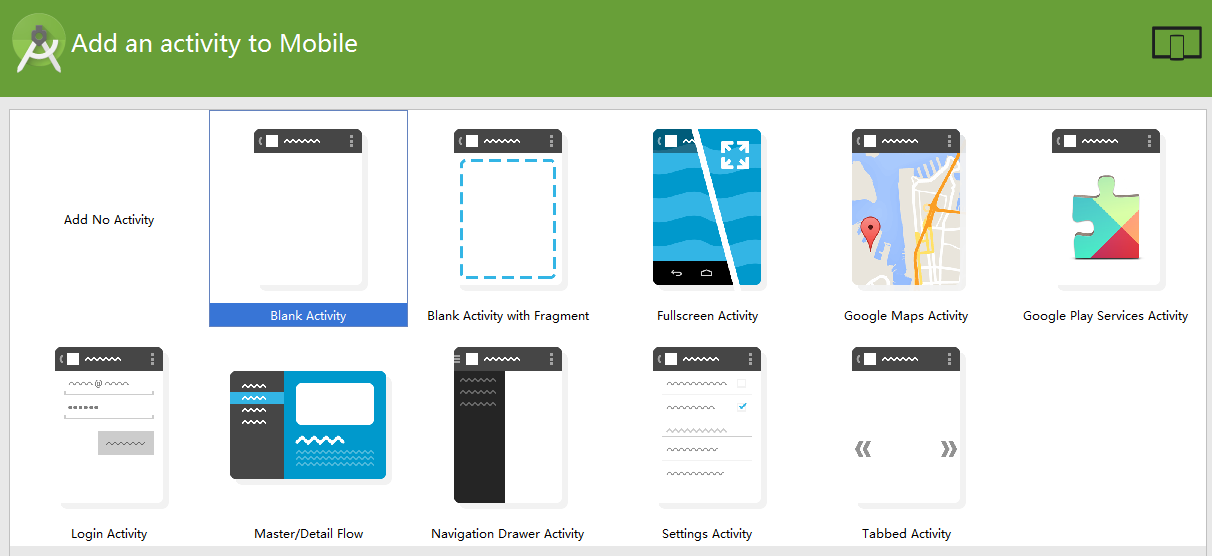要求
-
必备知识
windows 7 基本操作。
-
运行环境
windows 7
-
下载地址
前言
上周由于写了一篇关于"Eclipse+ADT+Android SDK 搭建安卓开发环境"的博文,其他博主们表示相当的不悦,都什么年代了还用Eclipse+ADT开发安卓应用程序,作为一个现代人当然要用Android Studio+Genymotion来打造高效的Android开发环境啦!经过一番挣扎之后(毕竟学校老师都是交咱们用Eclipse+ADT搭建安卓开发环境嘛),要知道这年头接受一个新东西是非常的痛苦的--! 最终我还是决定装一个试试!!当然对已经习惯使用Eclipse的用户完全没必要在装一个Android Studio了,因为Eclipse已经能够很好的满足我们开发Android应用程序的需要了,而且Eclipse的市场份额还是很大的!至少我们在很长一段时间是离不开它的!(o(*≥▽≤)ツ)
什么是Android Studio

Android Studio 是一个Android开发环境,基于IntelliJ IDEA. 类似 Eclipse ADT,Android Studio 提供了集成的 Android 开发工具用于开发和调试
优点
-
Google推出的
Android Studio是Google专门为Android打造的一款基于IntelliJ idea的IDE ,它的成长空间非常大(毕竟谷歌大神开发的不),而且Google也建议使用Eclipse+ADT的开发者迁移到Android Studio上来!
-
速度更快
Eclipse的启动速度、响应速度、内存占用过高,相信大家深有体会,而且经常出现卡死的情况! Android studio在各方面都要领先Eclipse。不过没关系我们用的是Windows操作系统,卡顿是win的一大特色,所以studio在win上也会出现卡顿的现象8-)。
-
UI设计更漂亮
这里Eclipse表示完败了!
-
更加智能
比Eclipse更加智能的提示补全功能,而且具备智能保存功能,远离Ctrl+S!
-
整合了Gradle构建工具
Gradle是一个新的构建工具,自Studio亮相之处就支持Gradle,可以说Gradle集合了Ant和Maven的优点,不管是配置、编译、打包都非常棒。
-
强大的UI编辑器
Android Studio的编辑器非常的智能,自带了多设备的实时预览。
-
内置终端
Studio内置终端,这对于习惯命令行操作的人来说简直是福音啊,再也不用来回切换了,一个Studio全部搞定。
-
更加完善的插件系统
Studio下支持各种插件,如Git、Markdown、Gradle等等。
-
完美整合版本控制系统
安装的时候就自带了如GitHub, Git, SVN等流行的版本控制系统,可以直接check out你的项目。
下载和安装
Android 下载地址可以从安卓开发者官网获得。
- Android开发者官网:http://developer.android.com
- 下载地址:Android Studio 1.1.0

执行下载到本地的EXE文件,即可执行安装,中间会提示是否安装SDK,如果本地已经有SDK工具包,则根据个人情况选择是否安装SDK。安装文件捆绑的SDK是带Android 5.0软件包的,官方提示必须安装JDK1.7及以上版本。

PS:这里需要注意的是,安装文件会自动检测超重系统的版本而自行安装。所以这里JDK应该安装和操作系统一致的版本(如果操作系统是32为的则JDK也应该装32位的,如果是64位的则JDK也装64位的)。否则Studio启动的时候,会提示JDK版本不正确。安装成功见下图。


第一次启动Android Studio
第一次启动,在启动界面我耗费了比较长的时间。
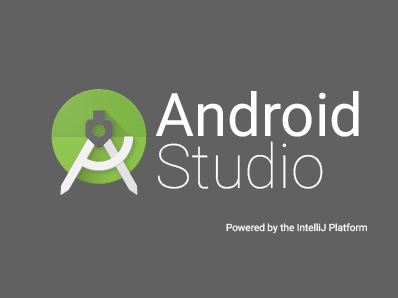
弹出完成安装对话框(第一次启动)。下图,是提醒你是否有以前版本的Android Studio设置文件,这个文件是以前使用过Android Studio的用户的操作习惯生成的一个xml文件,导入之后可以直接使用以前的开发习惯,而对于新用户来说,基本都需要选择I don’t那一项就行。

接下来提示“提取Android SDK组件信息”对话框。估计也会是第一次启动时会显示这些。

接下来下面是一些安装向导界面。
让人费解的是这里它又自动到下载android-sdk_r22工具包了。可是之前我明明已经捆绑安装了SDK了,而且有安装路径了,并且我启动已安装的SDK管理器我发现已经给我装好了android-22的开发包了。既然都开始下载来,也已经来不及了哦。

在下载的过程中将出现如下提示,这里请自行选择科学的上网方式哦。然后点击Retry按钮。
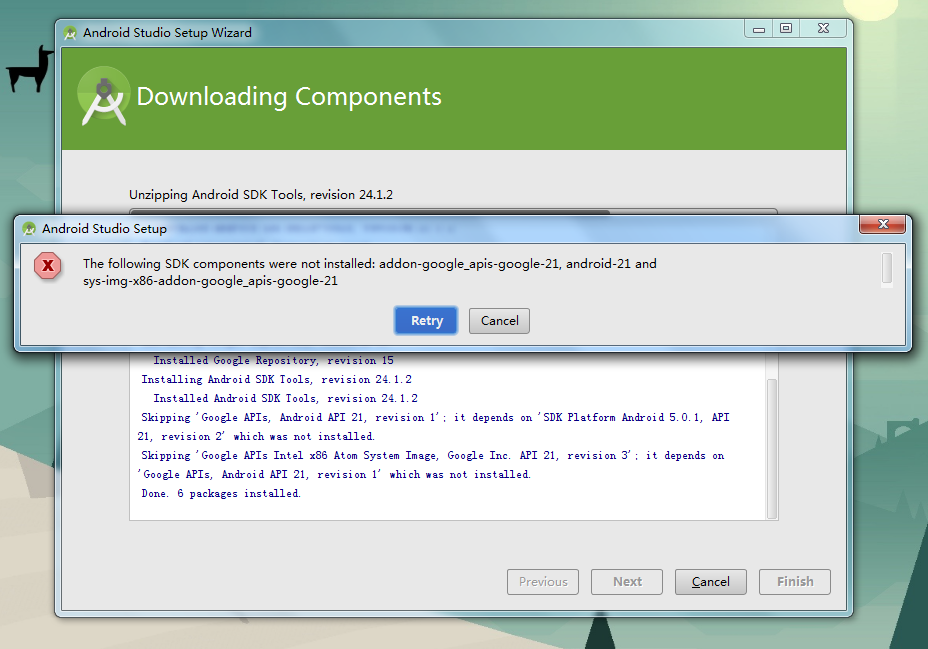
插曲
整到程序自动下载Android SDK的过程中,我打算访问以下小米官网,看一下小米平板时,出现如下页面。
PS:用这个来判断用户是否科学上面haha~~~

这种情况也不是任何时候都能进到的,哈哈~~,等我下载完后,小米官网也恢复正常了。那还是说说小米平板的事吧,呵呵!!
好吧,插曲就到这里了,SDK自动安装完毕后,点击Finish按钮

这里选择"Start a new Android Studio project"项
PS:Android Studio中的Project,并不是真正的project,它其实跟eclipse中的workspace、visual studio中的solution是一个概念。 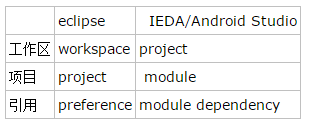
这里一个合适的工程名,路径中最好不带空格(好吧,我这里带了一个空格)!
选择API的最小版本(这个根据个人需要),然后继续:
选择模板样式
工程建立完之后,软件会自动下载和gradle相关的组件,耗时较久(因为是第一次加载):
稍等片刻就可以看到我们建好的工程了:

点击菜单栏“File->Project Structure”,检查一下我们之前加载的SDK:

运行Hello wrold程序
点击工具栏上的启动按钮
![]()
选中正到运行的设备,然后点击"OK"按钮。

好吧,千万别打我! 下图就是我们的Hello world!程序了!

Android Studio的一些简单配置和使用
更新
Help->Check for update
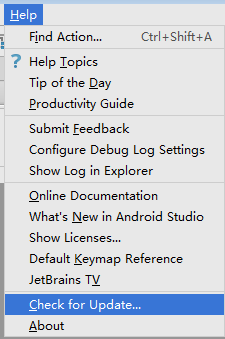
快速管理SDK和模拟器
我们可以在工具栏上看到如下的按钮图标
![]()
修改主题
选择菜单栏“File->settings->apperance->theme”,主题选择Darcula。

修改字体
选择菜单栏“File--settings--Editor--Colors&Fonts--Font”
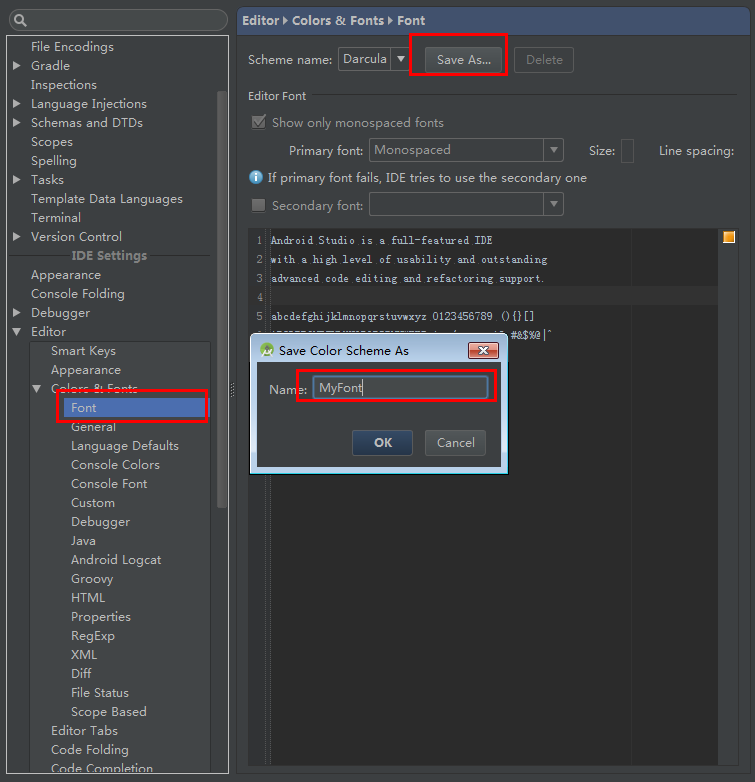

关于Android Studio打包生成APK和设置版本控制系统将到后续的文章中介绍。哈哈~~~
文章推荐
如以上文章或链接对你有帮助的话,别忘了在文章结尾处轻轻点击一下 “还不错”按钮或到页面右下角点击 “赞一个” 按钮哦。你也可以点击页面右边“分享”悬浮按钮哦,让更多的人阅读这篇文章。
.png)