4.9 多表单切换
在 Web 应用中经常会遇到 frame/iframe 表单嵌套页面的应用,WebDriver 只能在一个页面上对元素进行识别和定位,无法直接定位 frame/iframe 表单内嵌页面上的元素,这时就需要通过 switch_to.frame()方法将当前定位的主体切换为 frame/iframe 表单的内嵌页面。这里以 126 邮箱登录为例,登录框结构如下。

通过 switch_to.frame()方法切换表单。
9_more_frame.py
""" * switch_to.frame() 进入表单 * switch_to.default_content() 退出表单至根页面 """ from selenium import webdriver from time import sleep driver = webdriver.Chrome() driver.get("http://www.126.com") sleep(2) login_frame = driver.find_element_by_css_selector('iframe[id^="x-URS-iframe"]') driver.switch_to.frame(login_frame) driver.find_element_by_name("email").send_keys("username") driver.find_element_by_name("password").send_keys("password") driver.find_element_by_id("dologin").click() driver.switch_to.default_content() driver.quit()
switch_to.frame()默认可以直接对表单的 id 属性或 name 属性传参,因而可以定位元素的对象。在这个例子中,表单的 id 属性后半部分的数字(1553484417298.5217)是随机变化的,在 CSS 定位方法中,可以通过「^=」匹配 id 属性为以「x-URS-iframe」开头的元素。
最后,通过 switch_to.default_content()回到最外层的页面。
4.10 多窗口切换
在页面操作过程中,有时单击某个链接会弹出新的窗口,这时就需要切换到新打开的窗口中进行操作。WebDriver 提供的 switch_to.window()方法可以实现在不同的窗口间切换。
● current_window_handle:获得当前窗口句柄。
● window_handles:返回所有窗口的句柄到当前会话。
● switch_to.window():切换到相应的窗口。
以百度首页和账号注册页为例,在两个窗口之间的切换如图 4-4 所示。
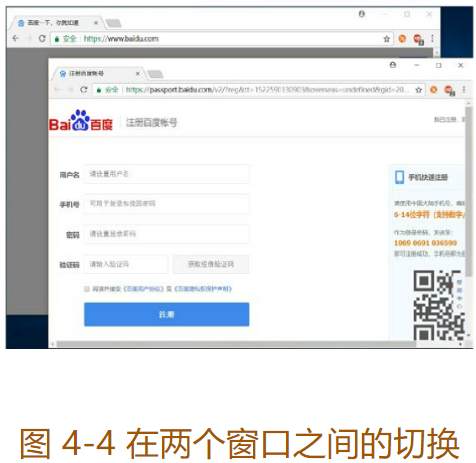
""" * switch_to.window() 切换窗口 * current_window_handle 获得当前窗口的句柄 * window_handles:返回所有窗口的句柄到当前会话 """ from selenium import webdriver import time driver = webdriver.Chrome() driver.implicitly_wait(10) driver.get("http://www.baidu.com") # 获得百度搜索窗口句柄 search_windows = driver.current_window_handle driver.find_element_by_link_text('登录').click() driver.find_element_by_link_text("立即注册").click() # 获得当前所有打开的窗口的句柄 all_handles = driver.window_handles # 进入注册窗口 for handle in all_handles: if handle != search_windows: driver.switch_to.window(handle) print(driver.title) driver.find_element_by_name("userName").send_keys('username') driver.find_element_by_name('phone').send_keys('138xxxxxxx') time.sleep(2) # …… # 关闭当前窗口 driver.close() # 回到搜索窗口 driver.switch_to.window(search_windows) print(driver.title) driver.quit()
脚本的执行过程:首先打开百度首页,通过 current_window_handle 获得当前窗口句柄,并赋值给变量 search_handle。接着打开登录弹窗,在登录弹窗上单击「立即注册」链接,从而打开新的注册窗口。通过 window_handles 获得当前所有窗口句柄(包含百度首页和账号注册页),并赋值给变量 all_handles。
循环遍历 all_handles,如果 handle 不等于 search_handle,那么一定是注册窗口,因为在脚本执行过程中只打开了两个窗口。然后,通过 switch_to.window()切换到账号注册页。
4.11 警告框处理
在 WebDriver 中处理 JavaScript 生成的 alert、confirm 和 prompt 十分简单,具体做法是,首先使用 switch_to.alert()方法定位,然后使用 text、accept、dismiss、send_keys 等进行操作。
● text:返回 alert、confirm、prompt 中的文字信息。
● accept():接受现有警告框。
● dismiss():解散现有警告框。
● send_keys():在警告框中输入文本(如果可以输入的话)。
可以使用 switch_to.alert()方法为百度搜索设置弹窗,如图 4-5 所示。

""" * text:返回 alert/confirm/prompt 中的文字信息。 * accept():接受现有警告框。 * dismiss():解散现有警告框。 * send_keys(keysToSend): 发送文本至警告框。 """ from selenium import webdriver from time import sleep driver = webdriver.Chrome() driver.get('https://www.baidu.com') # 打开搜索设置 link = driver.find_element_by_link_text('设置').click() driver.find_element_by_link_text("搜索设置").click() sleep(2) # 保存设置 driver.find_element_by_class_name("prefpanelgo").click() # 获得警告框 alert = driver.switch_to.alert # 获得警告框提示信息 alert_text = alert.text print(alert_text) # 接受警告框 alert.accept() driver.quit()
这里以百度搜索设置为例,打开百度搜索设置,设置完成后单击「保存设置」按钮,弹出保存确认警告框。通过 switch_to.alert 方法获取当前页面上的警告框,text 用于获取警告框提示信息,accept()用于接受警告框。
4.12 下拉框处理
下拉框是 Web 页面常见功能之一,WebDriver 提供了 Select 类来处理下拉框。
● Select 类:用于定位 <select> 标签。
● select_by_value():通过 value 值定位下拉选项。
● select_by_visible_text():通过 text 值定位下拉选项。
● select_by_index():根据下拉选项的索引进行选择。第一个选项为 0,第二个选项为 1。
以百度搜索设置为例,下拉框代码如下。
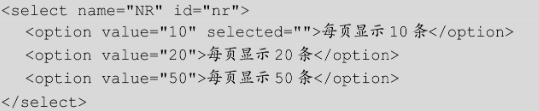
通过 WebDriver 代码操作下拉框。
""" * Select 操作select标签的下拉框。 * select_by_value() 选择value属性选择。 * select_by_visible_text() 通过选项名称选择。 * select_by_index() 通过索引选择 """ from selenium import webdriver from selenium.webdriver.support.select import Select from time import sleep driver = webdriver.Chrome() driver.get('https://www.baidu.com') # 打开搜索设置 link = driver.find_element_by_link_text('设置').click() driver.find_element_by_link_text("搜索设置").click() sleep(2) # 搜索结果显示条数 sel = driver.find_element_by_xpath("//select[@id='nr']") # value="20" Select(sel).select_by_value('20') sleep(2) # <option>每页显示50条</option> Select(sel).select_by_visible_text("每页显示50条") sleep(2) # 根据选项的索引选择 Select(sel).select_by_index(0) sleep(2) driver.quit()
4.13 上传文件
上传文件是比较常见的 Web 功能之一,但 WebDriver 并没有提供专门用于上传的方法,实现文件上传的关键在于思路。
在 Web 页面中,文件上传操作一般需要单击「上传」按钮后打开本地 Windows 窗口,从窗口中选择本地文件进行上传。因为 WebDriver 无法操作 Windows 控件,所以对于初学者来说,一般思路会卡在如何识别 Windows 控件这个问题上。
在 Web 页面中一般通过以下两种方式实现文件上传。
● 普通上传:将本地文件路径作为一个值放在 input 标签中,通过 form 表单将这个值提交给服务器。
● 插件上传:一般是指基于JavaScript 或 Ajax 等技术实现的上传功能。
对于通过 input 标签实现的上传功能,可以将其看作一个输入框,即通过 send_keys()指定本地文件路径的方式实现文件上传。


通过浏览器打开 upfile.html 文件,效果如图 4-6 所示。
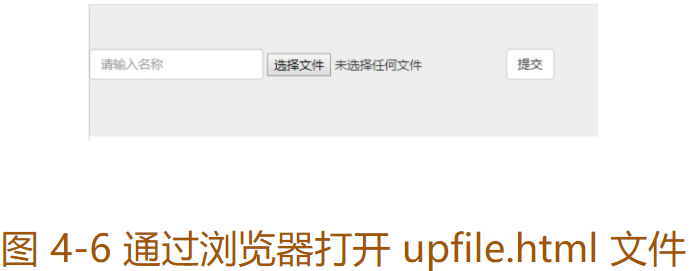
""" * send_keys() 指定文件上传路径。 """ from selenium import webdriver import os file_path = os.path.abspath('./files/') driver = webdriver.Chrome() upload_page = 'file:///' + file_path + 'upfile.html' driver.get(upload_page) # 定位上传按钮,添加本地文件 driver.find_element_by_id("file").send_keys(file_path + 'test.txt') # ……
这里测试的页面(upfile.html)和上传的文件(test.txt)位于与当前程序同目录的 files/目录下。
通过这种方式上传,就避免了操作 Windows 控件。如果能找到上传的 input 标签,那么基本可以通过 send_keys()方法输入一个本地文件路径实现上传。
对于插件上传,我们可以使用 AutoIt 来实现,由于超出本书范围,这里不再介绍。
4.14 下载文件
WebDriver 允许我们设置默认的文件下载路径,也就是说,文件会自动下载并且存放到设置的目录中,不同的浏览器设置方式不同。
下面以 Firefox 浏览器为例,演示文件的下载。
firefox浏览器实现下载

""" firefox浏览器实现下载 """ import os from selenium import webdriver fp = webdriver.FirefoxProfile() fp.set_preference("browser.download.folderList", 2) fp.set_preference("browser.download.dir", os.getcwd()) fp.set_preference("browser.helperApps.neverAsk.saveToDisk", "binary/octet-stream") driver = webdriver.Firefox(firefox_profile=fp) driver.get("https://pypi.org/project/selenium/#files") driver.find_element_by_partial_link_text("selenium-3.141.0.tar.gz").click()
为了能在 Firefox 浏览器中实现文件的下载,我们需要通过 FirefoxProfile()对其做一些设置。

设置为 0,表示文件会下载到浏览器默认的下载路径;设置为 2,表示文件会下载到指定目录。

用于指定下载文件的目录。通过 os.getcwd()方法获取当前文件的所在位置,即下载文件保存的目录。

指定要下载文件的类型,即 Content-type 值,「binary/octet-stream」用于表示二进制文件。
HTTP Content-type 常用对照表参见 http://tool.oschina.net/commons
可以通过在 Firefox 浏览器地址栏输入「about:config」进行参数的设置,如图 4-7 所示。
在调用 WebDriver 的 Firefox 类时将所有设置选项作为 firefox_profile 参数传递给 Firefox 浏览器。Firefox 浏览器在下载时会根据这些设置将文件下载到当前脚本目录下。

图 4-7 Firefox 参数设置
chrome浏览器实现下载

""" chrome浏览器实现下载 """ import os from selenium import webdriver options = webdriver.ChromeOptions() prefs = {'profile.default_content_settings.popups': 0, 'download.default_directory': os.getcwd()} options.add_experimental_option('prefs', prefs) driver = webdriver.Chrome(chrome_options=options) driver.get("https://pypi.org/project/selenium/#files") driver.find_element_by_partial_link_text("selenium-3.141.0.tar.gz").click()
Chrome 浏览器在下载时默认不会弹出下载窗口,这里主要想修改默认的下载路径。

设置为 0,表示禁止弹出下载窗口。

设置文件下载路径,使用 os.getcwd()方法获取当前脚本的目录作为下载文件的保存位置
