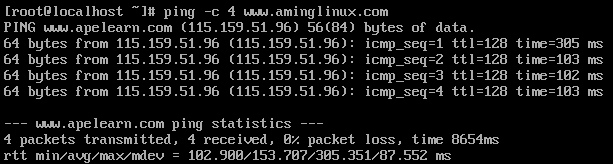一、介绍
目的:使Linux可以正常上网,前提是物理机可以上网
软件环境:
- 虚拟机版本: VMware Workstation 12,
- Linux系统版本:CentOS 7.3
二、设置网络
1,在登录黑框中输入如下命令,让CentOS 7获取ip地址

2,查看ip地址
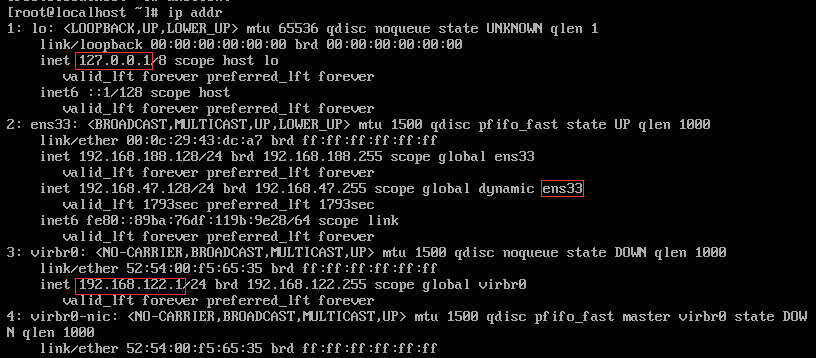
从图中可以看出,这台机器有两个IP地址。
- 第一个地址127.0.0.1是回环地址,网卡名叫做lo,Windows操作系统也有该地址,用来自己和自己通信。
- 第二个地址192.168.122.1就是我们自动获取的IP地址,其中ens33就是网卡的名字。(不一样也没关系)
3,查看VMware NAT网络模式的网段
(1)同时按下Ctrl和Alt这两个键,释放鼠标,然后点击VMware虚拟机左上角菜单栏中的“编辑”,选择“虚拟网络编辑器”,在弹出的界面选中VMnet8(NAT模式)
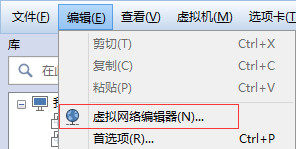
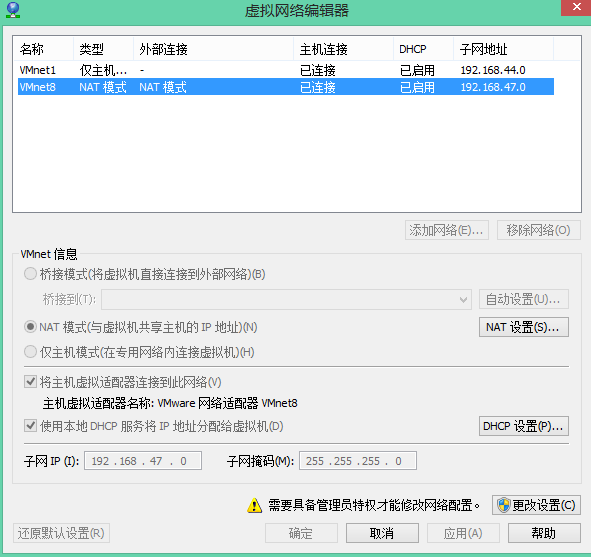
此时我们可以看到子网IP为192.168.47.0,子网掩码为255.255.255.0,我们所获取到的那个IP就在这个子网里面。
(2)点击右侧的“NAT设置”按钮
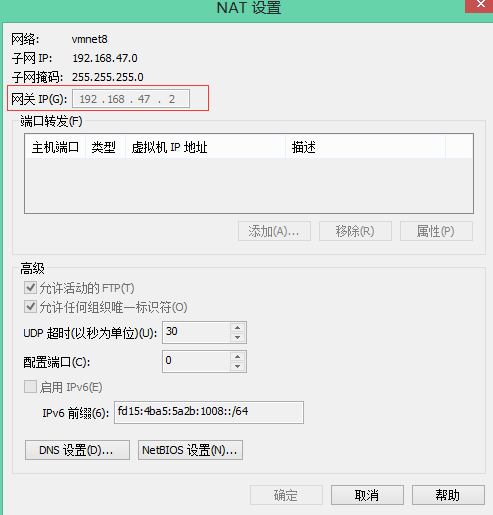
在这个界面中,我们会看到网关为192.168.47.2(记住,后面操作中还会用到)
3,测试CentOS 7是否可以联网
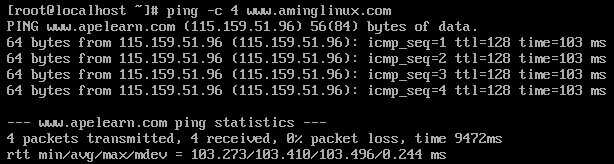
联网成功!
4,手动给Linux系统设置IP地址

现在打开的这个文件就是网卡的配置文件,要更改IP地址,就得编辑这个文件。
我们要修改其中的文件内容,按字母 i 键:
- 将ONBOOT=no 改为 ONBOOT=yes
- 将BOOTPROTO=dhcp 改为 BOOTPROTO=static
- 并增加如下几行字符
- IPADDR=192.168.188.128
- NETMASK=255.255.255.0
- GATEWAY=192.168.47.2
- DNS1=119.29.29.29
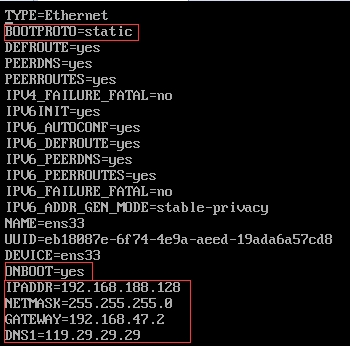
说明:
- ONBOOT设置为yes,表示网卡随着系统一同启动
- BOOTPROTO用来设置网卡的启动类型,dhcp表示自动获取IP地址,static表示手动设置静态IP地址
- IPADDR指定IP地址(取决于前面已自动获取到的地址)
- NETMASK指定子网掩码
- GATEWAY指定网关
- DNS1指定上网用的DNS IP地址
- 119.29.29.29是国内DNSpod公司提供的一个公共DNS
完成以上更改后,按下Esc键,紧接着输入“:wq”并回车,退出刚才的文档。
5,重启联网
(1)重启网络服务

(2)查看IP地址(和前面看到的一样)
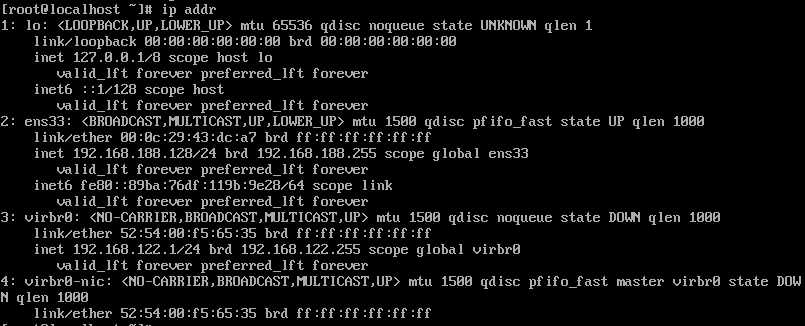
(3)测试网络连通性