在上一篇文章里,和大家分享了一些图像的基本常识,这一篇文章就直接进入到具体的使用了,今天主要讲一下PhotoShop中的绘画和修饰工具组(如图)
 也许有人会疑惑,不是应该先讲基本工具组(选取或移动工具组,如图)
也许有人会疑惑,不是应该先讲基本工具组(选取或移动工具组,如图) ,我想这些基本工具组里边的工具大家都会使用,也都很简单,这里就不再做具体的讲解了,主要讲一下绘画和修饰工具组,这也是PhotoShop的核心。
,我想这些基本工具组里边的工具大家都会使用,也都很简单,这里就不再做具体的讲解了,主要讲一下绘画和修饰工具组,这也是PhotoShop的核心。
一、画笔的使用
画笔不是用来画画的,主要是用来对图像的修复的,一般使用画笔都是选择正常的模式,事实上画笔的强大之处在于其其他的模式,主要有以下的一些模式,请看图:
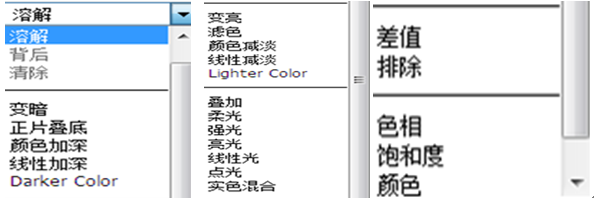
关于,修复画笔的(如图) 的使用我已经在PhotoShop如何去除图片上的污点、水印的这篇文章里详细的讲过了,这里就不再做过多的讲解,修复画笔主要用来对图像的修饰,比如去除水印、污点等等,
的使用我已经在PhotoShop如何去除图片上的污点、水印的这篇文章里详细的讲过了,这里就不再做过多的讲解,修复画笔主要用来对图像的修饰,比如去除水印、污点等等,
这里主要讲一下画笔的以下几个主要的模式:
a) 背后模式
该模式主要用在修饰边界
1) 打开图片如图,双击红色框中的背景,将背景改为图层,因为背后模式只能在图层上使用

2) 使用快速选择工具选中要修饰的边界,然后将多余的部分给删除,如图所示
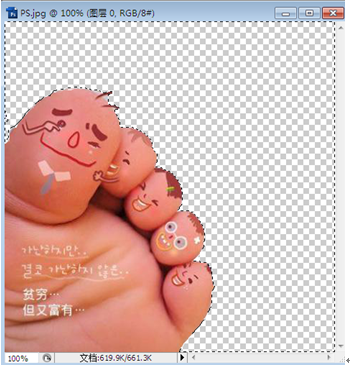
3) 这时只要选中画笔,然后选择背后模式,就可以很随意的对边界进行修,而不会影响到原图,效果如下:

b) 画笔变暗模式
所谓的变暗就是所有比前景色亮的颜色全部都变成前景色,比前景色暗的颜色不发生变化
1) 原图如下:选择画笔,然后选择变暗模式

2) 先用吸管选择图像中一个比较暗一点的颜色,然后再选择画笔、变暗,将图片进行描画之后效果如下:颜色比所选颜色亮的颜色全部变成所选的颜色,颜色比所选颜色暗的颜色没有变化

c) 画笔变亮模式
所谓的画笔变亮模式就是与变暗模式相反,这里就不在详细的解释,直接展示两张效果图即可
原始图:

变亮后的图:

d) 画笔滤色模式
画笔的滤色模式实际上就是加色模式
1) 原图如下:

2) 选择画笔,滤色模式,颜色会越变越浅直至成白色

最右边是原始的颜色,然后向左依次变浅,最后成白色
e) 画笔正片叠底模式
画笔的正片叠底模式即为减色模式,最终会成为黑色,跟滤色模式相反
这里还是只展示两张效果图即可:
原图:

正片叠底模式图:

从左到右的星星依次颜色加深最后变成黑色,即为正片叠底模式图
f) 历史记录画笔
历史记录画笔需要和“历史记录“配合起来使用才有价值,主要用来做局部的修复,下面演示一个示例:
1) 原图:

2) 选择“滤镜“-à”模糊“然后选择一种模糊形式,对照片进行模糊处理
选择“动感模糊“处理后如下图:

3) 选择历史记录画笔,进行局部的修复,即可出现如下图效果:

二、图章工具
a) 仿制图章工具
可以像污点画笔修复工具那样对图像进行局部的修复,但是现在基本上已经不用了,因为污点修复工具已经将其取代
b) 图案图章工具
使用该工具时需要先定义一个图案然后把整个画面铺开,选择、编辑、定义图案
然后可以用“图案工具”进行图案的局部填充,当然也可以用图案来做背景,这时,可以使用填充的模式,使用填充命令来填充。
1) 定义图案
先选择要定义成图案的图像,然后选择“编辑”—>“定义图案”,然后为图案起一个名字即可
2) 选择“图案图章工具”,这个时候在这里边可以找到刚刚定义好的图案

3) 选择要使用的图案,然后就可以在图像上进行局部的填充,效果如下:
原图 效果图
效果图
4) 如果需要用图像来做背景,这个时候可以使用填充命令进行填充
选择”编辑”à “填充”
这个选择图案即可,在“自定图案“里选择要填充的图案,点击确定即可得到填充后的图像。
填充前: 填充后:
填充后:
当然也可以用“油漆桶工具“来填充图案
三、橡皮檫工具
1) 橡皮擦工具可以檫除不需要的部分
2) 背景橡皮擦工具可以檫除背景,不会檫除图像
3) 魔术橡皮擦工具很简单,不做详解
四、油漆桶工具和渐变工具
a) 油漆桶
可以用来填充颜色,同时也可以用来填充图案,主要选中要填充的类型为图案,然后选择要填充的图案即可
![]()
b) 渐变工具
渐变工具可以产生渐变效果,有多种的渐变效果,可供选择,也可以自己设置
1) 选择“渐变工具“后,菜单栏会出现如下的效果:
2) 双击彩色区域,便可进入“渐变编辑器“,如下:

3) 可以在渐变编辑器重选择所需要的渐变模式,同时也可以自己定义渐变的模式,下图中四个红框标识的是四个油漆桶,可以通过他们来调色

五、锐化、模糊、涂抹工具
锐化、模糊、涂抹工具基本上不怎么用,处理图片的效果都不是很好
如果想要做涂抹扭曲效果可以在“滤镜“菜单下选择”液化“效果来使用
1) 原图:

2)选择“滤镜“—>液化,里边有很多的扭曲效果,顺便做了个扭曲效果如下:

六、调整工具(减淡、加深、海绵工具)
减淡、加深工具分别使颜色提亮和变暗
海绵工具来修整颜色的饱和度(默认为去色模式)
下图中“Love”为减淡工具效果,“Olive”为加深工具的效果

好了今天就讲到这里吧,感觉东西还是蛮多的,之所以把示例图片都给贴出来一是想让大家看看实际的效果,二来也希望大家可以自己在下边实际的操作一下,毕竟这东西也不是说有多难,还是用的少吧,用的多了就熟能生巧了。 下一篇会主要的跟大家介绍一下通道,希望能给大家带来一些帮助!