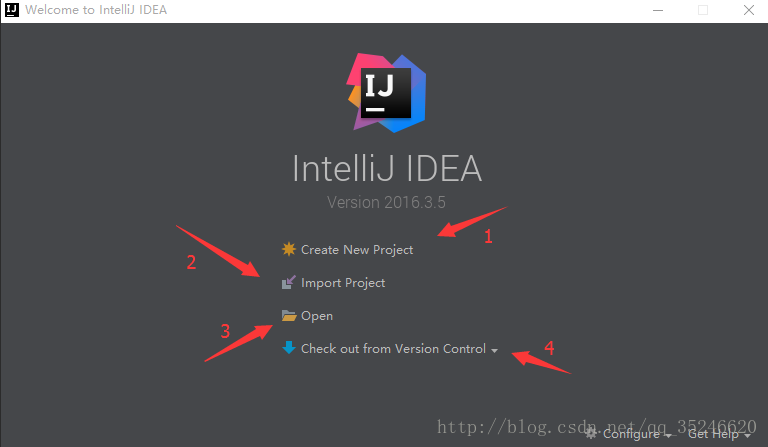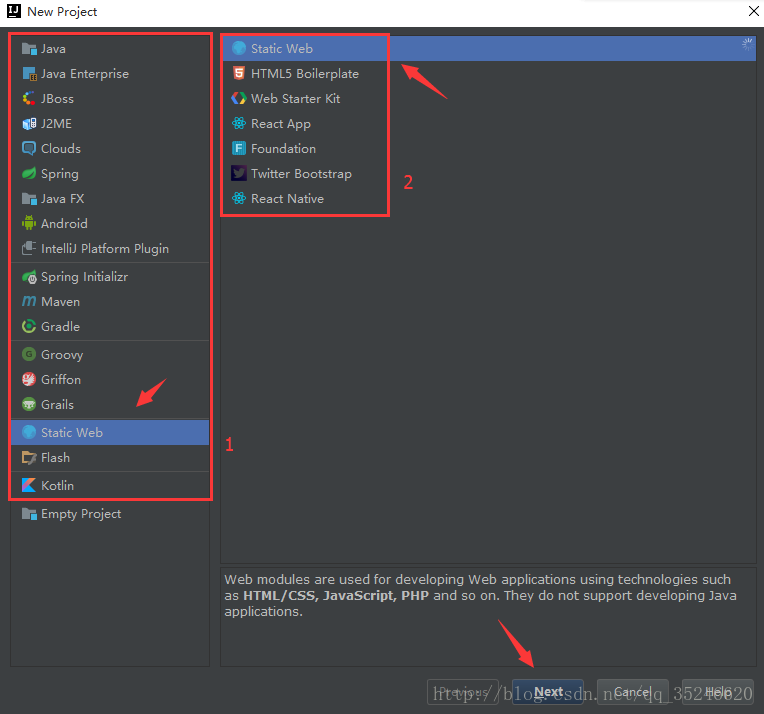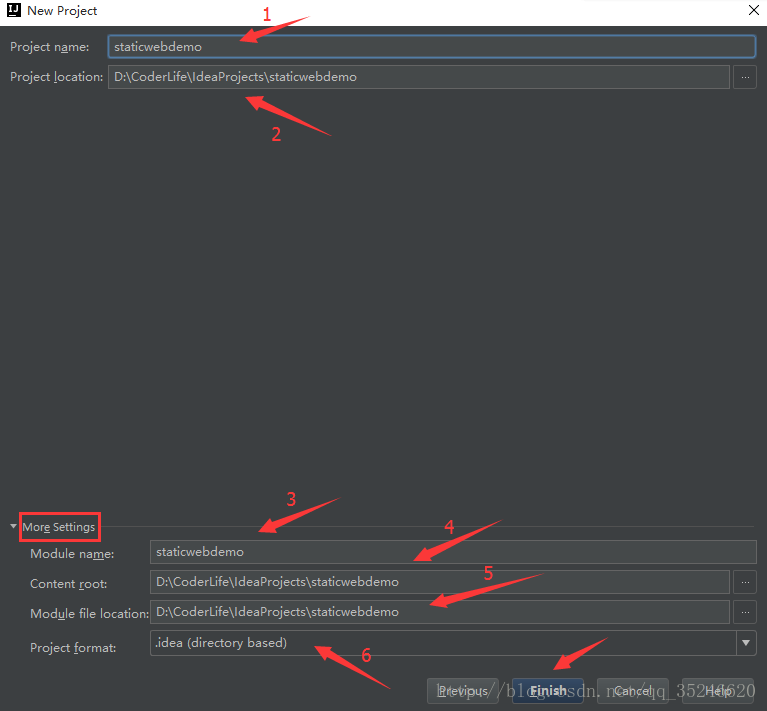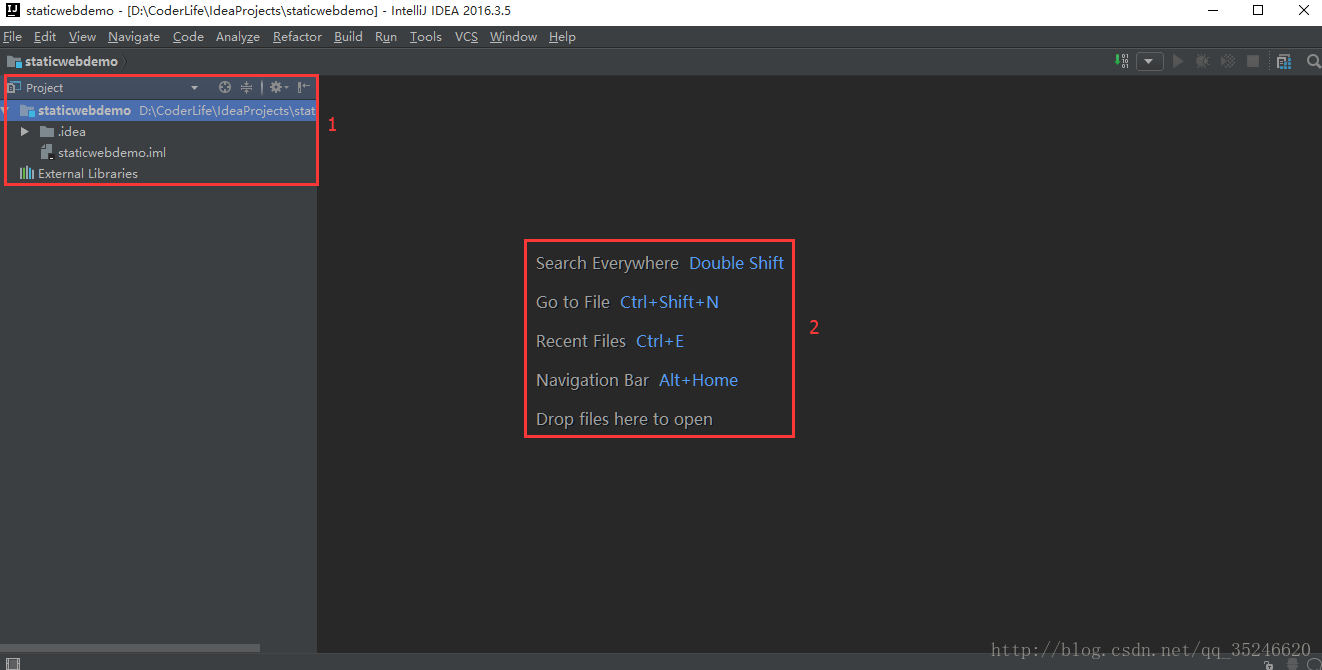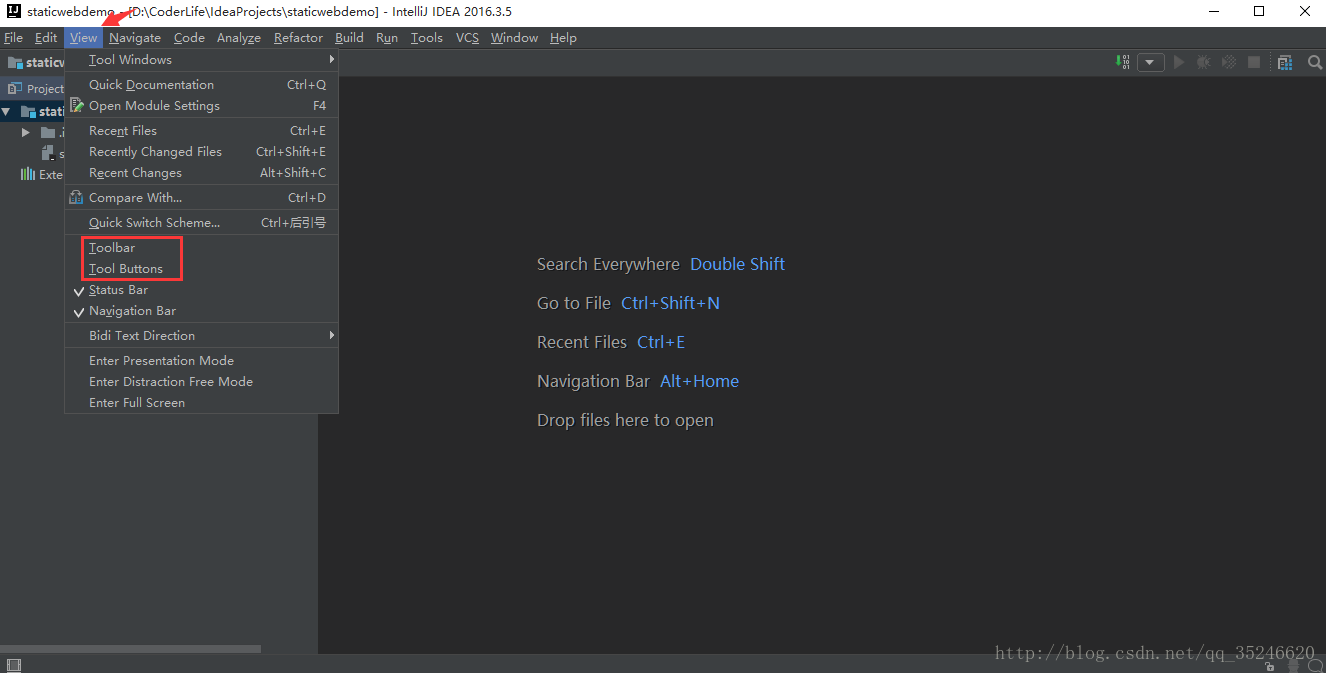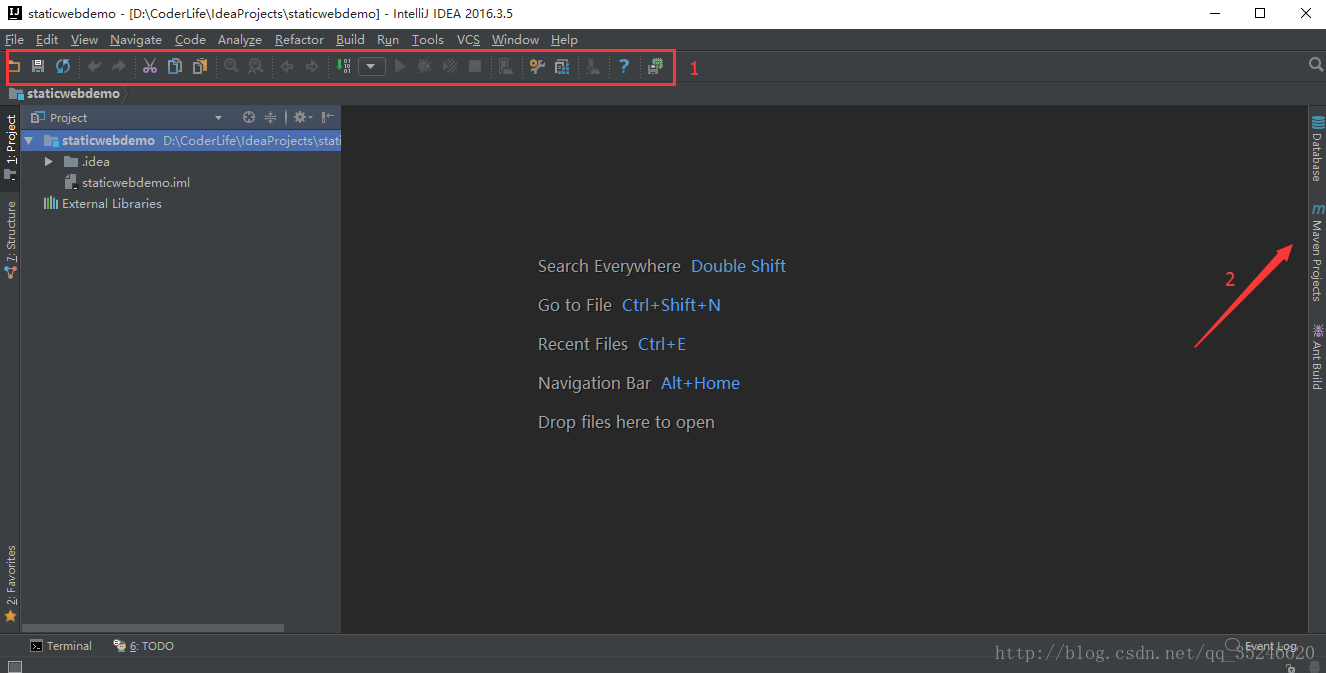是否还记得在博文“ IntelliJ IDEA 安装目录的核心文件讲解 ”中,这张充满神秘色彩的图片呢?进入她,让咱们一起感受她的魅力吧!
如上图所示,打开 IntelliJ IDEA 后,首先迎接咱们的就是这个界面:
- 标注1:
Create New Project创建一个新的项目; - 标注2:
Import Project导入一个已有的项目; - 标注3:
Open打开一个已有的项目; - 标注4:
Check out from Version Control可以通过服务器上的项目地址 Checkout(俗称:检出) 项目。
在这里,为了进一步介绍 IntelliJ IDEA,咱们创建一个 Static Web 项目,点击Create New Project,进入如下界面:
- 标注1:IntelliJ IDEA 支持的框架及语言;
- 标注2:与 标注1 相对应的框架或语言的进一步分类。
在这里,咱们选择“ Static Web”–>“ Static Web”,然后点击“Next”,进入下一步:
- 标注1:项目名称(咱们自已定义,一般都小写,多个单词用下划线连接);
- 标注2:项目存储地址;
- 标注3:模块名称(默认与项目名称相同);
- 标注4:内容跟路径;
- 标注5:模块文件存储地址;
- 标注6:项目格式。
在这里,有一点需要说明,那就是:在 IntelliJ IDEA 中,Project是最大单元,没有类似于 Eclipse 的工作空间(Workspace)的概念,但是咱们可以在一个 Project下创建多个Module,默认是一个Project下创建一个Module,因此才出现项目名称与模块名称默认相同的现象。
一般情况下,咱们是不需要在More Settings中进行修改的。接下来,点击“ Finish ”,完成项目的创建:
- 标注1:项目结构图;
- 标注2:在编辑区没有内容的时候,默认显示常用快捷键。
对于首次创建或打开的新项目,IntelliJ IDEA 都会创建项目索引,大型项目在创建索引的过程中可能会出现卡顿的现象,因此强烈建议在 IntelliJ IDEA 创建索引的过程中不要动项目。此外,IntelliJ IDEA 的默认界面是隐藏Toolbar和Tool Buttons的,博主比较喜欢把两者显示出来,大家可以按自己的个人爱好选择开启与否。
但是无论咱们是否选择开启,都要知道如何开启啊,省的在咱们想开启的时候却不知道如何开启不是,那岂不是尴尬啦?因此,在这里,咱们选择开启Toolbar和Tool Buttons,点击“ View ”,如下图所示:
如上图所示,Toolbar和Tool Buttons默认是没有选择的,咱们分别点击Toolbar和Tool Buttons进行开启(出现对勾标记):
- 标注1:Toolbar
- 标注2:Tool Buttons
如上图所示,开启Toolbar和Tool Buttons后,咱们的操作将会变得更加方便,而且看着貌似更加舒服啦,哈哈!至此,IntelliJ IDEA 的使用界面介绍完毕。
转载自:https://blog.csdn.net/qq_35246620/article/details/62264067