前言
NS_CLASS_AVAILABLE_IOS(2_0) @interface UINavigationController : UIViewController
@available(iOS 2.0, *) public class UINavigationController : UIViewController
-
UINavigationController:容器视图控制器的一种,称之为导航视图控制器,导航视图控制器固定高度是 44。
-
导航视图控制器中存放的是视图控制器。
-
导航条的颜色与状态条相同。
1、navigationController 的创建
-
Objective-C
ViewController1 *viewController1 = [[ViewController1 alloc] init]; // 相当于将 viewController1 对象放到 navigationController 容器中,现在容器中只有一个视图控制器 UINavigationController *navigationController = [[UINavigationController alloc] initWithRootViewController: viewController1]; // 将 navigationController 添加到 viewController 上 [self addChildViewController:navigationController]; [self.view addSubview:navigationController.view]; // 将 navigationController 做为 window 的根视图控制器 self.window.rootViewController = navigationController; -
Swift
let viewController1 = ViewController1() // 相当于将 viewController1 对象放到 navigationController 容器中,现在容器中只有一个视图控制器 let navigationController = UINavigationController(rootViewController: viewController1) // 将 navigationController 添加到 viewController 上 self.addChildViewController(navigationController) self.view.addSubview(navigationController.view) // 将 navigationController 做为 window 的根视图控制器 self.window?.rootViewController = navigationController
2、navigationBar 导航条的设置
-
navigationBar 属性是属于 navigationController 的,不是某个 viewController 的,在一个 viewController 中设置,其他的 viewController 的导航条也会改变。
-
导航条的设置除 appearance 外都在 viewController 中完成设置。
-
Objective-C
// 设置导航条类型 /* UIBarStyleDefault 白色半透明,默认,不设置时默认为白色半透明 UIBarStyleBlack 灰色半透明 */ self.navigationController.navigationBar.barStyle = UIBarStyleDefault; // 设置导航条标题文字的字体和颜色 /* appearance 用于对没有创建的控件进行统一设置,无法对已经创建的控件进行设置 */ [UINavigationBar appearance].titleTextAttributes = @{NSFontAttributeName:[UIFont boldSystemFontOfSize:20], NSForegroundColorAttributeName:[UIColor yellowColor]}; // 设置按钮文字颜色 /* 设置按钮的颜色,默认为蓝色,在 iOS6 中是设置背景颜色 */ self.navigationController.navigationBar.tintColor = [UIColor redColor]; // 设置导航条背景颜色 /* 默认为白色半透明 */ self.navigationController.navigationBar.barTintColor = [UIColor lightGrayColor]; // 设置导航条的背景图片 /* 如果图片的高正好是 44,图片与整个导航的高重合,这时候最上面 20 的状态条回到 ios6 以前的效果变成黑色的。 如果图片的高不是 44,哪怕比 44 多一个像素 45,这时候图片往上拉伸,占据状态栏的 20,这时整个高度为 64。 */ [self.navigationController.navigationBar setBackgroundImage:[UIImage imageNamed:@"pic2"] forBarMetrics:UIBarMetricsDefault]; // 设置是否关闭导航条半透明状态 /* NO:关闭,关闭时导航控制器下方视图的 y 坐标为 64,打开时为 20。默认打开 */ self.navigationController.navigationBar.translucent = NO; // 设置是否隐藏导航视图控制器 /* 显示时导航控制器下方视图的 y 坐标为 64,隐藏时为 20 */ self.navigationController.navigationBarHidden = YES; -
Swift
// 设置导航条类型 /* Default 白色半透明,默认,不设置时默认为白色半透明 Black 灰色半透明 */ self.navigationController!.navigationBar.barStyle = UIBarStyle.Default // 设置导航条标题文字的字体和颜色 /* appearance 用于对没有创建的控件进行统一设置,无法对已经创建的控件进行设置 */ UINavigationBar.appearance().titleTextAttributes = [NSFontAttributeName:UIFont.boldSystemFontOfSize(20), NSForegroundColorAttributeName:UIColor.yellowColor()] // 设置按钮文字颜色 /* 设置按钮的颜色,默认为蓝色,在 iOS6 中是设置背景颜色 */ self.navigationController!.navigationBar.tintColor = UIColor.redColor() // 设置导航条背景颜色 /* 默认为白色半透明 */ self.navigationController!.navigationBar.barTintColor = UIColor.lightGrayColor() // 设置导航条的背景图片 /* 如果图片的高正好是 44,图片与整个导航的高重合,这时候最上面 20 的状态条回到 ios6 以前的效果变成黑色的。 如果图片的高不是 44 ,哪怕比 44 多一个像素 45,这时候图片往上拉伸,占据状态栏的 20,这时整个高度为 64。 */ self.navigationController!.navigationBar.setBackgroundImage(UIImage(named: "pic2"), forBarMetrics: UIBarMetrics.Default) // 设置是否关闭导航条半透明状态 /* false:关闭,关闭时导航控制器下方视图的 y 坐标为 64,打开时为 20。默认打开 */ self.navigationController!.navigationBar.translucent = false // 设置是否隐藏导航视图控制器 /* 显示时导航控制器下方视图的 y 坐标为 64,隐藏时为 20 */ self.navigationController!.navigationBarHidden = true
3、navigationItem 导航栏的设置
-
navigationItem 属性不是公有的,是每个 ViewController 都有一个自己 navigationItem,设置自己界面上的 navigationItem 属性不会影响其他的 viewController 界面。
-
导航栏的设置在 viewController 中完成设置。不设置左侧按钮(leftBarButtonItem)时,系统会自动以上一个视图控制器的标题作为左侧按钮,并自带返回响应事件。
-
Objective-C
// 设置导航栏提示内容 /* 导航栏提供了一个很少用的提示模式,该模式将高度扩展了 30 像素 */ self.navigationItem.prompt = @"hello"; // 设置标题 self.navigationItem.title = @"详情页"; // 设置自定义标题视图 /* x,y,width 设置无效,图片不会自动压缩 */ self.navigationItem.titleView = [[UIImageView alloc] initWithImage:[UIImage imageNamed:@"logo_title.png"]]; UIImageView *imageView = [[UIImageView alloc] initWithFrame:CGRectMake(0, 0, 0, 35)]; imageView.image = [UIImage imageNamed:@"logo_title.png"]; self.navigationItem.titleView = imageView; // 设置按钮文字颜色 /* 需要先设置按钮才能生效,iOS6 中是设置背景颜色,在 iOS7 以后变成设置文字颜色 */ self.navigationItem.leftBarButtonItem.tintColor = [UIColor redColor]; self.navigationItem.rightBarButtonItem.tintColor = [UIColor greenColor]; // 设置导航栏按钮 // 1、通过设置标题文字设置 /* 设置左侧按钮,当设置左按钮的时候,自动隐藏系统自带的返回上一页,需手动设置按钮点击事件 */ self.navigationItem.leftBarButtonItem = [[UIBarButtonItem alloc] initWithTitle:@"返回" style:UIBarButtonItemStylePlain target:self action:@selector(leftButtonClick:)]; // 2、通过系统编辑按钮设置 /* 系统自带的导航专用编辑按钮,点击后变为 Done,再次点击变回 Edit,自带点击响应事件 */ self.navigationItem.rightBarButtonItem = self.editButtonItem; // 系统自带编辑按钮点击响应事件,self.editButtonItem 自带的点击事件 - (void)setEditing:(BOOL)editing animated:(BOOL)animated { // 使用这个方法时,需要让父类也执行一下这个方法 [super setEditing:editing animated:animated]; } // 3、通过系统提供的样式设置 /* UIBarButtonSystemItemDone, Done UIBarButtonSystemItemCancel, Cancel UIBarButtonSystemItemEdit, Edit UIBarButtonSystemItemSave, Save UIBarButtonSystemItemUndo, Undo UIBarButtonSystemItemRedo, Redo UIBarButtonSystemItemAdd, 加号 图标按钮 UIBarButtonSystemItemFlexibleSpace, 弹簧 按钮,将 button 推向两边 UIBarButtonSystemItemFixedSpace, 弹簧 按钮,将 button 推向两边, 可设间距 fixedSpaceButton.width = 50; UIBarButtonSystemItemCompose, 撰写 图标按钮 UIBarButtonSystemItemReply, 答复 图标按钮 UIBarButtonSystemItemAction, 详情 图标按钮 UIBarButtonSystemItemOrganize, 文件夹 图标按钮 UIBarButtonSystemItemBookmarks, 书籍 图标按钮 UIBarButtonSystemItemSearch, 搜索 图标按钮 UIBarButtonSystemItemRefresh, 刷新 图标按钮 UIBarButtonSystemItemStop, X 号 图标按钮 UIBarButtonSystemItemCamera, 相机 图标按钮 UIBarButtonSystemItemTrash, 删除 图标按钮 UIBarButtonSystemItemPlay, 播放 图标按钮 UIBarButtonSystemItemPause, 暂停 图标按钮 UIBarButtonSystemItemRewind, 快退 图标按钮 UIBarButtonSystemItemFastForward, 快进 图标按钮 */ self.navigationItem.rightBarButtonItem =[[UIBarButtonItem alloc] initWithBarButtonSystemItem: UIBarButtonSystemItemCamera target: self action: @selector(rightButtonClick:)]; // 4、通过图片设置 /* 处理阴影,如果直接设置 image 出现阴影,这时候需要设置图片渲染方式 */ UIImage *image = [[UIImage imageNamed:@"main_right_nav.png"] imageWithRenderingMode:UIImageRenderingModeAlwaysOriginal]; self.navigationItem.rightBarButtonItem = [[UIBarButtonItem alloc] initWithImage: image style: UIBarButtonItemStylePlain target: self action: @selector(rightButtonClick:)]; // 5、通过自定义视图设置 /* 前两个坐标设置无效,图片会自动压缩 */ UIButton *myView = [UIButton buttonWithType:UIButtonTypeCustom]; myView.frame = CGRectMake(0, 0, 50, 30); [myView setBackgroundImage:[UIImage imageNamed:@"pic1"] forState:UIControlStateNormal]; [myView addTarget:self action:@selector(rightButtonClick:) forControlEvents:UIControlEventTouchUpInside]; self.navigationItem.rightBarButtonItem = [[UIBarButtonItem alloc] initWithCustomView:myView]; -
Swift
// 设置导航栏提示内容 /* 导航栏提供了一个很少用的提示模式,该模式将高度扩展了 30 像素 */ self.navigationItem.prompt = "hello" // 设置标题 self.navigationItem.title = "详情页" // 设置自定义视图标题 /* x,y,width 设置无效,图片不会自动压缩 */ self.navigationItem.titleView = UIImageView(image: UIImage(named: "logo_title.png")) let imageView = UIImageView(frame: CGRectMake(0, 0, 0, 35)) imageView.image = UIImage(named: "logo_title.png") self.navigationItem.titleView = imageView // 设置按钮文字颜色 /* 需要先设置按钮才能生效,在 iOS6 中是设置背景颜色,在 iOS7 以后变成设置文字颜色 */ self.navigationItem.leftBarButtonItem?.tintColor = UIColor.redColor() self.navigationItem.rightBarButtonItem?.tintColor = UIColor.greenColor() // 设置导航栏按钮 // 1、通过设置标题文字设置 /* 设置左侧按钮,当设置左按钮的时候,自动隐藏系统自带的返回上一页,需手动设置按钮点击事件 */ self.navigationItem.leftBarButtonItem = UIBarButtonItem(title: "返回", style: .Plain, target: self, action: #selector(ViewController2.leftButtonClick(_:))) // 2、通过系统编辑按钮设置 /* 系统自带的导航专用编辑按钮,点击后变为 Done,再次点击变回 Edit,自带点击响应事件 */ self.navigationItem.rightBarButtonItem = self.editButtonItem(); // 3、通过系统提供的样式设置 /* Done, Done Cancel, Cancel Edit, Edit Save, Save Undo, Undo Redo, Redo Add, 加号 图标按钮 FlexibleSpace, 弹簧 空按钮,将 button 推向两边 FixedSpace, 弹簧 空按钮,将 button 推向两边,可设置间距 fixedSpaceButton.width = 50; Compose, 撰写 图标按钮 Reply, 答复 图标按钮 Action, 详情 图标按钮 Organize, 文件夹 图标按钮 Bookmarks, 书籍 图标按钮 Search, 搜索 图标按钮 Refresh, 刷新 图标按钮 Stop, X 号 图标按钮 Camera, 相机 图标按钮 Trash, 删除 图标按钮 Play, 播放 图标按钮 Pause, 暂停 图标按钮 Rewind, 快退 图标按钮 FastForward, 快进 图标按钮   */ self.navigationItem.rightBarButtonItem = UIBarButtonItem(barButtonSystemItem: .Camera, target: self, action: #selector(ViewController2.rightButtonClick(_:))) // 4、通过图片设置 /* 处理阴影,如果直接设置 image 出现阴影,这时候需要设置图片渲染方式 */ let image = UIImage(named: "main_right_nav.png")?.imageWithRenderingMode(.AlwaysOriginal) self.navigationItem.rightBarButtonItem = UIBarButtonItem(image: image, style: .Plain, target: self, action: #selector(ViewController2.rightButtonClick(_:))) // 5、通过自定义视图设置 /* 前两个坐标设置无效,图片会自动压缩 */ let myView = UIButton(type: .Custom) myView.frame = CGRectMake(0, 0, 50, 30) myView.setBackgroundImage(UIImage(named: "pic1"), forState: UIControlState.Normal) myView.addTarget(self, action: #selector(ViewController2.rightButtonClick(_:)), forControlEvents: .TouchUpInside) self.navigationItem.rightBarButtonItem = UIBarButtonItem(customView: myView)
4、toolBar 工具条的设置
-
navigationController 自带的 toolbar 属性是所有添加在 navigationController 上的视图所共用的,是属于 navigationController 的,不是属于每个 ViewController 的,但 toolbar 上显示的内容的是每个 ViewController 的,需要在每个 ViewController 上单独设置。
-
toolbar 的显示状态会被带到已经显示过的 ViewController 上,跳转到未显示过的 ViewController 时,toolbar 再次被隐藏。
-
Objective-C
// 显示 toolBar /* toolBar 默认是隐藏的,首先需要让它显示出来,默认在屏幕的最下方 */ self.navigationController.toolbarHidden = NO; // 向 toolBar 添加按钮 /* 往 toolBar 上添加按钮,最多只能显示8个,往 self.navigationController.toolbarItems 上添加时无用 */ self.toolbarItems = buttonArray; -
Swift
// 显示 toolBar /* toolBar 默认是隐藏的,首先需要让它显示出来,默认在屏幕的最下方 */ self.navigationController!.toolbarHidden = false // 向 toolBar 添加按钮 /* 往 toolBar 上添加按钮,最多只能显示8个,往 self.navigationController.toolbarItems 上添加时无用 */ self.toolbarItems = buttonArray
5、NC 中 viewController 页面设置
-
Objective-C
// 设置标题 /* 标题会显示在导航视图控制器中根视图的导航条中 */ viewController1.title = @"vc1 title"; viewController1.navigationItem.title = @"vc1"; // 隐藏分栏视图控制器 /* 导航视图控制器推出新的视图时,隐藏新视图下的分栏视图控制器 */ viewController1.hidesBottomBarWhenPushed = YES; -
Swift
// 设置标题 /* 标题会显示在导航视图控制器中根视图的导航条中 */ viewController1.title = "vc1 title" viewController1.navigationItem.title = "vc1" // 隐藏分栏视图控制器 /* 导航视图控制器推出新的视图时,隐藏新视图下的分栏视图控制器 */ viewController1.hidesBottomBarWhenPushed = true
6、NC 中 viewController 页面跳转
-
跳转到未设置背景颜色(包含 clearColor)的 ViewController 界面时,会发生卡顿的现象。
-
Objective-C
// 跳转到新页 // 推出新页 /* 自动将 otherViewController 添加到 navigationController 容器中 */ [self.navigationController pushViewController:otherViewController animated:YES]; // 跳转到已添加页 // 返回上一页 [self.navigationController popViewControllerAnimated:YES]; // 返回到指定页 /* viewController 添加在容器视图中的顺序已知 */ [self.navigationController popToViewController:self.navigationController.viewControllers[1] animated:YES]; // 返回到指定页 /* viewController 添加在容器视图中的顺序未知 */ for (UIViewController *viewController in self.navigationController.viewControllers) { if ([viewController isKindOfClass:[ViewController3 class]]) { // 回到指定的某一页 [self.navigationController popToViewController:viewController animated:YES]; } } // 返回到根视图 [self.navigationController popToRootViewControllerAnimated:YES]; -
Swift
// 跳转到新页 // 推出新页 /* 自动将 otherViewController 添加到 navigationController 容器中 */ self.navigationController!.pushViewController(otherViewController, animated: true) // 跳转到已添加页 // 返回上一页 self.navigationController!.popViewControllerAnimated(true) // 返回到指定页 /* viewController 添加在容器视图中的顺序已知 */ self.navigationController!.popToViewController(self.navigationController!.viewControllers[1], animated: true) // 返回到指定页 /* viewController 添加在容器视图中的顺序未知 */ for viewController in self.navigationController!.viewControllers { if viewController.isKindOfClass(ViewController3.self) { // 回到指定的某一页 self.navigationController!.popToViewController(viewController, animated: true) } } // 返回到根视图 self.navigationController?.popToRootViewControllerAnimated(true)
7、创建假导航
-
由假导航跳转到已经存在的 ViewController 界面时,需要在要跳转到的 ViewController 界面中打开显示原生导航。
-
Objective-C
// 隐藏原生导航 /* 从其它视图控制器进入该视图控制器时隐藏原生导航,在该视图控制器中显示自定义的假导航 */ - (void)viewWillAppear:(BOOL)animated { self.navigationController.navigationBarHidden = YES; } // 显示原生导航 /* 退出该视图控制器时打开显示,在其它的视图控制其中继续显示原生导航 */ - (void)viewWillDisappear:(BOOL)animated { self.navigationController.navigationBarHidden = NO; } // 创建假导航 - (void)createCustomNavigationController { UIImageView *imageView = [[UIImageView alloc] initWithFrame:CGRectMake(0, 20, self.view.frame.size.width, 44)]; imageView.image = [UIImage imageNamed:@"pic1"]; imageView.userInteractionEnabled = YES; UIButton *lastButton = [UIButton buttonWithType:UIButtonTypeCustom]; lastButton.frame = CGRectMake(10, 7, 60, 30); [lastButton setTitle:@"上一页" forState:UIControlStateNormal]; [lastButton setTitleColor:[UIColor blackColor] forState:UIControlStateNormal]; [lastButton addTarget:self action:@selector(lastClick:) forControlEvents:UIControlEventTouchUpInside]; [imageView addSubview:lastButton]; UIButton *nextButton = [UIButton buttonWithType:UIButtonTypeCustom]; nextButton.frame = CGRectMake(self.view.frame.size.width - 70, 7, 60, 30); [nextButton setTitle:@"下一页" forState:UIControlStateNormal]; [nextButton setTitleColor:[UIColor blackColor] forState:UIControlStateNormal]; [nextButton addTarget:self action:@selector(nextClick:) forControlEvents:UIControlEventTouchUpInside]; [imageView addSubview:nextButton]; // 添加自定义视图 [self.view addSubview:imageView]; } -
Swift
// 隐藏原生导航 /* 从其它视图控制器进入该视图控制器时隐藏原生导航,在该视图控制器中显示自定义的假导航 */ override func viewWillAppear(animated: Bool) { self.navigationController!.navigationBarHidden = true } // 显示原生导航 /* 退出该视图控制器时打开显示,在其它的视图控制其中继续显示原生导航 */ override func viewWillDisappear(animated: Bool) { self.navigationController!.navigationBarHidden = false } // 创建假导航 func createCustomNavigationController() { let imageView = UIImageView(frame: CGRectMake(0, 20, self.view.frame.size.width, 44)) imageView.image = UIImage(named: "pic1") imageView.userInteractionEnabled = true let lastButton = UIButton(type: .Custom) lastButton.frame = CGRectMake(10, 7, 60, 30) lastButton.setTitle("上一页", forState:UIControlState.Normal) lastButton.setTitleColor(UIColor.blackColor(), forState:UIControlState.Normal) lastButton.addTarget(self, action: #selector(ViewController5.lastClick(_:)), forControlEvents: UIControlEvents.TouchUpInside) imageView.addSubview(lastButton) let nextButton = UIButton(type: .Custom) nextButton.frame = CGRectMake(self.view.frame.size.width - 70, 7, 60, 30) nextButton.setTitle("下一页", forState:UIControlState.Normal) nextButton.setTitleColor(UIColor.blackColor(), forState:UIControlState.Normal) nextButton.addTarget(self, action: #selector(ViewController5.nextClick(_:)), forControlEvents: UIControlEvents.TouchUpInside) imageView.addSubview(nextButton) // 添加自定义视图 self.view.addSubview(imageView) }
8、设置转场动画
-
添加上一个页面 push 到本页面的动画效果。
-
Objective-C
// 创建动画 CATransition *animation = [CATransition animation]; // 设置动画时间 animation.duration = 1; // 设置动画方向 /* 四种预设,某些类型中此设置无效: kCATransitionFromRight kCATransitionFromLeft kCATransitionFromTop kCATransitionFromBottom */ animation.subtype = kCATransitionFromTop; // 设置动画类型 /* 基本型: kCATransitionFade 交叉淡化过渡 kCATransitionMoveIn 新视图移到旧视图上面 kCATransitionPush 新视图把旧视图推出去 kCATransitionReveal 将旧视图移开,显示下面的新视图 用字符串表示的类型: fade moveIn push reveal 和系统自带的四种一样 pageCurl pageUnCurl 翻页 rippleEffect 滴水效果 suckEffect 收缩效果,如一块布被抽走 cube alignedCube 立方体效果 flip alignedFlip oglFlip 翻转效果 rotate 旋转 cameraIris cameraIrisHollowOpen cameraIrisHollowClose 相机 */ animation.type = kCATransitionMoveIn; animation.type = @"pageCurl"; // 添加动画效果 /* 向导航视图控制器上添加动画效果,添加完后再进行跳转 */ [self.navigationController.view.layer addAnimation:animation forKey:@"animation"]; -
Swift
// 创建动画 let animation = CATransition() // 设置动画时间 animation.duration = 1 // 设置动画方向 /* 四种预设,某些类型中此设置无效: kCATransitionFromRight kCATransitionFromLeft kCATransitionFromTop kCATransitionFromBottom */ animation.subtype = kCATransitionFromTop // 设置动画类型 /* 基本型: kCATransitionFade 交叉淡化过渡 kCATransitionMoveIn 新视图移到旧视图上面 kCATransitionPush 新视图把旧视图推出去 kCATransitionReveal 将旧视图移开,显示下面的新视图 用字符串表示的类型: fade moveIn push reveal 和系统自带的四种一样 pageCurl pageUnCurl 翻页 rippleEffect 滴水效果 suckEffect 收缩效果,如一块布被抽走 cube alignedCube 立方体效果 flip alignedFlip oglFlip 翻转效果 rotate 旋转 cameraIris cameraIrisHollowOpen cameraIrisHollowClose 相机 */ animation.type = kCATransitionMoveIn animation.type = "pageCurl" // 添加动画效果 /* 向导航视图控制器上添加动画效果,添加完后再进行跳转 */ self.navigationController?.view.layer.addAnimation(animation, forKey: "animation")
9、Storyboard 中设置
-
在 Storyboard 场景中设置
-
Navigation Controller
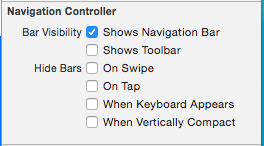
Bar Visibility 可见性 -- Shows Navigation Bar 显示导航条 -- Shows Toolbar 显示工具条 |Hide Bars |
-- On Swipe | 滑动时隐藏导航条
-- On Tap | 点击时隐藏导航条
-- When Keyboard Appears | 键盘显示时隐藏导航条
-- When Vertically Compact | 垂直滑动时隐藏导航条 -
Navigation Item
- 要在 Controller 的导航工具条上添加 Bar Button Item,需要先添加 Navigation Item
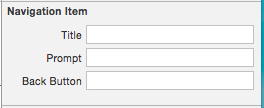
Title 导航条标题 Prompt 导航条提示信息 Back Buttom 自定义导航条返回按钮
-
-
在 Storyboard 场景绑定的 Controller 中设置
/* navigationItem 设置使用 self.navigationController.navigationItem 无效 */ self.navigationController.navigationBar.tintColor = [UIColor redColor]; self.navigationItem.title = @"主页";