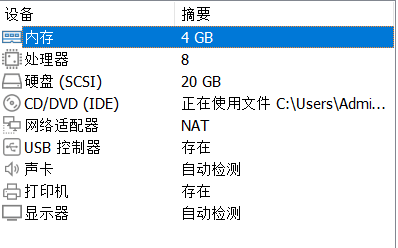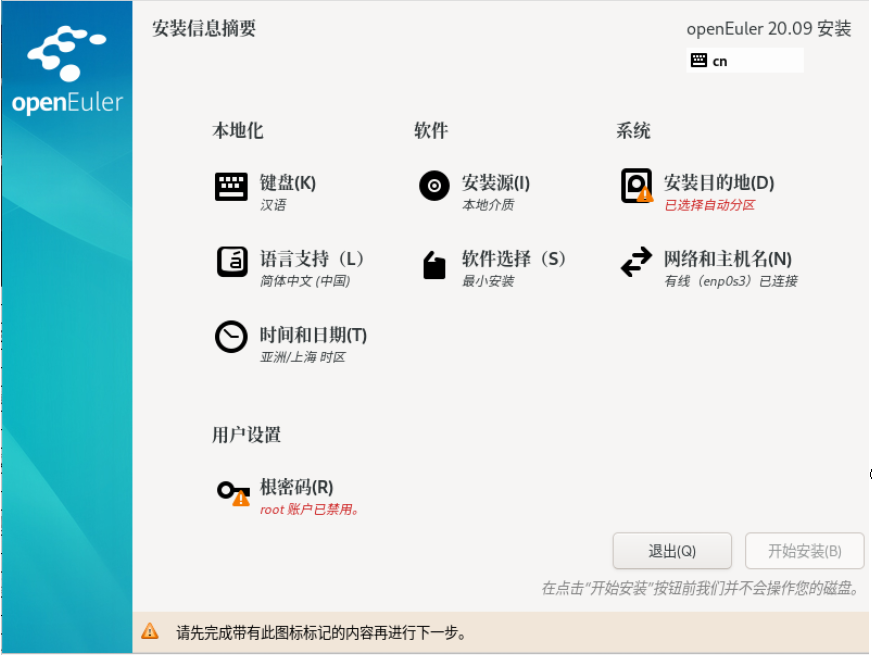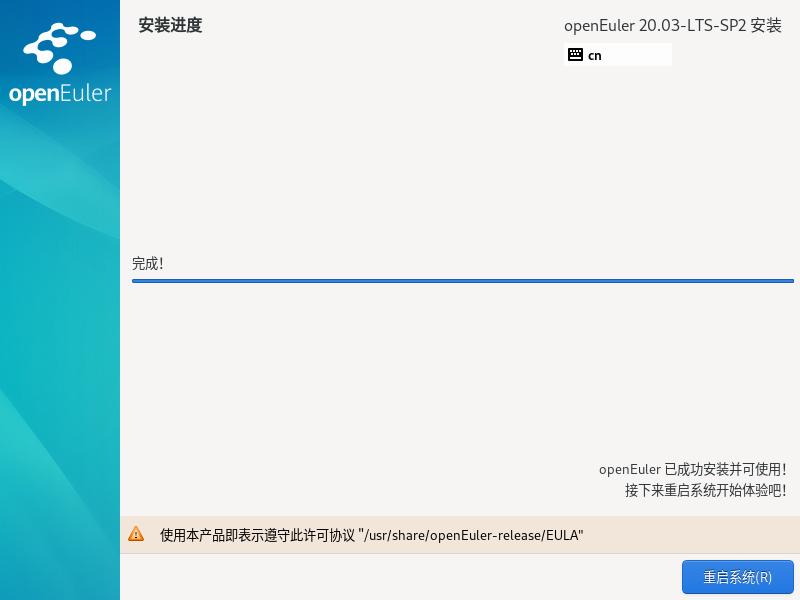OpenEuler安装
下载镜像
首先下载OpenEuler官方iso镜像进行安装。
openeuler官网:https://www.openeuler.org/zh/
下载页面:https://www.openeuler.org/zh/download/
我选择了这个版本:

下载链接:https://repo.openeuler.org/openEuler-20.03-LTS-SP2/ISO/x86_64/openEuler-20.03-LTS-SP2-x86_64-dvd.iso
对LTS的理解:
长期支持版本(LTS版本):发布间隔周期定为2年,提供4年社区支持。社区首个LTS版本openEuler 20.03 已于20年3月正式发布。
社区创新版本:openEuler每隔6个月会发布一个社区创新版本,提供6个月社区支持,下一个社区创新版本将于2021年3月发布。
配置虚拟机
这是我的配置:
配置好,选择好镜像后就可以进入系统了,安装过程较为简单,需要设置一下地区、语言、root密码就可以开始安装。
安装完成。
进入系统:
检查联网
进入系统后最好检查一下是否能够联网,我因为无法联网就多次重装过,但是其实只需一条命令就可以完成使用DHCP连接。
在虚拟机设置使用NAT或者桥接连接网络,然后使用ping测试是否连接。
ping www.baidu.com
如果无法连接,使用命令dhclient使用DHCP进行联网。
启动带有图形界面的系统
安装图形界面
刚安装好的系统是纯命令行,需要图形界面的可以进行安装,我参考了这篇博客,配置并安装了国产深度操作系统deepin的桌面。
需要依次输入:
sudo yum update #更新源
sudo yum install dde #安装图形界面
sudo systemctl set-default graphical.target #设置使用图形界面启动
sudo reboot #重新启动
如果无法成功安装,注意检查是否联网,同时检查源是否有效。
登入安装好的系统
刚安装好的系统,可能无法直接进入,需要为openeuler账户设置密码。
如果不知道以下界面的密码:

按ctrl+alt+F2,然后登入root账户。
随后输入passwd openeuler为openeuler账户设置登入密码。
登入密码后按ctrl+alt+F1切换回图形界面,输入刚设置的密码,就可以成功登入了。
成功安装后的系统: