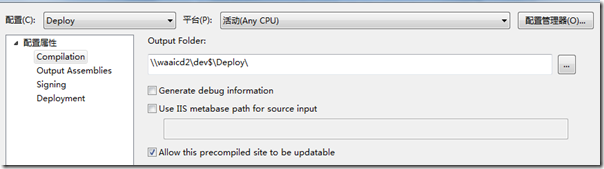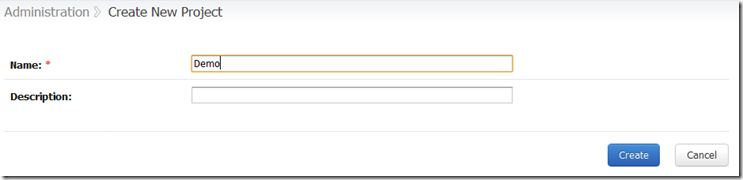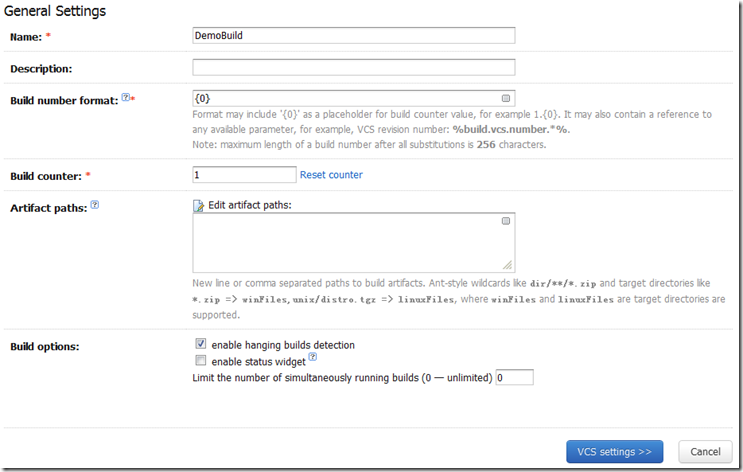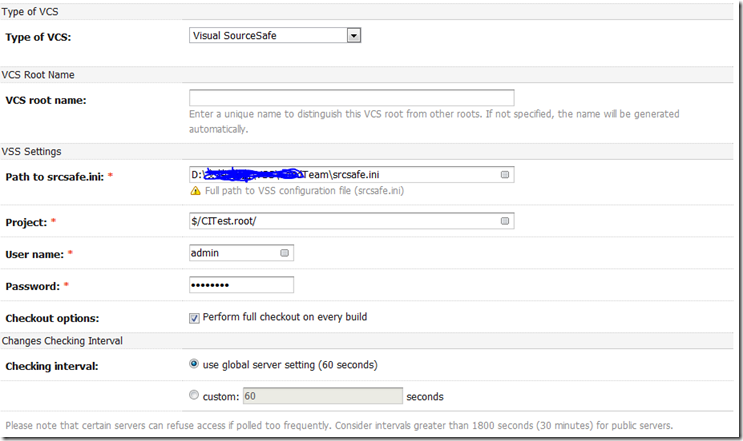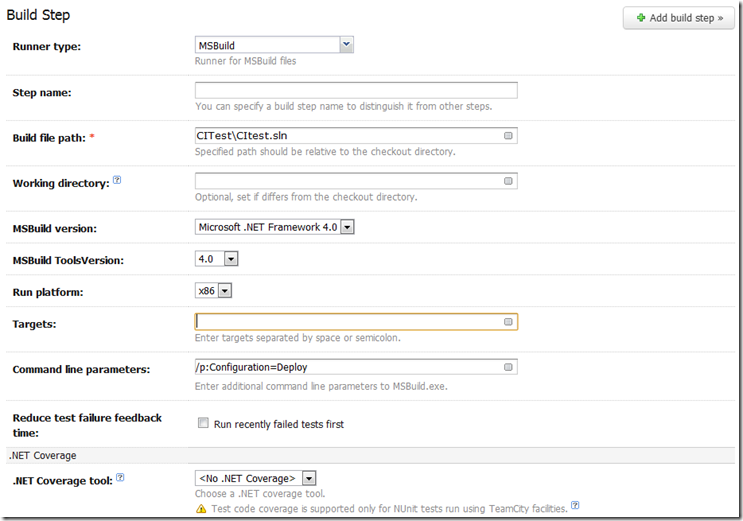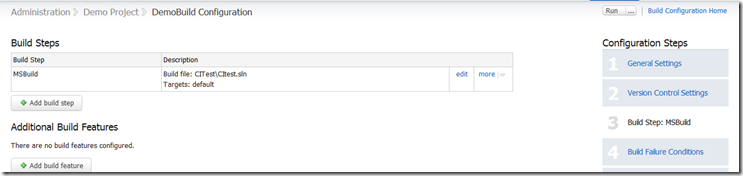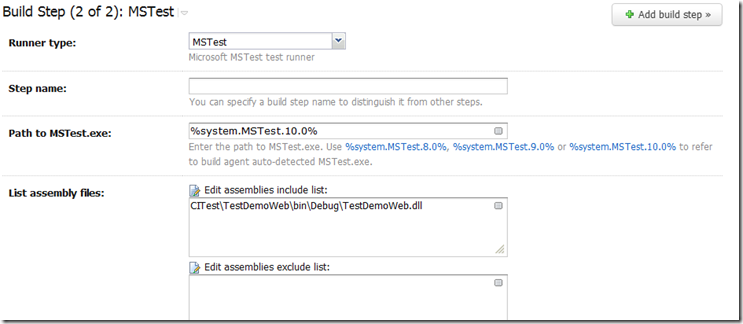一、工具准备
1、Visual Studio 2010
2、Visual Studio 2010 Web Deployment Projects
下载地址:http://www.microsoft.com/download/en/details.aspx?id=24509
3、VSS
4、TeamCity
二、配置步骤
VS和Web Deployment的安装这里略过,主要看看TeamCity的配置步骤。
1、下载并安装TeamCity。安装步骤比较简单,要注意的是配置端口号时,不要与系统中已有的端口冲突,并记住配置好的端口号,比如我用的是:10086,安装完后,即可以使用http://localhost:10086访问TeamCity了。
2、在Visual Studio中创建项目。在这里我们分别创建一个Web项目“DemoWeb”,一个测试项目“TestDemoWeb”,和一个Web部署项目“DemoWeb.csproj_deploy”,并把解决方案添加到VSS,如下图所示:
3、为DemoWeb.csproj_deploy项目,添加Deploy配置,把Output Folder目录设置成你想发布的目录。
4、添加测试方法。添加一个单元测试项UnitTest1,并在里面写两个测试方法:
[TestMethod]
public void TestShouldBeTrue()
{
Assert.IsTrue(true);
}[TestMethod]
public void TestShouldBeFalse()
{
Assert.IsFalse(false);
}5、在TeamCity中创建项目。登录TeamCity,点击Administration,点击Create project,在接下来的界面中输入项目名为:Demo,点击Create。
6、创建编译配置。点击Create build configuration,在Name处输入DemoBuild,点击VCS settings:
7、点击Create and attach new VCS root,并按如下信息配置:
8、点击Save,保存后返回到VCS settings界面,点击Add Build Step,并按以下信息配置:
9、点击Save,保存后就可以点击右上角的Run编译了。至此,自动编译步骤完成。
10、下面再添加自动测试步骤,点击Build Steps,如图:
11、点击Add build step,并按以下信息配置:
12、再点击Run,回到Projects页面,此时可以看到Build的过程和结合。
至此,我们完成了简单的CI环境配置,TeamCity功能很强大,可以在VSS签入时自动编译、发布、测试,也可以按计划编译、发布、测试,还有很多插件,有兴趣的朋友可以一起交流。